
Turinys:
- Autorius John Day [email protected].
- Public 2024-01-30 10:47.
- Paskutinį kartą keistas 2025-06-01 06:09.



Ar kada nors manėte, kad reikia turėti mažą, tačiau funkcionalią, RGB apšvietimo klaviatūrą, ne didesnę nei vieno klavišo dydis? Ne? Kam tai rūpi, vis tiek pasigamink! Ši instrukcija padės jums atlikti veiksmus, kurių reikia norint sukurti pačią, šiek tiek nenaudingą vieno mygtuko klaviatūrą.
1 žingsnis: dalys ir įrankiai


Norėdami įgyvendinti šį projektą, jums reikės…
Dalys:
ATtiny85 pagrįsta kūrimo lenta. Šios plokštės yra „Digispark“plokštės klonai ir jas galima nusipirkti vos už 1-2 GBP/USD. Yra keletas šios plokštės versijų: viena turi įmontuotą USB A jungtį, o dvi - įmontuotą „Micro USB“lizdą. Šiam projektui reikalingas mažiausias iš dviejų, ant kurio parašyta „TINY85“, kaip pridedama prie „ATTINY85“. Visos plokštės veiks vienodai, tačiau tik ši tinka 3D spausdintiniam dėklui
- WS2812b RGB šviesos diodas. Jie taip pat būna įvairių formų, reikalingo tipo yra sumontuoti ant mažos apvalios PCB, šiek tiek didesnės nei pats šviesos diodas. Taip pat galima naudoti pliką šviesos diodą, tačiau atminkite, kad juos bus labai sunku lituoti.
- „Cherry MX“/ „Cherry MX“suderinamas jungiklis. Jungikliai su aiškiais korpusais yra idealūs, nes jie leis praleisti šviesos diodų šviesą.
- „Cherry MX“suderinamas klavišas.
Įrankiai:
- Reikės lituoklio ir lituoklio. Taip pat naudingi „Flux“, „Solder Braid/Wick“, trečiųjų rankų rinkinys ir daugiau „Flux“.
- Norint spausdinti korpusą, reikalingas 3D spausdintuvas, tačiau kažkas panašaus gali būti paruoštas ir iš medžio, akrilo, MDF ir pan., Jei turite prieigą prie pagrindinių rankinių įrankių. Dėklas taip pat gali būti iškirptas iš mažos ABS projekto dėžutės.
2 veiksmas: nustatykite programinę įrangą
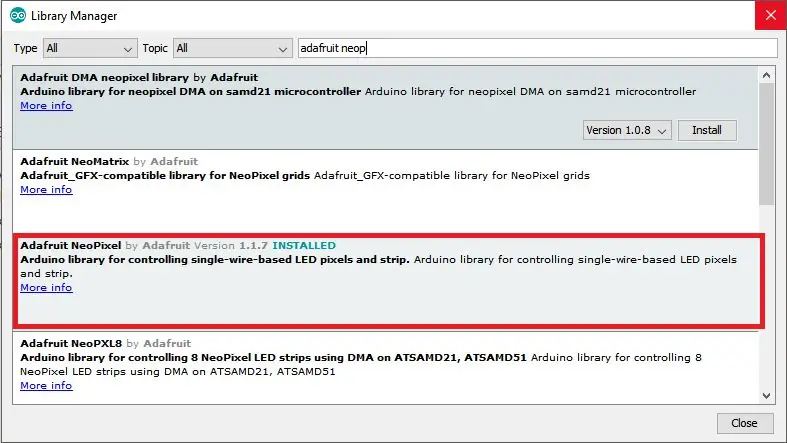
Pirmiausia turėsite įdiegti „Arduino IDE“ir „Digispark“tvarkykles. Norėdami tai padaryti, vykdykite čia pateiktas instrukcijas. Įkelkite „Blink“eskizą, įtrauktą į susietą puslapį, kad įsitikintumėte, jog jūsų lenta veikia. Tada turėsite įdiegti „Adafruit Neopixel“biblioteką, kad galėtumėte valdyti LED. „Arduino IDE“eikite į Įrankiai> Tvarkyti bibliotekas ir ieškokite „Adafruit Neopixel“. Atsisiųskite ir įdiekite to paties pavadinimo biblioteką.
3 veiksmas: dėklo spausdinimas

Šiam reikalui reikalingus STL failus ir pavyzdinį kodą galite atsisiųsti iš „thingiverse“čia. Atsisiųskite ir atsispausdinkite abi dėklo dalis dabar ir būtinai laikykitės kodo - to jums prireiks vėliau.
4 žingsnis: laidai ir surinkimas
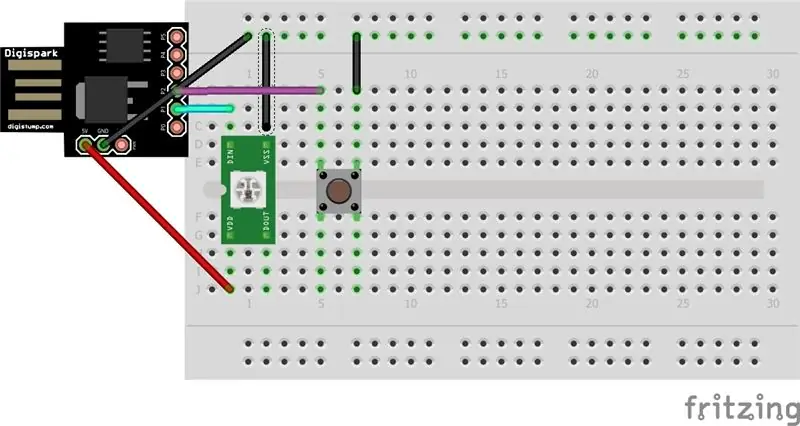

Prijunkite komponentus, kaip parodyta diagramoje ir paveikslėliuose. Šviesos diodų duomenų kaištis turi būti prijungtas prie plokštės kaiščio P1, o jungiklis - prie P2. Įsitikinkite, kad prijungėte P1 prie šviesos diodų įvesties kaiščio, o ne prie duomenų OUT kaiščio. Tada atsargiai įdėkite plokštę į dėklą. Jis tvirtai priglunda, ir jį įdėjus bus labai sunku nuimti, todėl prieš naudodamiesi dar kartą patikrinkite laidus. Tada sulygiuokite „micro usb“prievadą su atitinkamu korpuso išpjovimu, už plokštės pritvirtinkite atsuktuvą su plokščiu galvute (ar panašiu įrankiu) ir naudokite jį, kad įstumtumėte lizdą į išpjovą. Jis turėtų tvirtai tilpti. Norėdami pritvirtinti lentą, naudokite karštuosius klijus. Galiausiai sulygiuokite gaubto viršuje esančias dvi įtraukas su dviem pagrindo iškyšomis ir prijunkite jas kartu. Turėkite omenyje, kad korpusas NĖRA skirtas vėl atidaryti po surinkimo, jei nesate tikri dėl savo laidų, blykstelėkite kodą (kaip parodyta kitame žingsnyje) ir prieš montuodami į dėklą išbandykite šviesos diodą ir jungiklį.
5 žingsnis: Kodo mirksėjimas ir keitimas
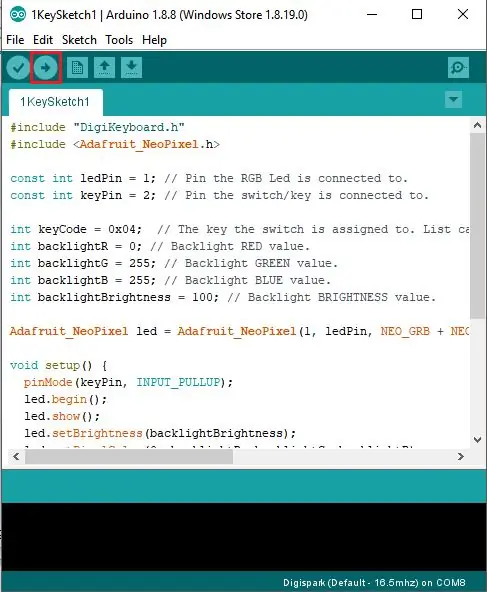
Išpakuokite pavyzdinį kodą, kurį atsisiuntėte atlikdami 3 veiksmą, ir atidarykite jį „Arduino IDE“. Šis paprastas eskizas leidžia nustatyti pageidaujamos spalvos apšvietimą ir nustatyti jungiklio raktą. Pakeiskite fono apšvietimo kintamuosius R, G ir B, kad pasirinktumėte norimą apšvietimo spalvą, ir apšvietimą, kad pakeistumėte šviesos diodo intensyvumą. Visų keturių kintamųjų skaičius turi būti nuo 0 (išjungtas) iki 255 (maksimalus). Norėdami susieti raktą, pakeiskite kintamąjį „keyCode“į norimą raktą. Raktų kodų sąrašą rasite čia. Pakeitę kodą pagal savo skonį, paspauskite įkėlimo mygtuką, kad surinktumėte ir perkeltumėte kodą į savo lentą. Kai kompiliavimas bus baigtas, terminalas paragins prijungti plokštę. Įsitikinkite, kad jį prijungėte per 60 sekundžių, kitaip turėsite pakartoti įkėlimo procesą.
6 žingsnis: padaryta



Dabar turėtumėte turėti visiškai veikiančią vieno klavišo klaviatūrą! Pateiktas kodas imituoja įprastą USB HID klaviatūrą, todėl jį galima naudoti neįdiegus papildomos programinės įrangos, nors galite atsisiųsti makrokomandų programas, pvz., „AutoHotkey“, kad paspausdami klavišą automatizuotumėte veiksmus. Jei norite tinkinti kodą daugiau nei siūlomas pavyzdinis kodas, galite parašyti savo naudodami „Digikeyboard“biblioteką. „FastLED“biblioteka taip pat gali būti naudojama LED valdymui ir siūlo daug galingesnes funkcijas nei „Adafruit_Neopixel“.
Jei jums patiko ši pamoka, apsvarstykite galimybę balsuoti už ją dideliame ir mažame konkurse, linksminkitės!
Rekomenduojamas:
Vieno mygtuko servo pakabos blokavimas: 3 žingsniai

Vieno mygtuko servo pakabos blokavimas: Visiškai pakabinami kalnų dviračiai užtikrina sklandų važiavimą, tačiau dažnai reikia užrakinti pakabą, kai važiuojate įkalnę. Priešingu atveju pakaba suspaudžiama stovint ant pedalų, švaistant šias pastangas. Dviračių gamintojai tai žino ir teikia
Vieno mygtuko bufetas: 4 žingsniai

Vieno mygtuko bufetas: PASTABA: Kang Chiao valgymo sistemai nenaudinga, jei nesate mūsų mokykloje. Prietaisai naudojami dviem būdais. Jis gali būti naudojamas praleisti nuobodų patiekalų pasirinkimo procesą, tiesiog pasirenkant savitarnos stalą, kuris yra tikrai naudingas žmonėms, kurie nori tik valgyti
AVR mikrovaldiklis. Perjunkite šviesos diodus naudodami mygtuko jungiklį. Paspaudimo mygtuko išjungimas .: 4 žingsniai

AVR mikrovaldiklis. Perjunkite šviesos diodus naudodami mygtuko jungiklį. Mygtuko išjungimas. Šiame skyriuje mes išmoksime, kaip padaryti ATMega328PU programos C kodą, kad būtų galima perjungti trijų šviesos diodų būseną pagal mygtuko jungiklio įvestį. Be to, mes ištyrėme problemos „Switch Bounce“sprendimo būdus. Kaip paprastai, mes
Vieno mygtuko radijo transliacijos dėžutė: 7 žingsniai (su nuotraukomis)

Vieno mygtuko radijo transliacijos dėžutė: aš sukūriau dėžutę savo draugo barui, kurios viduje yra „Raspberry Pi“, ir vienu mygtuko paspaudimu jis perduoda garsą į svetainę, naudodamas „Darkice“ir „Icecast“, tuo pačiu metu apšviesdamas „On-Air“ženklą. Maniau, kad tai yra kažkas, ko žmonės
Persodinkite savo klasikinį vieno mygtuko „Mac“pelę: 5 žingsniai

Persodinkite savo klasikinį vieno mygtuko „Mac“pelę: ar sergate kvailomis naujomis pelėmis? pavargote nuo klasikinių vieno mygtuko „Mac“pelių, kurių trūksta … nieko, išskyrus vieną mygtuką? blogai parodysiu, kaip į „Mac“pelę persodinti pigios geros valios pelės vidų, kad būtų pasiektas puikus stiliaus balansas
