
Turinys:
- Autorius John Day [email protected].
- Public 2024-01-30 10:48.
- Paskutinį kartą keistas 2025-01-23 14:59.

Sveiki žmonės.
„Torrenting“visada gelbsti gyvybę ir tikėtis, kad tai padaręs „Raspberry Pi“be galvos, gali būti tikrai nuostabus. Su pamoka aš padėsiu jums visiems sukurti „Torrent“mašiną su „Pi“, kuri gali veikti be galvos, o jūs galite naudoti mūsų „Android“telefoną valdymui ir stebėjimui. Šis dalykas gali būti labai naudingas, jei jums reikia palikti atsisiųsti per naktį arba kai nesate namuose. Šis dalykas tikrai padės.
Kaip jau sakiau, tai yra minimali pamoka ir aš įtraukiau tik tuos veiksmus, kad iš esmės nustatytumėte dalyką ir paleistumėte jį. Aš išlaikiau nuorodas, kurias bandžiau eksperimentuodamas, jei norėtumėte viską padaryti.
Failams perkelti iš RPi į jūsų telefoną naudosime FTP ir valdysime jūsų „Torrrent“įrenginį per SSH. Tikimės, kad esate susipažinę su sąlygomis. Jei ne, žiūrėkite bet kurią RPi pradedančiųjų mokymo programą. Jaučiatės tingus dėl to, nesijaudinkite, kad aš viską užrašiau ir jūs daugumą suprasite, jei suprasite kompiuterių kalbą. Laimingas kūrimas.
Pirmiausia darau prielaidą, kad turite
- SSH įgalintas jūsų RPi
- Jūsų telefonas ir RPi prijungti per tą patį vietinį tinklą (ty prie to paties maršrutizatoriaus)
- Jūs žinote savo RPi IP adresą. - Jei to nepadarysite, atidžiai perskaitykite maršrutizatoriaus vadovą, nes jame bus informacijos, kaip jį rasti. Patikrinkite, ar nėra DHCP ar LAN statikos.
Mes atliksime darbus taip. jei atlikote bet kurį iš šių veiksmų, nedvejodami pereikite į priekį.
- Prijunkite telefoną ir RPi per SSH
- Įjunkite FTP RPi ir pabandykite perkelti kai kuriuos failus per jį.
- „Deluge Daemon“įdiegimas jūsų RPi ir jo konfigūravimas.
- pradėti „Torrenting“
:)
Priminimas: Atsisiuntimas naudojant „Torrent“nėra nusikaltimas, tačiau jo naudojimas autorių teisių saugomai medžiagai atsisiųsti yra didžiulis nusikaltimas tiek įstatymų, tiek visuomenės akimis. tai VOGS žmogus.
1 veiksmas: „Android“telefono prijungimas prie RPi naudojant SSH
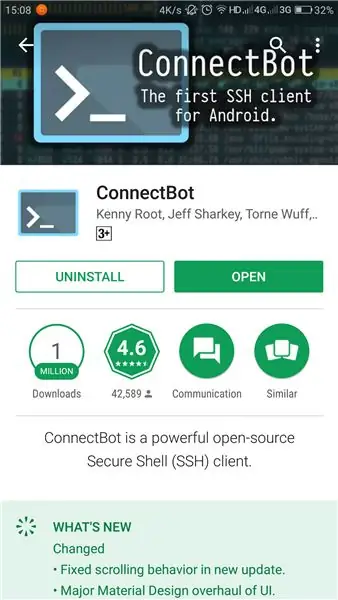
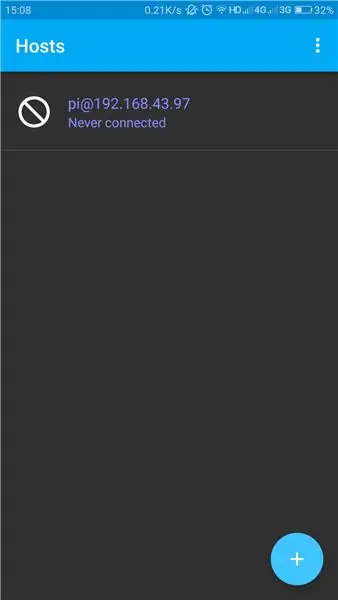
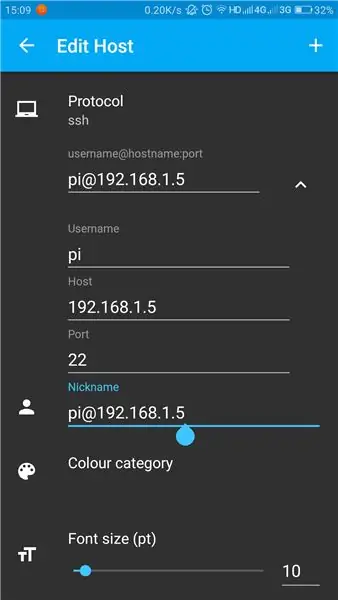
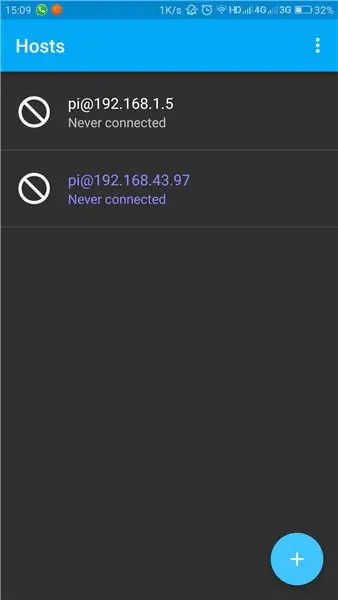
Kadangi SSH yra įjungtas, tai suteikia mums puikų langą tvarkyti reikalus. ir su šiais dalykais. Galite tiesiogine prasme padaryti bet ką per savo telefoną į savo RPi per SSH
Pirmiausia turime įdiegti gerą SSH klientą jūsų telefone.
Man labiau patinka „Connect Bot“. A jis turi gana švarią sąsają ir yra gerai dirbti.
Tiesiog įdiekite jį iš „Google Play“
play.google.com/store/apps/details?id=org.connectbot
jei norite naudotis kompiuteriu, SSH ryšiui užmegzti galite naudoti PUTTY.
PUTTY:
Įdiegę „Connect Bot“. Jus pasitiks atviras ekranas. Pridėkite naują ryšį su savo duomenimis, pvz., Pagrindinio kompiuterio adresu (jūsų RPi IP adresu); vartotojo vardą ir tt Jums tereikia įvesti šiuos duomenis. visa kita gali atitikti numatytas vertes.
- Vartotojo vardas, kuris pagal nutylėjimą yra „pi“
- Pagrindinis kompiuteris, kuris yra jūsų „Pi“IP adresas.
Viskas. Patvirtinus savo kredencialus, būsite paraginti tęsti ryšį. ir dabar jūsų bus paprašyta įvesti slaptažodį. numatytasis slaptažodis yra „avietė“
Sveikiname, dabar esate prisijungę. „Pi“valdymui galite naudoti „bash“kodus.
Įdėjau ekranus, kurie pasirodo per šį procesą, kad galėtumėte pamatyti, kaip tai atrodo.
2 veiksmas: FTP nustatymas
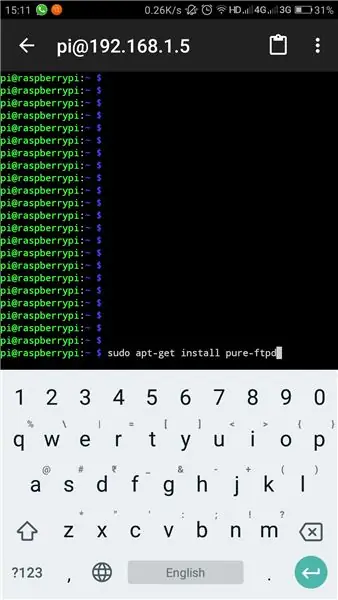
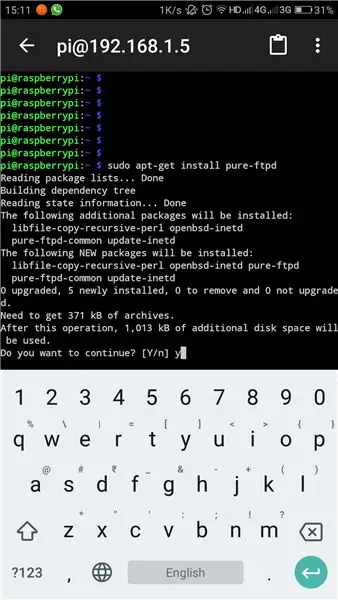
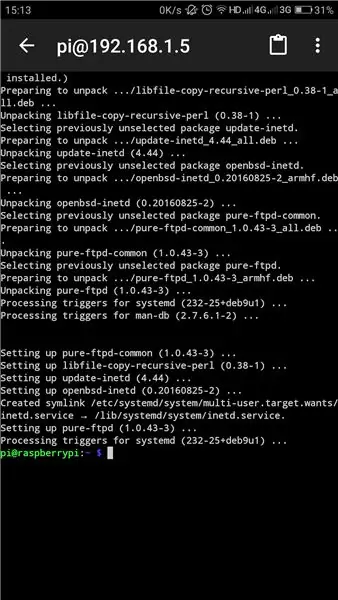
„Pi“turi savo „sfotware“, skirtą FTP, tačiau vis tiek turime įdiegti „PURE-FTPd“, kad visiškai panaudotume ryšį.
atidarykite „Connect Bot“ir prisijunkite prie „Pi“.
Įveskite
sudo apt-get install pure-ftpd
Tai įdiegs PURE-FTPd į jūsų Pi. Vien diegimas padės atidaryti ftp portalą. Ir visi jūsų failai bus prieinami visiems „sasme“tinklo nariams. jei esate saugus vartotojas ar kažkas panašaus, kreipkitės į „Bello“nuorodą, radau šią informaciją.
www.raspberrypi.org/documentation/remote-access/ftp.md
Kai baigsite konfigūruoti FTP, leiskite perkelti kai kuriuos failus.
ES failų naršyklė būtų puiki galimybė perkelti visų tipų nuorodų failus, nes jie leidžia pasiekti failus iš įvairių šaltinių, įskaitant FTP.
Tiesiog pasiekite parinktis ir pasirinkite FTP. pridėkite naują ryšį spustelėdami mygtuką apačioje dešinėje. Iš ten pasirinkite FTP. Pateikite šiuos duomenis
- Serveris: ur PI IP adresas
- Režimas: pasyvus
- Vartotojo vardas: jūsų PI vartotojo vardas, pagal numatytuosius nustatymus jis yra „PI“.
- Slaptažodis: jūsų slaptažodis. pagal nutylėjimą ji yra „avietinė“
Likusią dalį palikite numatytosioms reikšmėms ir spustelėkite Gerai. Prireiks šiek tiek laiko, kol ryšys bus užmegztas.
Dabar galite perkelti failus tarp „Pi“ir „Phone“, kai viduje keičiate failus į savo telefoną. Tiesiog nukopijuokite iš vienos vietos ir įklijuokite į kitą vietą.
Žiūrėkite ekrano kopijas, kad gautumėte daugiau idėjų.
3 žingsnis: nustatykite „Deluge“
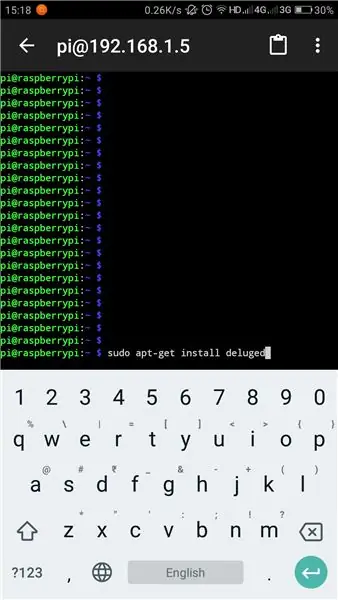
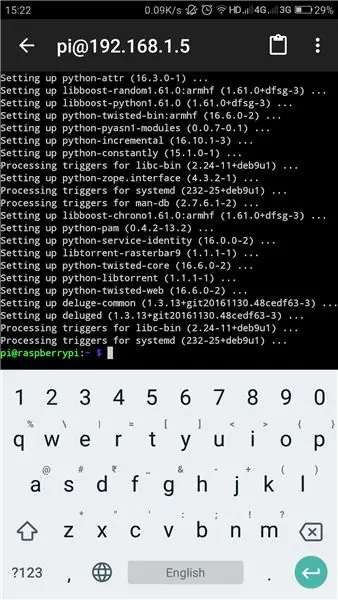
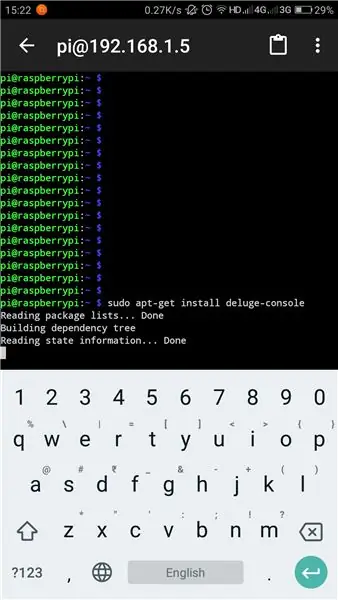
„Deluge“yra „Linus“„Torrent“klientas. Tai iš tikrųjų yra kompiuterinė programa, kuri veikia kaip foninis procesas - visiškai be galvos. Vienintelis būdas su juo bendrauti yra per terminalą. Šiame etape įdiegsime 4 programas.
- Tvanas
- „Deluge-Console“: naudojamas bendrauti su „Deluge“per terminalą
- „Deluge-Web“: naudojamas prisijungti prie „Deluge“per žiniatinklio vartotojo sąsają
- „Mako“: „Python“šablonų galerija, kurios reikia „Deluge-web“
Prisijunkite prie „Pi“naudodami „Connect Bot / SSH“. Aš naudosiu terminalą, o ne „Connect Bot“kaip kompaktišką, taip pat galite įvesti juos į savo „Pi“terminalą.
Įdiekite „Deluge“
potvynis yra pagrindinis komponentas. norėdami patekti į „Pi“, įveskite SSH terminalą, sudo apt-get install deluged
Tai atsisiųs ir įdiegs „Deluge“. Galite būti paaukštinti, kad patvirtintumėte diegimą tarp jų. kai daiktas bus sumontuotas. mes baigėme. Tiesiog mes turime paleisti programą pirmą kartą, kad visi reikalingi konfigūracijos failai būtų sukurti patys. Jei tikrai žinote, kaip atlikti konfigūraciją, skaitykite mano nuorodą šio puslapio pabaigoje.
apimtas
sudo pkill užliejo
Tai gali mums parodyti tam tikrą klaidą. Tiesiog ignoruokite juos kol kas.
„Deluge-Console“diegimas
Konsolė padės mums prisijungti prie „Deluge“ir valdyti ją per terminalą / SSH. Norėdami įdiegti, įveskite jį į terminalą / SSH konsolę.
sudo apt-get install deluge-console
tai va. palaukite, kol instaliacija bus baigta.
„Mako“ir „Deluge-web“diegimas
Įveskite šias komandas terminale. kuris įdiegs „Mako“ir „Deluge-web“
sudo apt-get install python-mako
sudo apt-get install deluge-web
Dabar mes visiškai įdiegėme visus reikalingus failus. norėdami imtis veiksmų, turime iš naujo paleisti „Deluge-web“. įveskite šiuos.
sudo pkill deluge-web
Žiūrėdamas į „Boot“
Turime nustatyti, kad visa tai būtų pradėta paleisti, kad visos paslaugos būtų prieinamos nuo to momento, kai sistema pradės veikti. tam į paleisties failą turime išvardyti „Deluge“ir „Deluge-web“katalogą
etc/rc.local
turime jį atidaryti „nano“redaktoriuje, taip pat kaip jį redaguoti terminale. norėdami atidaryti failą „nano enter“
sudo nano /etc/rc.local
kai failas bus atidarytas „nano“, įveskite jį apačioje -prieš failo „exit 0“.
# Pradėkite „Deluge“įkrovos metu:
sudo -u pi/usr/bin/python/usr/bin/deluged
sudo -u pi/usr/bin/python/usr/bin/deluge -web
išeiti 0
paspauskite Ctrl+X, kad išsaugotumėte ir išeitumėte iš failo. Šiuo tikslu „Connect Bot“turi valdymo mygtuką virš įprastos klaviatūros.
Išsaugoti pakeitimus. Išsaugoję išjunkite „nano“paspausdami ENTER.
Taigi mes baigėme savo sistemos nustatymą. dabar turime iš naujo paleisti „Pi“, kad pakeitimai įsigaliotų.
norėdami paleisti iš naujo, įveskite šį
sudo perkraukite
Taigi mes baigėme konfigūracijos dalį.
Tolesnis skaitymas:
4 veiksmas: pridėkite „Torrent“prie atsisiuntimo
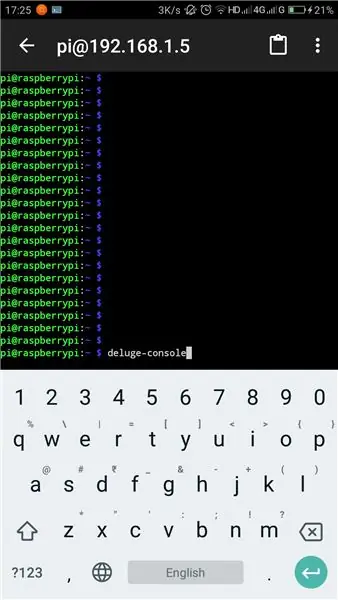
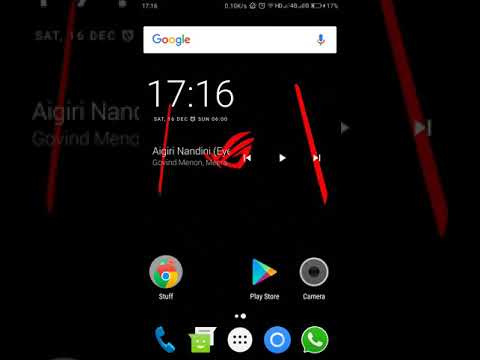
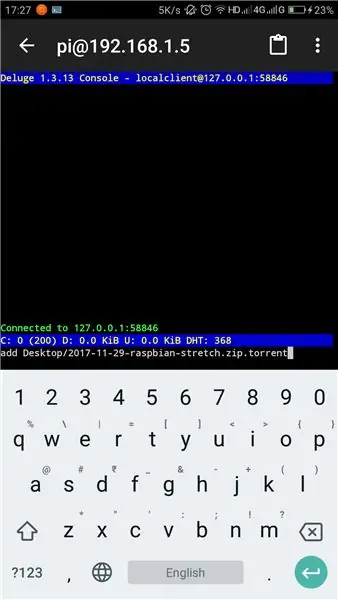
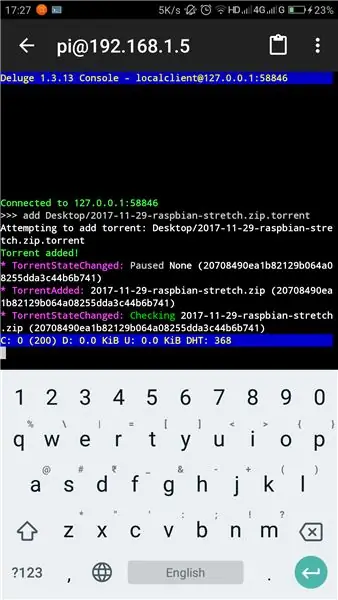
Atsisiųskite torrent failą į savo telefoną ir nukopijuokite jį į savo PI. pageidautina bet kuriam
- Stalinis kompiuteris
- Atsisiuntimai
- Dokumentai
Įveskite „Deluge“konsolę įvesdami
potvynio konsolė
dabar konsolė atsidaro. galite pridėti savo torrent įvesdami
pridėti kelią / filename.torrent
įsitikinkite, kad teisingai įvedėte kelią ir failo pavadinimą, nes jie skiria didžiosios ir mažosios raidės. venkite vietos failų pavadinimuose, nes jie gali sukelti painiavą.
info
Tai parodys dabartinę sąraše esančių torrentų būseną. jų atsisiuntimo greitis, ETA ir visa tokia informacija.
žiūrėkite šį vaizdo įrašą, kuriame paaiškinau, kaip pridėti „torrent“failą iš „Android“telefono ir stebėti jį naudojant „webUI“.
www.youtube.com/embed/soxAu0sSqbY
Štai ir viskas, mes baigėme pamoką. Smagiai „Happy Torrenting“.
Rekomenduojamas:
Išbandykite „Bare Arduino“su žaidimų programine įranga, naudojant talpinę įvestį ir LED: 4 žingsniai

Išbandykite „Bare Arduino“su žaidimų programine įranga, naudojant talpinę įvestį ir LED: „Push-It“; Interaktyvus žaidimas naudojant pliką „Arduino“plokštę, nereikia jokių išorinių dalių ar laidų (naudojamas talpinis „prisilietimo“įvestis). Aukščiau parodyta, kad jis veikia dviejose skirtingose lentose. „Push-It“turi du tikslus. Norėdami greitai pademonstruoti/v
Bare Minimum - „Arduino“ant duonos lentos: 5 žingsniai

Bare Minimum - „Arduino“ant duonos lentos: „Arduino“naudoja „ATMega328p“lustą. Tai galime gauti SMD formatu (ATMega328p-AU) arba DIP formatu, skirtu lituoti skylėms (ATMega328p-PU). Tačiau pats lustas negali veikti. Tam reikia dar kelių komponentų ir viskas kartu vadinama pliku
„Raspberry Pi“mygtukas su šviesos diodais „Bare Metal“: 8 žingsniai

„Raspberry Pi“mygtukas su šviesos diodais „Bare Metal“: tai yra mano antroji pamoka apie aviečių pi 3 pliko metalo programavimą! Peržiūrėkite mano pirmąjį čia. Praėjusį kartą aš jums parodžiau, kaip sukurti operacinės sistemos atvaizdą „Raspberry pi 3“, kuris mirksėjo vienu šviesos diodu, šioje pamokoje aš jums parodysiu
Visada ĮJUNGTA Raspberry Pi DLNA serveris ir „Torrent“klientas su būsenos šviesos diodais: 6 žingsniai

Visada ĮJUNGTA „Raspberry Pi DLNA“serveris ir „Torrent“klientas su būsenos šviesos diodais: bandžiau pasigaminti sau ir jis puikiai veikia. Jis gali transliuoti HD vaizdo įrašus be jokio atsilikimo, o būsenos šviesos diodai suteikia man greitą jo būseną. Žemiau pridėjau veiksmus, kurių ėmiausi, kad jį sujungčiau. Prašome perskaityti, jei esate įdomus
„Bare Metal Raspberry Pi 3“: mirksi šviesos diodas: 8 žingsniai

„Bare Metal Raspberry Pi 3“: mirksi šviesos diodas: Sveiki atvykę į „BARE METAL pi 3“mirksintį LED vadovėlį! Šioje pamokoje mes atliksime veiksmus nuo pradžios iki pabaigos, kad LED lemputė mirksėtų naudojant „Raspberry PI 3“, duonos lentą, rezistorius, LED ir tuščia SD kortelė. Taigi, kas yra BARE METAL? BARE
