
Turinys:
- Autorius John Day [email protected].
- Public 2024-01-30 10:48.
- Paskutinį kartą keistas 2025-01-23 14:59.

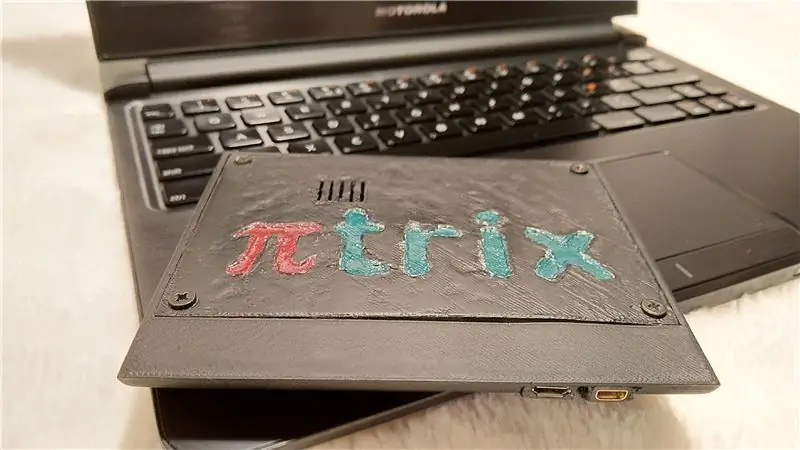

Neseniai aptikau vos naudotą „Motorola Laptock“, parduodamą už 10 €. Neturėdamas supratimo, kas yra nešiojamasis kompiuteris, šiek tiek ištyriau ir sužinojau, kad jis buvo sukurtas kaip išorinis monitorius, klaviatūra, akumuliatoriaus jutiklinis kilimėlis, garsiakalbiai ir USB šakotuvas konkrečiam „Motorola Atrix 4g“išmaniajam telefonui, kuris pasirodė 2011 m.
Iš esmės tai yra periferinis įrenginys. Telefonas buvo sistemos smegenys. Kitaip tariant, jūs prijungtumėte telefoną prie šio doko, dokas įsijungtų, jei aptiktų HDMI, ir visa tai veiktų kaip nešiojamas kompiuteris.
Pamatę tokius projektus kaip „RASPBERRY PI + MOTOROLA LAPDOCK“ir šį projektą, akivaizdu, kad norint pakeisti seną „Motorola Atrix“telefoną „Raspberry Pi Zero W“, reikia tik dviejų kabelių:
- HDMI kabelis vaizdo ir garso įrašams
- „Micro-USB“, skirtas maitinti „Pi“iš „Lapdock“baterijos ir naudoti jutiklinį kilimėlį bei klaviatūrą.
Aš jį nusipirkau iš karto, turėdamas mintį jį naudoti kaip nešiojamą bateriją maitinantį „Kodi“žiniasklaidos centrą.
Šios lapkočio konstrukcijos kokybė yra nuostabi. Nenorėjau jo jokiu būdu sugadinti, todėl vietoj to 3D atspausdinau dėklą, leidžiantį „Pi“prijungti prie „Lapdock“, kaip ir telefoną, ir atitinkamai pavadinau πtrix originalo „Atrix Motorola“telefono garbei.
1 žingsnis: dalys ir įrankiai
Naudotos dalys:
- „Motorola ATRIX 4G Lapdock“
- Raspberry Pi Zero W
- „MicroSD“kortelė, 8 GB ar daugiau
- D tipo „Micro HDMI V1.4“lizdas iš moters į C tipo mini HDMI vyrų adapterio kabelį - ebay
- „Micro USB“iš vyrų į moterį ilginamasis kabelis - „ebay“
- 3 mm mediniai varžtai - 6 vnt
- Super klijai
Naudojami įrankiai:
- 3D spausdintuvas
- Ištraukiamas naudingas peilis
- Švitrinis popierius - 120P, skirtas grubiam 3D šlifavimui, 320P ir 1000P, skirtas ypatingai smulkiai apdailai
- Adatos nosies replės
- Phillips atsuktuvas
- Mažas failų rinkinys
Neprivaloma:
- Matiniai juodi purškiami dažai
- Nagų lakas
-
Modeliavimo mišinys, pvz., „Play-Doh“ar „Clay“
2 žingsnis: „Pi“korpuso spausdinimas
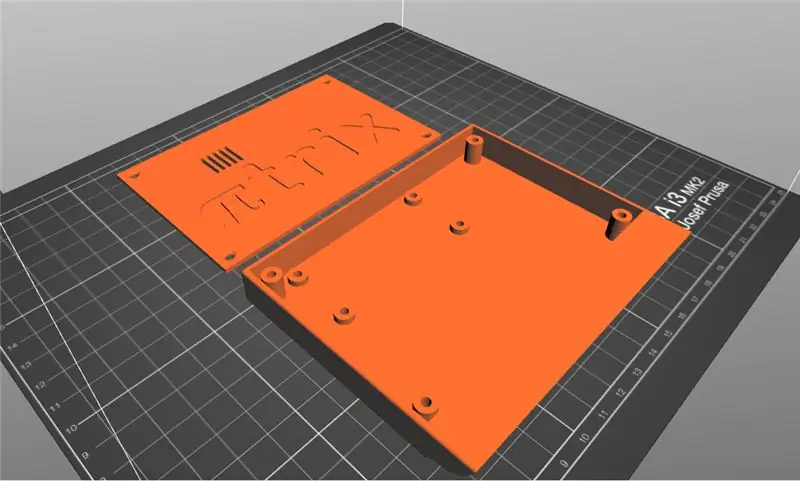



Korpuso dizainas yra paprastas, jį sudaro pagrindinė apatinė dalis ir dangtelis.
Apatinėje dalyje yra „Pi“ir yra anga, kuri sutampa su nešiojamojo kompiuterio HDMI ir USB prievadais. Jis buvo atspausdintas naudojant PLA ant „pasidaryk pats“„Prusa i3 MK2“klono. Man spaudinys pasirodė blogai, ypač dėklo dangtis. Svarsčiau tai pakartoti, bet nusprendžiau pabandyti pataisyti.
3 žingsnis: Apdorokite priedą



Baigę spausdinti, nuimkite atramas, naudodami adatines reples ar bet kurį kitą jums tinkantį įrankį.
Pradėkite šlifuoti šiurkštesniu švitriniu popieriumi ir pereikite prie smulkesnio smėlio, kad apdaila būtų kuo sklandesnė.
Naudokite mažus failus, kad išlygintumėte vietas, kur negali pasiekti smėlio popierius, ir tt skylę, per kurią eina kabeliai.
4 žingsnis: (neprivaloma) Dangtelio dažymas




Atspausdintas dangtelis išėjo siaubingai ir jį reikėjo šiek tiek pataisyti. Neužteko šlifuoti dangčio, nes paviršiuje buvo gilių įdubimų.
Norėdami tai išspręsti, visur, kur matote tokius įdubimus, tepkite skaidrų nagų laką ir palikite išdžiūti. Kartokite šį procesą, kol įbrėžimai bus kiek įmanoma išlyginti. Venkite dažyti logotipą.
Kad suteiktumėte šiek tiek Raspberry Pi spalvos, pajuskite vidines raides raudonai ir žaliai, naudodami nagų laką.
Naudodami smulkesnį švitrinį popierių, vėl nušlifuokite paviršių, kad išlygintumėte nagų lako perteklių.
Prieš dažydami purškiant, turime kažkaip apsaugoti spalvotą logotipą. Neturėdamas geresnės idėjos, logotipui padengti panaudojau darželio molį, o prieinamą molio pašalinimui naudoju peilį.
Molis apsaugos plastiką po juo, todėl įsitikinkite, kad logotipas yra visiškai padengtas juo.
Paskutinis žingsnis yra purkšti dažų dangtelį gerai vėdinamoje vietoje.
5 žingsnis: kabelių išdėstymas



Dabar atėjo laikas paimti du kabelius ir įkišti juos per korpuso angą. Kabelių skylė sąmoningai paliekama mažesnė nei plastikinių kabelių lizdų, todėl to padaryti neįmanoma nepakeitus kietų guminių kėliklių.
Naudodami peilį ar švitrinį popierių, lėtai pašalinkite gumos gabalėlius iš visų pusių, kol kabeliai vos praeis pro skylę. Taip pat galite padidinti skylę naudodami mažus failus, tačiau gumą po truputį lengviau pašalinti.
Įkiškite abu kabelius per angą, tačiau nepamirškite kabelių orientacijos. Mes norime, kad moteriški kėlikliai atitiktų du vyriškus lizdus, kyšančius iš lapkočio.
Dabar ateina sudėtinga dalis, kuri jungia abi moterų lizdus prie kolegų vyrų. Nudilkite skylės sienas ir nupjaukite dar daugiau gumos iš kėliklių, kol jos visiškai užsikabins.
Kai tai bus padaryta, pridėkite šiek tiek superklijų, kad kėlikliai būtų tokioje padėtyje, tačiau būkite atsargūs, kad neužklijuotumėte dėklo ant lapkočio. Palikite klijus sukietėti, pusvalandį.
Kai klijai sustings, lėtai atjunkite korpusą. Dabar pridėkite daugiau klijų aplink lizdus, kad įsitikintumėte, jog jie niekada nejudės.
6 žingsnis: programinė įranga

Programinei įrangai pasirinkau „Kodi Krypton“, naudodamas „LibreELEC“.
Eikite į jų svetainę, atsisiųskite „Raspberry Pi Zero LibreELEC“vaizdą ir įrašykite jį į „microSD“kortelę.
Galite lengvai parašyti vaizdą naudodami įrankį, kurį taip pat galima rasti jų svetainėje.
7 žingsnis: pritvirtinkite „Pi“vietoje

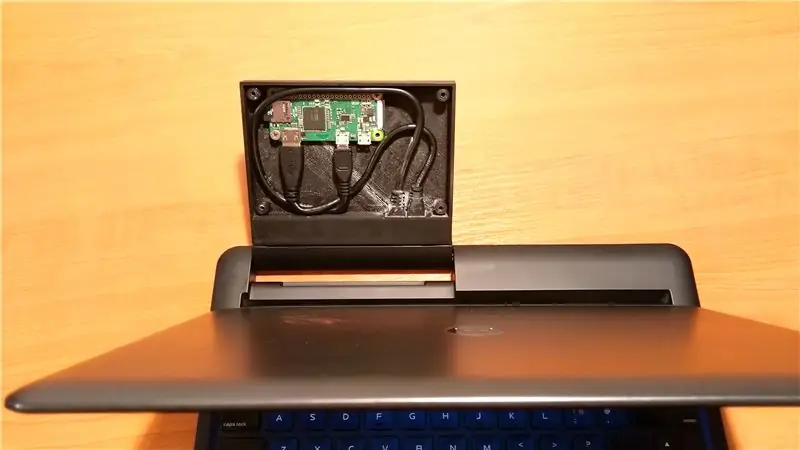
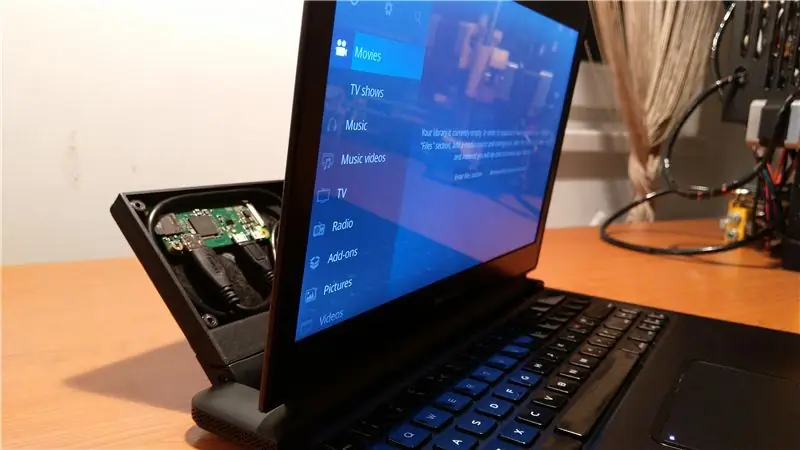
Prijunkite HDMI ir USB kabelius prie „Pi“. Įsitikinkite, kad „Pi“naudojate OTG USB prievadą, o ne maitinimo prievadą.
Pritvirtinkite Pi 2 mediniais varžtais M3. Sraigtai turi būti maždaug 3 mm ilgio, kad jie nepatektų per kitą korpuso pusę.
Sulenkite kabelius ir įdėkite juos į dėklo vidų.
Išbandykite sistemą, įkišdami dėklą į nešiojamąjį kompiuterį. Jei viskas gerai, pamatysite „Kodi Krypton“paleidimą.
8 žingsnis: uždarykite dangtį

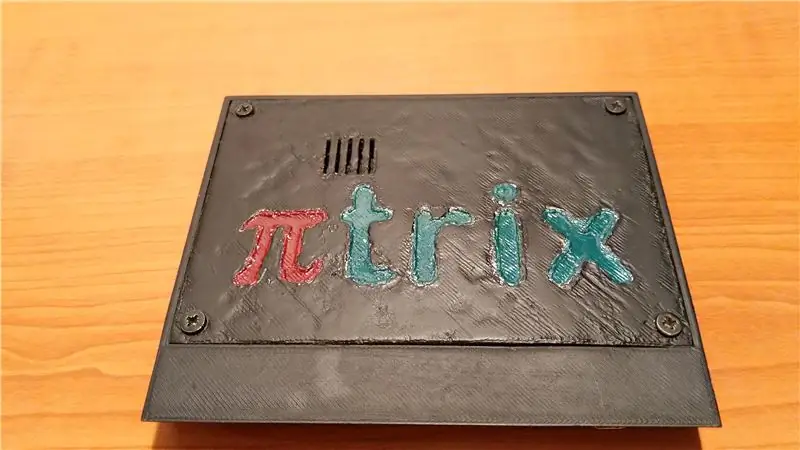
Uždenkite dangtį keturiais M3 medžio varžtais ir nuimkite liejimo mišinį, kad būtų parodyta galutinė apdaila.
Prieš pašalindamas molį, pridėjau dar vieną purškiamų dažų sluoksnį, nes varžtai buvo nedažyti.
9 veiksmas: „Plug and Play“

Viskas!
Prijunkite „πtrix“prie doko ir mėgaukitės medija.
Pastato kokybė ir baterija yra nuostabi. Po keturių valandų maksimalaus ryškumo ir garsumo žaidimo laiko, akumuliatoriaus indikatorius vis dar buvo dviejuose iš penkių stulpelių, o tai yra puiku, jei planuojate jį nešiotis kartkartėmis.
Rekomenduojamas:
Fakso aparatas: paaiškinkite dalis ir ką verta išsaugoti: 9 žingsniai

Fakso aparatas: paaiškinamos dalys ir ką verta išgelbėti: Neseniai radau šį fakso aparatą. Aš jį išvaliau ir prijungiau prie maitinimo kabelio ir telefono linijos, ir jis veikė teisingai, tačiau man nereikia fakso aparato ir maniau, kad būtų malonu jį išardyti ir padaryti kitą pamokomą dalyką. Aš
Išsaugoti ir atkurti iš anksto nustatytas vertes naudojant NFC (TfCD): 4 žingsniai

Išsaugoti ir atkurti iš anksto nustatytas vertes naudojant NFC (TfCD): norime išbandyti, kaip veikia tam tikros vertės ar nustatymo koregavimas, ir vėliau prisiminti šį nustatymą. Šiam eksperimentui mes naudojome NFC žymą, kad nuskaitytume ir išsaugotume jo vertę. Vėliau žymą galima nuskaityti dar kartą ir grąžinti vertę, kad būtų atkurta
Kaip išsaugoti suskilusį VHS filmą.: 6 žingsniai (su nuotraukomis)

Kaip išsaugoti suskilusį VHS filmą.: Sveiki ir sveiki atvykę į mano naujausią „Instructable“. Renesansas, kurį šiuo metu turi VHS juostos. Nesvarbu, ar tai būtų ciklas, ar pakartotinis tikslas, ar žmonės, kurie tiesiog nori juos stebėti. Pradėsiu pasakydamas šią instrukciją vėlesniam laikui. Kaip pataisyti salą
Kaip išsaugoti drėgną mobilųjį telefoną: 6 žingsniai

Kaip išsaugoti drėgną mobilųjį telefoną: ši instrukcija apims du būdus, kurie gali padėti ištaisyti „šlapią“; telefoną. Kadangi vandens žala kiekvienu atveju skiriasi, nėra jokių garantijų, kad tai veiks jūsų atveju, tačiau verta pabandyti! Svarbu žinoti, kad šios procedūros
Patarimas įrankiui: kaip išsaugoti PCB dalis: 4 žingsniai

Patarimas įrankiui: kaip išgelbėti PCB dalis: Jei esate toks kaip aš, turite daugybę PCB, esančių aplink dalykus, kuriuos išardėte. Naudokite juos tinkamai ir išgelbėkite iš jų komponentus
