
Turinys:
2025 Autorius: John Day | [email protected]. Paskutinį kartą keistas: 2025-01-23 14:59

Sveiki, šiandien aš jums parodysiu, kaip rodyti pranešimą „Raspberry Pi SenseHat“.
1 žingsnis: prijunkite „Raspberry Pi“

Prieš koduojant „Raspberry Pi“, prie jo turime prijungti tinkamus laidus. Prijunkite HDMI kabelį prie HDMI prievado, prijunkite maitinimą ir prie jo prijunkite klaviatūrą ir pelę. Jei norite, prie jo galite prijungti eterneto kabelį, jei norite prisijungti prie interneto. Prijunkite jį prie monitoriaus ir voila! Galite pasiekti „Raspberry Pi“.
2 veiksmas: atidarykite „Python 3“(IDLE)


Viršutiniame kairiajame ekrano kampe turėtumėte pamatyti geometrinę aviečių piktogramą. Spustelėkite tai ir pasirodys kai kurios parinktys. Turėtumėte pamatyti „Programavimas“. Spustelėkite tai, tada spustelėkite „Python 3 (IDLE). Turėtų pasirodyti langas„ Python 3.5.3 Shell “
3 veiksmas: importuokite „SenseHat“į „Python“


Viršutiniame kairiajame lango lange įveskite (tiksliai taip, kaip perskaityta):
iš sense_hat importo „SenseHat“
Jei tai padarėte teisingai, „nuo“ir „importuoti“turėtų būti oranžinės spalvos. Paspauskite „Enter“ir įveskite:
jausmas = „SenseHat“()
Būtinai naudokite skliaustus. Jie reiškia komandą.
4 žingsnis: Parodykite pranešimą

Du kartus paspauskite „Enter“, tada įveskite:
sense.show_message („Jūsų žinutė čia“)
Tai turėtų būti! Jūsų pranešimas turėtų būti rodomas ekrane!
5 žingsnis: pasirenkami efektai

Jei norite būti įmantresni, galite pakeisti pranešimo greitį, teksto spalvą ir fono spalvą.
Norėdami pakeisti teksto greitį, įveskite šią komandą:
sense.show_message ("jūsų pranešimas čia", text_speed = atsitiktinis#)
1 yra numatytasis greitis.
Norėdami pakeisti teksto ar fono spalvą, pirmiausia turite nustatyti RGB kintamuosius. RGB kintamieji yra spalvos, ir jūs juos nustatote taip:
r = (255, 0, 0)
Pirmasis skaičius yra raudona, antrasis - žalias, o trečias - mėlynas. Nustatę kintamuosius, įveskite komandą taip:
sense.show_message („jūsų pranešimas čia“, text_colour = kintamasis, back_colour = kintamasis)
Galite pakeisti bet kurią iš šių komandų, kad pakeistumėte savo pranešimą.
Rekomenduojamas:
Gaukite pranešimą el. Paštu, kai „ThingSpeak“kanalas kurį laiką nebuvo atnaujintas: 16 žingsnių

Gaukite pranešimą el. Paštu, kai „ThingSpeak“kanalas kurį laiką nebuvo atnaujintas: pagrindinė istorija Turiu šešis automatizuotus šiltnamius, esančius Dubline, Airijoje. Naudodamas pagal individualų užsakymą sukurtą mobiliojo telefono programą, galiu nuotoliniu būdu stebėti ir sąveikauti su kiekvienos šiltnamio automatinėmis funkcijomis. Galiu rankiniu būdu atidaryti / uždaryti laimėjimą
Visuino Kaip naudoti mygtuką kaip įvestį valdyti tokius dalykus kaip LED: 6 žingsniai

Visuino Kaip naudoti mygtuką kaip įvestį valdyti tokius dalykus kaip LED: Šioje pamokoje mes sužinosime, kaip įjungti ir išjungti šviesos diodą naudojant paprastą mygtuką ir Visuino. Žiūrėkite demonstracinį vaizdo įrašą
VALENTINO DIENA Meilės paukščiai: dėžutė siųsti ir gauti telegramos garso pranešimą: 9 žingsniai (su nuotraukomis)

VALENTINO DIENA Meilės paukščiai: dėžutė siųsti ir gauti telegramos garso pranešimą: patikrinkite vaizdo įrašą čia Kas yra meilė (paukščiai)? O kūdikis, neskaudink manęs, daugiau manęs neskaudink. Tai atskiras įrenginys, priimantis balso pranešimus tavo meilei, šeimai ar draugui. Atidarykite dėžutę, paspauskite mygtuką, kol kalbate, atleiskite, kad išsiųstumėte
Paslėpkite savo pranešimą paveikslėlyje: 5 žingsniai
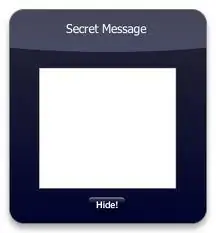
Paslėpkite savo pranešimą paveikslėlyje: Sveiki, aš jums parodysiu, kaip paslėpti slaptą pranešimą paveikslėlyje. Taip pat galite apsilankyti http: //errorcode401.blogspot.in/2013/06/hide-file-inside-image-needed-things-1.html, kad paslėptumėte failą paveikslėlyje. Pradėkime
Kaip naudoti „Wiimote“kaip kompiuterio pelę naudojant žvakes kaip jutiklį !!: 3 žingsniai

Kaip naudoti „Wiimote“kaip kompiuterio pelę naudojant žvakes kaip jutiklį !!: Šis vadovas parodys, kaip susieti „Wii Remote“(„Wiimote“) su kompiuteriu ir naudoti kaip pelę
