
Turinys:
- 1 žingsnis:
- 2 žingsnis:
- 3 žingsnis:
- 4 žingsnis:
- 5 žingsnis:
- 6 žingsnis:
- 7 žingsnis:
- 8 žingsnis:
- 9 veiksmas:
- 10 veiksmas:
- 11 veiksmas:
- 12 žingsnis:
- 13 žingsnis:
- 14 žingsnis:
- 15 žingsnis:
- 16 žingsnis:
- 17 žingsnis:
- 18 žingsnis:
- 19 žingsnis:
- 20 žingsnis:
- 21 žingsnis:
- 22 žingsnis:
- 23 veiksmas: ATNAUJINIMAS: FIKSUOTOJO UŽSAKYMO SRAUTAS PRIJUNGTAS, kai „BLUETOOTH“JUNGIA
- 24 žingsnis:
- 25 žingsnis: papildymas
- Autorius John Day [email protected].
- Public 2024-01-30 10:48.
- Paskutinį kartą keistas 2025-01-23 14:59.



Anksčiau parašiau instrukciją, kurioje aprašiau, kaip prie „Sonos“pridėti „Aux“ar analoginį įvestį naudojant „Raspberry Pi“. Skaitytojas paklausė, ar būtų galima transliuoti „Bluetooth“garsą iš savo telefono į „Sonos“. Tai lengva padaryti naudojant „Bluetooth“raktą, prijungtą prie brangesnio „Sonos Play: 5“arba „Sonos CONNECT“linijos. tačiau prarandate ištikimybę konvertuodami „Bluetooth“(skaitmeninį) į analoginį, tada vėl į skaitmeninį, o jei jums priklauso tik vienas iš pigesnių „Sonos“garsiakalbių, tai nėra išeitis. Šioje instrukcijoje aprašoma, kaip nustatyti „Raspberry Pi“, kad būtų galima transliuoti „Bluetooth“garsą į bet kurį „Sonos“garsiakalbį.
PASTABA: Turėkite omenyje, kad mes perduosime „Bluetooth“garso įrašą į „Raspberry Pi“ir konvertuosime jį į mp3 srautą prieš siunčiant jį į „Sonos“, todėl užtruksite kelias sekundes. Jei naudojate tai vaizdo įrašui žiūrėti, garsas bus nesinchronizuotas.
1 žingsnis:
Ko jums reikės:
„Raspberry PI 3“modelis B (yra naujesnis, greitesnis „B+“modelis, bet aš laikiausi įprasto „B“modelio, nes perskaičiau kai kurias problemas, susijusias su „B+“užrakinimu, taip pat „B+“„Wi -Fi“ir „Bluetooth“radijo imtuvai turi metalinį ekraną jie suderinami su FCC, kai jie sumontuoti kitame įrenginyje, bet aš norėjau maksimalaus „Bluetooth“diapazono ir bijojau, kad ekranas gali tai trukdyti)
Stalinis ar nešiojamasis kompiuteris su „microSD“kortelių skaitytuvu
Monitorius arba televizorius su HDMI įvestimi (tik pradinei sąrankai)
USB arba „Bluetooth“klaviatūra ir pelė (tik pradinei sąrankai)
Plastikinis „Raspberry Pi“dėklas (šiam projektui naudoju plastikinį dėklą, kad padidinčiau „Bluetooth“diapazoną)
„Kingston“8 GB „microSDHC“4 klasės „Flash“atminties kortelė
5V maitinimo šaltinis
2 žingsnis:


Eikite į https://www.raspberrypi.org/downloads/raspbian/ įprastame kompiuteryje ir atsisiųskite „RASPBIAN STRETCH WITH DESKTOP“.
Taip pat eikite į https://etcher.io/ ir atsisiųskite „Etcher“ir įdiekite ją.
PASTABA: Ankstesnėje instrukcijoje aprašiau, kaip atsisiųsti NOOBS, kad įdiegtumėte Raspbian; tačiau šis metodas yra šiek tiek greitesnis. Bet kuriuo atveju yra gerai.
3 žingsnis:


Paleiskite „Etcher“ir spustelėkite Pasirinkti vaizdą ir suraskite ZIP failą. Spustelėkite Pasirinkti diską ir suraskite „microSD“kortelę, tada spustelėkite „Flash“!
4 žingsnis:




PASTABA: Kai kurie iš šių tolesnių veiksmų yra panašūs į mano ankstesnius nurodymus, todėl praleiskite, jei jau turite root slaptažodį, statinį IP ir VNC.
Įdėkite „microSD“kortelę į SD kortelės lizdą, esantį „Raspberry Pi“apačioje. Prijunkite „Raspberry Pi“HDMI kabelį prie monitoriaus ar televizoriaus. Prijunkite USB klaviatūrą, pelę ir galiausiai „Micro USB“maitinimo kabelį. Po įkrovos pasirodys „Raspbian“darbalaukis. Tai padės jums atlikti kelis nustatymus, tačiau rekomenduočiau NETIKTI naujinių. Spustelėkite Praleisti. Visada gavau klaidą „blueman.bluez.errors. DBusFailedError: Protocol not available“bandant susieti „Bluetooth“po to, kai buvo įdiegti visi naujinimai, todėl turėjau pradėti viską iš naujo.
PATARIMAS: Jei nenorite karinio laiko, dešiniuoju pelės mygtuku spustelėkite laikrodį, pasirinkite Skaitmeninio laikrodžio nustatymai ir pakeiskite laikrodžio formatą iš %R į %r
5 žingsnis:



Toliau įjungsime įmontuotą VNC serverį. Tai labai palengvina, nes galite tiesiog kopijuoti ir įklijuoti komandas per VNC, o ne jas rašyti. Pasirinkite GUI meniu> Nuostatos> Raspberry Pi konfigūracija> Sąsajos. Šalia VNC spustelėkite Įgalinta, tada Gerai. Po kelių sekundžių užduočių juostoje pasirodys VNC piktograma. Spustelėkite jį, tada meniu piktogramą viršutiniame dešiniajame kampe (langelis su 3 horizontaliomis linijomis), tada - Parinktys. Saugos parinktyse nustatykite šifravimą į „Pageidaujamas išjungimas“, o autentifikavimą - kaip „VNC slaptažodį“, tada spustelėkite Taikyti. Atsidarys slaptažodžių langelis. Į kiekvieną langelį įveskite slaptažodį „avietė“(be kabučių) ir spustelėkite Gerai.
6 žingsnis:



Prieš eidami toliau turime priskirti statinį IP adresą. Jei jūsų „Pi“IP adresą atsitiktinai priskiria jūsų maršrutizatoriaus DHCP serveris, tada IP adresas gali pasikeisti vėliau ir negalėsite prisijungti per VNC (arba „Sonos“). Dešiniuoju pelės klavišu spustelėkite tinklo jungčių piktogramą užduočių juostoje (rodyklė aukštyn ir žemyn) ir pasirinkite „Belaidžio ir laidinio tinklo nustatymai“. Kairiuoju pelės mygtuku spustelėkite viršutinį dešinįjį langelį ir pasirinkite „eth0“, kad sukonfigūruotumėte „Ethernet“ryšį, arba „wlan0“belaidžiam ryšiui. Patarčiau statinį IP priskirti tik vienam ar kitam. Turėjau problemų, kai pirmą kartą nustatiau „Pi“, kur abiems ryšiams priskyriau tą patį statinį IP adresą, o „Pi“belaidis ryšys buvo užrakintas, ir negalėjau jo tinkamai sugrąžinti, todėl turėjau pradėti viską diegti OS. Bet kokiu atveju, įveskite norimą IP adresą į IP adreso lauką ir įveskite maršrutizatoriaus IP adresą tiek į maršrutizatorių, tiek į DNS serverius. Spustelėkite Taikyti ir uždaryti.
PASTABA: gali būti lengviau priskirti statinį IP adresą naudojant maršrutizatoriaus DHCP IP rezervavimo funkciją, jei ji turi vieną. Jums gali prireikti „Pi“MAC adreso arba jis gali būti tiesiog rodomas prijungtų įrenginių sąraše jūsų maršrutizatoriaus administratoriaus puslapyje. Jei jums reikia MAC adreso, terminalo lange eternetui įveskite komandą „ifconfig eth0“arba „WiFi“- „ifconfig wlan0“. Įdomu tai, kad „WiFi“MAC adresas bus rodomas eilutėje, prasidedančioje „eteris“
7 žingsnis:



Toliau turime nustatyti numatytąją ekrano skiriamąją gebą. Tai gali atrodyti kvaila, matant, kaip mes jau esame prisijungę prie monitoriaus, bet vėliau, kai prisijungsite per VNC be prijungto monitoriaus (kaip sakoma, be galvos), jis grįš į numatytąją „Pi“640x480 skiriamąją gebą, kuri yra labai mažas ekranas. dirbti su! Pasirinkite GUI meniu> Nuostatos> Raspberry Pi Configuration> Set Resolution. Nustatykite jį į 1280x720 arba didesnę ir spustelėkite Gerai ir Taip, kad paleistumėte iš naujo.
8 žingsnis:



Galbūt norėsite pakeisti „Pi“pavadinimą, ypač jei jūsų tinkle yra daugiau nei vienas. Aš pervadinau savo „BluetoothPi“, kad jis būtų lengvai atpažįstamas. Pervardžius, jis paprašys paleisti iš naujo.
9 veiksmas:




Šiuo metu galbūt norėsite pradėti naudoti VNC Pi valdymui. Dar kartą atidarykite VNC valdymo skydelį „Raspbian“darbalaukyje ir ieškokite IP adreso skiltyje „Ryšiai“. Įdiekite ir paleiskite VNC peržiūros programą savo įprastame kompiuteryje ir naudokite tą IP adresą prisijungdami ir kaip slaptažodį įveskite „avietė“(be kabučių). Aš naudojau „TightVNC“, skirtą „Windows“. Prisijungę galite išsaugoti „Pi“VNC ryšį kaip nuorodą darbalaukyje, kad ateityje galėtumėte greitai prisijungti, apeinant prisijungimo ekraną. Gausite įspėjimą apie slaptažodžio išsaugojimą nuorodoje. Norėdami nukopijuoti ir įklijuoti į „Pi“terminalo langą, pasirinkite arba paryškinkite tekstą ar komandas įprastame kompiuteryje, paspauskite Ctrl-C (pažodžiui vienu metu paspauskite klaviatūros klavišus Ctrl ir C) arba dešiniuoju pelės mygtuku spustelėkite ir pasirinkite „Kopijuoti “, tada suaktyvinkite„ Pi “VNC peržiūros langą ir dešiniuoju pelės mygtuku spustelėkite terminalo langą tiesiai ant žymeklio ir pasirinkite Įklijuoti.
10 veiksmas:


Toliau ketiname įdiegti dvi programas - „Darkice“ir „Icecast2“. „Darkice“užkoduos mūsų „Bluetooth“garso šaltinį į mp3 srautą, o „Icecast2“- „Sonos“kaip „Shoutcast“srautą. Nukopijuokite ir įklijuokite kiekvieną iš šių eilučių terminalo lange po vieną, po to kiekvieną kartą paspauskite klavišą „Enter“:
wget
mv darkice_1.0.1-999 ~ mp3+1_armhf.deb? raw = true darkice_1.0.1-999 ~ mp3+1_armhf.deb
sudo apt-get install libmp3lame0 libtwolame0
sudo dpkg -i darkice_1.0.1-999 ~ mp3+1_armhf.deb
11 veiksmas:




Dabar įdiekite „Icecast2“. Įveskite „sudo apt-get install icecast2“, tada įveskite. Įdiegus pasirodys langas, kuriame bus klausiama, ar norite sukonfigūruoti „Icecast2“. Paspauskite rodyklės kairėje klavišą ir įveskite, kad pasirinktumėte Taip. Antrame ekrane paspauskite rodyklės žemyn klavišą ir įveskite, kad pasirinktumėte Gerai, jei norite naudoti numatytąjį pagrindinio kompiuterio pavadinimą „localhost“. Kituose trijuose ekranuose paspauskite rodyklę žemyn ir įveskite klavišą, kad sutiktumėte naudoti „hackme“kaip numatytąjį šaltinį, relę ir administravimo slaptažodį. Nors mes sutinkame su visais numatytais nustatymais, norint suaktyvinti „Icecast2“serverį, reikia atlikti šiuos veiksmus.
sudo apt-get install icecast2
12 žingsnis:



Toliau turime paleisti GUI failų tvarkyklę kaip pagrindinį vartotoją. Norėdami tai padaryti, pasirinkite GUI meniu> Vykdyti. Įveskite „sudo pcmanfm“ir paspauskite „Enter“. Tai atvers failų tvarkyklę (failų naršyklės atitikmenį mums, „Windows“vartotojams) į namų katalogą (/home/pi) ir pamatysite likusį „darkice“diegimo failą, kurį anksčiau atsisiuntėme. Dešiniuoju pelės klavišu spustelėkite tuščią vietą ir pasirinkite Sukurti naują, tada Tuščias failas. Pavadinkite jį „darkice.cfg“ir spustelėkite Gerai. Tada dešiniuoju pelės mygtuku spustelėkite tą naujai sukurtą failą ir pasirinkite jį atidaryti naudodami „Leafpad“(„Windows“užrašų knygelės atitikmenį). Nukopijuokite žemiau esančias eilutes ir įklijuokite jas į „Leafpad“, tada spustelėkite „Failas ir išsaugoti“. Pastebėsite, kad eilutė „kokybė“komentuojama su # ženklu priešais jį. Jis naudojamas tik tada, jei nustatote „bitrateMode = vbr“(kintamas bitų greitis). Negalite nustatyti kokybės vertės, kai naudojate cbr (pastovus pralaidumas), kitaip srautas mikčioja ir praleidžia. Ir atvirkščiai, jei nuspręsite naudoti „vbr“, turite pakomentuoti eilutę „bitrate = 160“ir panaikinti „kokybės“eilutės komentarą.
PASTABA: aukščiausios kokybės mp3 bitrate gali būti 320 kbps; tačiau „WiFi“ir „Bluetooth“radijo imtuvai „Raspberry Pi“yra tame pačiame luste, taigi, jei maksimaliai išnaudosite abiejų pralaidumą, „Bluetooth“garsas gali mikčioti arba užšalti. Vėliau pakeisime nustatymą, kuris tai ištaisys, tačiau tai šiek tiek apriboja „WiFi“pralaidumą, todėl sumažinau šio projekto garso pralaidumą iki 160 kbps, nes planuoju jį naudoti tik „WiFi“. Jei naudojate „Ethernet“, tai nėra problema ir galite saugiai nustatyti bitų spartą iki 320 kbps.
[bendroji] trukmė = 0 # trukmė s, 0 visam laikui buferis
[įvestis]
įrenginys = telefonas # „Bluetooth“įrenginio pavyzdžio pavadinimasRate = 44100 # imties dažnis 11025, 22050 arba 44100 bitųPerSample = 16 # bitų kanalas = 2 # 2 = stereo
[ledinis2-0]
bitrateMode = cbr # pastovus bitų dažnis („cbr“konstanta, „abr“vidurkis) #quality = 1.0 # 1.0 yra geriausios kokybės (naudoti tik su vbr) formatas = mp3 # formatas. Pasirinkite „vorbis“, jei norite OGG „Vorbis bitrate“= 160 # bitrate server = localhost # arba IP port = 8000 # IceCast2 prieigos slaptažodis = hackme # šaltinio slaptažodis, skirtas „IceCast2“serveriui mountPoint = rapi.mp3 # „IceCast2“serverio.mp3 prijungimo taškas arba.ogg name = „BluetoothPi“
13 žingsnis:




Toliau turime atlikti tuos pačius veiksmus, kaip ir anksčiau, kad sukurtume tuščią failą, pavadintą „darkice.sh“.. Sh failas yra.bat arba paketinio failo atitikmuo, skirtas DOS arba „Windows“. Atidarykite naudodami „Leafpad“, nukopijuokite ir įklijuokite žemiau esančias eilutes ir išsaugokite. Jei sekėte mano ankstesnius nurodymus, pastebėsite, kad „Darkice“pradžia atrodo šiek tiek kitaip. Turėjau įterpti kodą į kilpą, nes kai „Darkice“praras „Bluetooth“garso signalą, jis nustos veikti ir nebus paleistas automatiškai net tada, kai garsas bus paleistas iš naujo. Aš daug tyrinėjau šią problemą ir, nors yra sudėtingų būdų automatiškai paleisti scenarijų, kai prijungiamas „Bluetooth“įrenginys, „Darkice“kartais sustos, kai prarandamas garso signalas, net jei „Bluetooth“įrenginys vis dar prijungtas (pvz., Jei uždarote „YouTube“programėlę telefone), todėl tai yra lengviausias ir patikimiausias būdas įsitikinti, kad „Darkice“veikia, kai yra „Bluetooth“garso įrašas. Jei „Darkice“jau veikia, komanda nepaisoma.
#!/bin/bashpeal:; daryk sudo/usr/bin/darkice -c /home/pi/darkice.cfg; miegoti 5; padaryta
14 žingsnis:

Toliau turime paleisti komandą, kad darkice.sh failas būtų vykdomas. Atidarykite terminalo langą ir įveskite „sudo chmod 777 /home/pi/darkice.sh“ir paspauskite „Enter“. Dabar atėjo laikas pradėti „Icecast2“serverio paslaugą. Įveskite „sudo service icecast2 start“ir paspauskite „Enter“.
sudo chmod 777 /home/pi/darkice.sh
paleiskite „sudo“paslaugą „icecast2“
15 žingsnis:




Toliau turime pasakyti „Darkice“, kad ji paleistų automatiškai, kai tik bus paleistas „Pi“(„Icecast2“serveris veikia kaip paslauga ir jau paleidžiamas automatiškai po įkrovos). Pirmiausia turime pasirinkti, kurį teksto rengyklę naudoti. Terminalo lange įveskite „select-editor“ir paspauskite „Enter“. Įveskite „2“, kad pasirinktumėte „nano“redaktorių, ir paspauskite „Enter“. Tada įveskite „crontab -e“ir įveskite. Tada laikykite nuspaudę rodyklės žemyn klavišą, kad slinktumėte iki rodomo teksto failo apačios ir pridėkite šią eilutę „@reboot sleep 10 && sudo /home/pi/darkice.sh“. Tada paspauskite Ctrl-X, kad išeitumėte, ir jis paragins „Išsaugoti modifikuotą buferį?“. Paspauskite Y klavišą taip, tada įveskite, kad patvirtintumėte, koks failo vardas yra automatiškai sugeneruotas.
rinktinis redaktorius
crontab -e
@iš naujo paleiskite miegą 10 && sudo /home/pi/darkice.sh
16 žingsnis:



Susiekite telefoną su „Raspberry Pi“naudodami „Bluetooth“piktogramą darbalaukyje. Svarbu įjungti „Pi“„Bluetooth“į atradimo režimą ir tada suporuoti iš savo telefono. Jei įjungsite savo telefoną į atradimo režimą ir bandysite suporuoti jį iš „Pi“, jis gali prisijungti, bet parodys klaidą, sakydamas, kad jūsų telefone nėra paslaugų, kuriomis Pi gali naudotis, o tai tiesa. Mes bandome siųsti garsą į „Pi“, o ne atvirkščiai. Po to, kai jis suporuotas, paleiskite šią komandą terminalo lange, kad atskleistumėte prijungto įrenginio „Bluetooth“MAC adresą:
sudo bluetoothctl
17 žingsnis:



Kad „Darkice“galėtų naudoti „Bluetooth“įrenginį kaip PCM garso įvestį, turime sukurti failą aplanke „etc“, pavadintą „asound.conf“(etc/asound.conf). Keletą kartų spustelėkite failų tvarkyklės rodyklę aukštyn, kad patektumėte į šakninį katalogą, tada dukart spustelėkite aplanką „etc“, kad jį atidarytumėte. Slinkite žemyn ir dešiniuoju pelės klavišu spustelėkite tuščią vietą ir sukurkite tuščią failą, pavadintą „asound.conf“, ir nukopijuokite bei įklijuokite žemiau esančias eilutes su savo įrenginio MAC adresu, kuris, žinoma, pakeičia mano adresą, ir išsaugokite.
pcm.phone {type plug slave.pcm {type bluealsa device "50: F0: D3: 7A: 94: C4" profilis "a2dp"}}
18 žingsnis:



Tiek „WiFi“, tiek „Bluetooth“radijo imtuvai „Raspberry Pi“yra tame pačiame luste, taigi, jei maksimaliai išnaudosite abiejų pralaidumą, „Bluetooth“garsas gali mikčioti arba užšalti. Kai kurie tai vadina klaida, o kiti sako, kad tai tik aparatinės įrangos apribojimas. Mes pakeisime nustatymą, kuris tai ištaisys. Šio pataisymo paskelbimo nuopelnas atitenka „pelwell“adresu https://github.com/raspberrypi/linux/issues/1402 Dar kartą paleiskite „sudo pcmanfm“, kad atidarytumėte failų tvarkyklę ir naršykite adresu/lib/firmware/brcm. Dukart spustelėkite teksto failą „brcmfmac43430-sdio.txt“, kad jį atidarytumėte, ir pridėkite šias eilutes apačioje ir išsaugokite.
# Eksperimentiniai „Bluetooth“sambūvio parametrai iš „Cypressbtc_mode = 1 btc_params8 = 0x4e20 btc_params1 = 0x7530“
19 žingsnis:



Spustelėkite GUI meniu piktogramą ir pasirinkite Išjungti ir iš naujo paleisti. Jei tiksliai atlikote visus šiuos veiksmus, jūsų „Bluetooth“garso serveris automatiškai įsijungs nuo 30 sekundžių iki minutės spustelėjus perkrovimą. Prieš pridėdami jį prie „Sonos“, turite prijungti telefono „Bluetooth“prie „Pi“(tiesiog bakstelėkite jį telefono „Bluetooth“nustatymuose, nes jis jau suporuotas) ir pradėti leisti tam tikrą garsą ir padidinti garsumą. Atminkite, kad negirdėsite jokio garso iš telefono garsiakalbio, nes jis mano, kad jis prijungtas prie išorinio „Bluetooth“garsiakalbio. Vienas vizualus būdas sužinoti, ar „Icecast“gauna „Bluetooth“garsą iš „Darkice“, yra atidaryti https://192.168.86.107:8000 žiniatinklio naršyklėje, pakeitus „Pi“IP adresą. „Icecast“visada veikia, todėl visada matysite būsenos puslapį, bet jei „Darkice“taip pat gauna „Bluetooth“garsą, taip pat matysite prijungimo tašką ir srauto aprašą. Atjunkite „Bluetooth“ir atnaujinkite puslapį ir jis vėl bus tuščias.
20 žingsnis:


Norėdami pridėti pasirinktinį srautą prie „Sonos“, turite naudoti „Sonos“darbalaukio valdiklio programą. Spustelėkite Tvarkyti> Pridėti radijo stotį ir įveskite srauto URL, kuris mano atveju buvo „https://192.168.86.107:8000/rapi.mp3“. Taip pat įveskite stoties pavadinimą ir spustelėkite Gerai.
21 žingsnis:

Norėdami paleisti ką tik pridėtą pasirinktinę radijo stotį, pasirinkite „Radio by Tunein“, tada „My Radio Stations“. Kairysis dukart spustelėkite, jei norite paleisti, arba dešiniuoju pelės mygtuku spustelėkite, jei norite redaguoti stotį arba pridėti ją prie savo „Sonos“mėgstamiausių.
22 žingsnis:


Pridėjus pasirinktinę radijo stotį, ji iškart bus pasiekiama jūsų „Sonos“programoje. Atidarykite programą, apačioje palieskite „Mano Sonos“, slinkite žemyn iki „Stotys“ir bakstelėkite „Žiūrėti viską“. Slinkite žemyn, kol pamatysite naujai sukurtą stotį. Bakstelėkite jį ir jis pradės žaisti jūsų pasirinktuose kambariuose. NePaMirŠkiTe, ̶ Jei atsijungsite "Bluetooth" iš pi tada Icecast srautas bus ̶d̶i̶s̶c̶o̶n̶n̶e̶c̶t̶.̶ Jei perjungsite garso įrašų programos ji gali ̶d̶i̶s̶c̶o̶n̶n̶e̶c̶t̶.̶ Norėdami tęsti, klausantys SONOS You'LL iš naujo paleisti paleisti garsą savo telefone vėl ir stumti guvus ̶T̶h̶e̶ ̶S̶o̶n̶o̶s̶ ̶a̶p̶p̶ ̶a̶g̶a̶i̶n̶.̶ <--- Tai buvo ištaisyta; žr. atnaujinimą žemiau. Sėkmės ir ačiū, kad skaitote!
23 veiksmas: ATNAUJINIMAS: FIKSUOTOJO UŽSAKYMO SRAUTAS PRIJUNGTAS, kai „BLUETOOTH“JUNGIA
Taigi „Bluetooth“transliacija puikiai veikė su šia sąranka, IŠSKYRUS „Sonos“atsijungtų nuo „Icecast“serverio, kai „Darkice“praras „Bluetooth“garsą, pvz., Kai perjungsite garso programas arba tiesiog atjungsite „Bluetooth“, o tai buvo skausmas, nes prieš tai turėsite vėl gauti „Bluetooth“garso transliaciją. netgi galite paspausti „Sonos“programos paleidimo mygtuką. Tai tapo didele problema, kai bandžiau transliuoti garsą į „Sonos“iš savo telefono „WatchESPN“programos, kuri yra tik viso ekrano režimu, todėl pradėjęs „Bluetooth“garso įrašą negalėjau paspausti „Sonos“programos paleidimo mygtuko, bet kai uždariau „WatchESPN“programą, „Sonos“srautas neprasidėtų, jei pirmiausia nepradėtumėte „Bluetooth“garso! Uhh! Aš traukiu plaukus, bandydamas sugalvoti elegantišką sprendimą. Išbandžiau kitą mp3 koduotuvą, vadinamą „liquidsoap“, kuris turi galimybę siųsti tylų garsą, kai jis praranda ryšį, bet nepavyko priversti jo veikti su „bluealsa“. Bandžiau sumaišyti „bluealsa“srautą su antriniu netikru garso plokštės „alsa“srautu, naudodamas „dsnoop“ir „asym“, kad bandyčiau apgauti „Icecast“manyti, kad vis dar yra garso signalas, tačiau „alsa“tikrai neleidžia labai daug manipuliuoti „Bluetooth“garsu. Tada aš pradėjau tirti naudodamas atsarginį prijungimo tašką, naudodamas tylų mp3 failą „Icecast“, tačiau „Sonos“pamatys, kaip keičiasi prijungimo taško pavadinimas ir atsijungia. Aš naudoju test.mp3 failą ir netyčia vieną kartą jį pavadinau pagrindiniu prijungimo taško pavadinimu, o ne atsarginiu, ir pastebėjau, kad „Sonos“tiesiog persijungė į to failo grojimą, kai jis buvo atjungtas nuo „Bluetooth“„rapi.mp3“srauto. Eureka! Jis automatiškai nebūtų perjungtas į „Bluetooth“srautą, kai jis vėl tapo prieinamas, todėl privertė mane galvoti, kodėl gi ne naudoti tą patį prijungimo taško pavadinimą? Taigi, ką jums reikia padaryti, tai sukurti tylų mp3 failą ir suteikti jam tą patį pavadinimą, kaip ir „Darkice“mp3 srautui, „rapi.mp3“, ir koduoti jį kaip pagrindinį „Icecast2“konfigūracijos failo tvirtinimo tašką. Kas atsitinka, kai „Sonos“praranda ryšį su „Darkice“/„Bluetooth“rapi.mp3 srautu, jis tiesiog pradeda kilpoti kitą tylų rapi.mp3 failą, kol „Bluetooth“srautas vėl prisijungs. Tokiu būdu jums nereikia įjungti „Bluetooth“garso, kol paspausite „Sonos“. Štai kaip tai padaryti…
24 žingsnis:



Pirmiausia turime įdiegti „ffmpeg“, kad sukurtume tylų mp3 failą. Galite įrašyti tylų.wav failą iš išorinės garso plokštės ir konvertuoti į mp3 naudodami šlubą, bet kadangi neturiu išorinio garso plokštės įvesties šiam projektui, lengviausias sprendimas buvo naudoti ffmpeg. Atidarykite terminalo langą ir įveskite „sudo apt-get install ffmpeg“ir paspauskite „Enter“:
sudo apt-get install ffmpeg
Įdiegę nukopijuokite ir įklijuokite šią ilgą eilutę, kad būtų užkoduotas tylus mp3 failas, trunkantis tik vieną sekundę:
sudo ffmpeg -f lavfi -i anullsrc = channel_layout = stereo: sample_rate = 44100 -b: a 160k -t 1 /usr/share/icecast2/web/rapi.mp3
Atidarykite failų tvarkyklę kaip root kaip „sudo pcmanfm“ir naršykite „/etc/icecast2“. Dešiniuoju pelės mygtuku spustelėkite „icecast.xml“ir atidarykite naudodami „Leafpad“ir įklijuokite šias eilutes po „“viršutine eilute:
/rapi.mp3
Išsaugokite ir paleiskite iš naujo ir dabar turėtumėte turėti galimybę paleisti savo pasirinktinę „Sonos“„Bluetooth“stotį dar prieš prijungdami telefoną prie „Bluetooth“!
25 žingsnis: papildymas




Norėjau, kad „Raspberry Pi“ir 110 V kintamosios srovės iki 5 V nuolatinės srovės maitinimo šaltinis būtų savarankiškas viename dėkle, kad galėčiau lengvai jį perkelti po namus, bet nustebau, kad tokio korpuso nėra. Vėliau galiu atspausdinti 3D, bet tuo tarpu perėjau prie kito „Raspberry Pi“dėklo ir radau ploną USB sieninį įkroviklį ir trumpą laidą. Įkroviklis buvo padengtas guma, prie kurio negalėjau priklijuoti aiškios VHB juostos, tačiau paaiškėjo, kad tai buvo lipdukas, kurį buvo lengva nuimti; tačiau tai sukūrė mažą įdubą, dėl kurios VHB juosta tapo per plona, todėl naudojau velcro.
Rekomenduojamas:
Paleiskite „Arduino Bootloader“naudodami „ATMega328“: 4 veiksmai

Paleiskite „Arduino Bootloader“naudodami „ATMega328“: „Questo“mokymo programa, skirta perkelti karikatūras į „Bootloader“ir „Caso“, esančią „Cu l'ATmega“. ateiti ad esempio nel caso in cui si vuole realizzare la Drivemall
Paleiskite šuolio žaidimą naudodami „Unity“, „BT Arduino“, ultragarso jutiklį: 14 žingsnių

Vykdykite šuolio žaidimą naudodami „Unity“, „BT Arduino“, ultragarsinį jutiklį: po mano vienybės projekto „Unity Multiplayer 3D Hologram Game“ir „Hologram Projector PC“sėkmės tai yra antrasis vienybės projektas. Taigi, norint užbaigti visą projektą nuo žaidimo pradžios iki pabaigos, reikia daug laiko mokytis. Kai pradedu
Skaitykite ir rašykite iš nuoseklaus prievado naudodami „Raspberry Pi“naudodami „Wemos“: 5 žingsniai

Skaitykite ir rašykite iš nuoseklaus prievado naudodami „Raspberry Pi“naudodami „Wemos“: bendravimas su „Raspberry Pi“naudojant „Wemos D1 mini R2“
Nuotoliniu būdu išjunkite arba paleiskite kompiuterį iš naujo naudodami ESP8266 įrenginį: 10 žingsnių (su paveikslėliais)

Nuotoliniu būdu išjunkite arba paleiskite kompiuterį iš naujo naudodami ESP8266 įrenginį. Kad būtų aišku, mes uždarome JŪSŲ kompiuterį, o ne kažkieno kitą. Istorija tokia: Mano draugas „Facebook“parašė man žinutę ir pasakė, kad turi keliolika kompiuterių, kuriuose veikia krūva matematikos, bet kiekvieną rytą 3 valandą ryto jie užsidaro. S
Paleiskite „WoW“naudodami „Wiimote“: 4 žingsniai
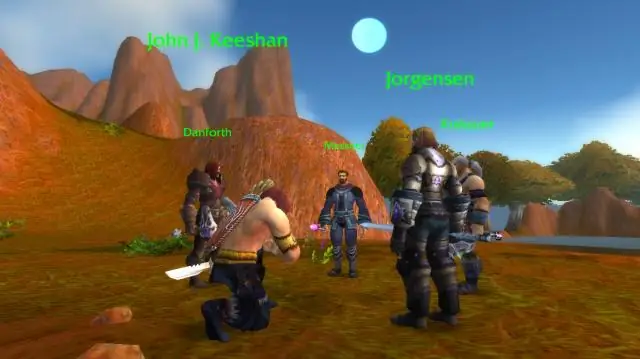
Žaiskite „WoW“naudodami „Wiimote“: šioje instrukcijoje greitai ir lengvai išmoksite žaisti „World of Warcraft“su „Wiimote“. Tai nėra visiškas pelės pakaitalas & klaviatūra, tačiau tai palengvina ir suteikia daugiau malonumo! Taip pat turėčiau leisti
