
Turinys:
- 1 žingsnis: sąrankos apžvalga
- 2 žingsnis: Aparatūros reikalavimai
- 3 žingsnis: komponentų prijungimas
- 4 veiksmas: „Amazon Web Services“(AWS) nustatymas
- 5 veiksmas: „IBM Bluemix“sąranka
- 6 veiksmas: „IBM Cloudant NoSQL“duomenų bazės nustatymas
- 7 veiksmas: „Twilio“nustatymas SMS pranešimams
- 8 žingsnis: „Raspberry Pi Node Red Flow“
- 9 veiksmas: „IBM Node Red“prietaisų skydelis
- 10 žingsnis: Užbaikite
- Autorius John Day [email protected].
- Public 2024-01-30 10:48.
- Paskutinį kartą keistas 2025-01-23 14:59.

Ši „Smart Home“programa įjungia šviesą, kuri šiuo atveju yra šviesos diodas, kai tamsu ir aptinkamas judesys. Tai padeda, kai sritis tamsi, todėl vartotojams nereikia ieškoti žibintų jungiklio, kuris tamsoje gali būti sunkus.
Be to, ši programa gali stebėti aplinkos temperatūrą ir drėgmę. Jei drėgmė yra didelė, tai reiškia, kad netrukus gali ateiti lietus. Tai leidžia vartotojui būti informuotam ir pasiruošusiam prieš skleidžiant lietui išdžiūti savo skalbinius, kad jie išdžiūtų.
Jo žiniatinklio sąsajoje naudojamas IBM mazgas „Red“, kuriame vartotojas galės valdyti šviesos diodą, taip pat peržiūrėti programos surinktus realiojo laiko ir istorinius duomenis.
1 žingsnis: sąrankos apžvalga

Baigę mūsų vadovo veiksmus, jūsų sąranka turėtų atrodyti taip, kaip parodyta aukščiau.
2 žingsnis: Aparatūros reikalavimai
- MCP3008 ADC x1
- Nuo šviesos priklausomas rezistorius x1
- DHT11 jutiklis x1
- PIR jutiklis x1
- Šviesos diodas (LED) x1
- 10k Ω rezistorius x2
- 330 Ω rezistorius x1
3 žingsnis: komponentų prijungimas




Dalių sujungimas žingsnis po žingsnio
Aukščiau pateikti vaizdai yra žingsnis po žingsnio, kaip prijungti visus šiai programai reikalingus komponentus.
1 paveikslas: MCP3008 ADC ir LDR prijungimas
2 paveikslas: DHT11 jutiklio prijungimas
3 paveikslas: PIR jutiklio prijungimas
4 paveikslas: prijungimo šviesos diodas
4 veiksmas: „Amazon Web Services“(AWS) nustatymas




- Prisijunkite prie AWS ir spustelėkite paslaugas
- Pasirinkite „IoT Core“
- Prietaisų skydelyje eikite į „Tvarkyti“ir spustelėkite Daiktai
- Spustelėkite sukurti *Pastaba: jei dar nieko neturite, spustelėkite „Užregistruoti daiktą“
- Spustelėkite „Sukurti vieną dalyką“
- Suteikite savo daiktui pavadinimą ir spustelėkite „Kitas“
- Kitame ekrane spustelėkite „Sukurti sertifikatą“pirmoje eilutėje
-
Būtinai atsisiųskite visus 3 sertifikatus, įskaitant pagrindinę CA
„Root-ca“rasite šioje nuorodoje
Dešiniuoju pelės mygtuku spustelėkite bet kurią tinklalapio vietą ir išsaugokite kaip, failo pavadinimui įveskite rootca.pem, o jei norite išsaugoti kaip tipą, įdėkite visus failus, spustelėkite išsaugoti.
- Suaktyvinkite sertifikatą ir spustelėkite „Atlikta“
- Tada eikite į „Saugus“ir spustelėkite politiką
- Sukurkite politiką
- Dar būdami skirtuke „Saugus“eikite į sertifikatus
- Eikite į ką tik sukurtą sertifikatą, spustelėkite 3 taškus ir spustelėkite Pridėti politiką, pasirinkite ką tik sukurtą politiką ir pridėkite ją.
- Dabar dar kartą spustelėkite 3 taškus ir spustelėkite Pridėti daiktą, pasirinkite ką tik sukurtą daiktą ir pridėkite jį.
- Grįžkite prie savo sukurto dalyko ir spustelėkite jį, esančiame „Manage-> things“.
- Eikite bendrauti, pasinaudokite https nuoroda, ši nuoroda naudojama bendrauti su aws brokeriu.
- Jūsų aws yra paruoštas naudoti dabar.
5 veiksmas: „IBM Bluemix“sąranka
- Prisijunkite prie „IBM bluemix“ir eikite į
- Įveskite unikalų programos pavadinimą ir pagrindinio kompiuterio pavadinimą, galite pasirinkti „sp-yourstudentid“abiem šiems laukams ir spustelėti „Sukurti“
- Palaukite, kol programa pradės veikti, jei programa nepaleidžiama, gali tekti ją paleisti iš naujo
-
Prietaisų skydelyje spustelėkite „iotf-service“pagal debesų liejimo paslaugas ir paleiskite „Watson IoT“platformą
- Atkreipkite dėmesį į mano atvejo svetainės URL, tai yra
- Skiltyje Įrenginiai pirmiausia eikite į įrenginių tipus ir spustelėkite Pridėti įrenginio tipą
- Pasirinkite šliuzo tipą ir pavadinkite jį kaip gw-yourstudentid. Spustelėkite kitą, tada spustelėkite baigta
- Dabar eikite į naršymą ir pridėkite įrenginį
- Pasirinkite naują įrenginio tipą, kurį sukūrėte, ir įveskite „gwid-yourstudentid“įrenginio ID ir spustelėkite „Toliau“, kol pasirodys sauga.
- Įveskite autentifikavimo žetoną AUTHTOKEN-gw-yourstudentid, tada spustelėkite Kitas ir tada padaryta.
- Atkreipkite dėmesį į organizacijos ID, įrenginio tipą, įrenginio ID autentifikavimo metodą ir autentifikavimo žetoną
- „Bluemix“dabar paruoštas naudoti
6 veiksmas: „IBM Cloudant NoSQL“duomenų bazės nustatymas


„IBM Cloudant NoSQL“duomenų bazė bus naudojama jūsų jutiklių siunčiamiems duomenims saugoti. Šiame skyriuje bus paaiškinta, kaip jį nustatyti.
- Prisijunkite prie „IBM bluemix“ir eikite į konsolę/prietaisų skydelį
- Spustelėkite „Cloudant-jy“
- Spustelėkite paleisti debesų informacijos suvestinę
- Toliau eikite į duomenų bazę
- Viršuje dešinėje spustelėkite „Sukurti duomenų bazę“
- Mes sukursime 4 duomenų bazes, todėl keturis kartus turite pakartoti šį veiksmą, keturis duomenų bazių pavadinimus (lightsensor1, lightsensor2, humiditysensor1, humiditysensor2)
- Po to esate pasiruošę siųsti duomenis į keturias duomenų bazes.
7 veiksmas: „Twilio“nustatymas SMS pranešimams




- Prisijunkite prie „Twilio“, užsiregistruokite „Twilio“, jei to nepadarėte
- Nukopijuokite paskyros SID ir autentifikavimo žetoną, kuris rodomas konsolės prietaisų skydelyje
- Eikite į „Runtime-> api“klavišus, tada spustelėkite „Sukurti naują„ API “raktą, draugiškam pavadinimui įveskite bet kokį norimą pavadinimą
- Spustelėkite sukurti API raktą
- Būtinai atkreipkite dėmesį į sid ir slaptą raktą
- Jums bus suteiktas atsitiktinis skaičius, tiesiog spustelėkite pasirinkti šį numerį
- Būtinai nukopijuokite telefono numerį
- Eikite į šią nuorodą https://www.twilio.com/console/sms/settings/geo-permissions ir pridėkite Singapūrą geografinės vietos skiltyje.
8 žingsnis: „Raspberry Pi Node Red Flow“




„Raspberry Pi“paleiskite „Node Red“
mazgo raudona pradžia
Kompiuterio naršyklėje įveskite šį URL.
x.x.x.x reiškia jūsų „Raspberry Pi“IP adresą.
x.x.x.x: 1880 m
Kai būsite „Node-Red“tinklalapyje, viršutiniame dešiniajame meniu mygtuku eikite į Importuoti> iškarpinę.
Įklijuokite šį srautą
[{"id": "201c473b.092328", "type": "tab", "label": "CA2"}, {"id": "58439df3.32af14", "type": "mqtt out", " z ":" 201c473b.092328 "," pavadinimas ":" Siųsti šviesos reikšmes "," tema ":" jutikliai/šviesos kambarys2 "," qos ":" 1 "," išlaikyti ":" "," brokeris ":" 15d3961c.c2373a "," x ": 835," y ": 453," laidai ": }, {" id ":" 492090f5.064b3 "," type ":" pimcp3008 "," z ":" 201c473b. 092328 "," pavadinimas ":" MCP3008 "," kaištis ": 0," dnum ": 0," x ": 634.3333129882812," y ": 453.3333435058594," laidai ":
„Node-Red“srautas turėtų būti baigtas importavus aukščiau esantį kodą.
TLS konfigūracija
Baigę srautą, sukurkite aplanką savo „Raspberry Pi“. Įdėkite AWS sertifikatus, kuriuos anksčiau atsisiuntėte, kai nustatote AWS į šį aplanką.
Toliau redaguokite MQTT tarpininko mazgą ir redaguokite TLS konfigūraciją.
Nukopijuokite ir įklijuokite atitinkamus „Pi“failų kelius, kad gautumėte „Sertifikatas“, „Privatus raktas“ir „CA sertifikatas“.
Dabar esate pasirengęs įdiegti šį srautą!
9 veiksmas: „IBM Node Red“prietaisų skydelis




- Pasiekite „IBM Node-Red“
- Viršutiniame dešiniajame meniu eikite į „Tvarkyti paletes“.
- Įdiekite mazgą „node-red-dashboard“
- „IBM Node-Red“ir importuokite šį srautą iš teksto failo, pridėto po šiuo skyriumi.
- Redaguokite visų MQTT mazgų TLS konfigūraciją ir įkelkite atitinkamus AWS sertifikatus, kuriuos anksčiau atsisiuntėte nustatydami AWS.
- Toliau spustelėkite „Įdiegti“
- Dabar galėsite eiti į prietaisų skydelį. Savo naršyklėje įveskite šį URL, kur x yra jūsų „IBM Bluemix“maršrutas
x/ui
10 žingsnis: Užbaikite


Sveikinu! Tai pamokos pabaiga.
Įdiegus 2 mazgo-raudonojo srautus, vienas iš jų turi siųsti duomenis, o kitas leidžia peržiūrėti duomenis prietaisų skydelyje, kaip parodyta aukščiau esančiuose paveikslėliuose.
Rekomenduojamas:
„Raspberry Pi“išmanieji namai: 5 žingsniai (su nuotraukomis)

„Raspberry Pi“„Smart Home“: jau yra keletas produktų, dėl kurių jūsų butas tampa protingesnis, tačiau dauguma jų yra patentuoti sprendimai. Bet kodėl jums reikia interneto ryšio, kad galėtumėte perjungti šviesą su savo išmaniuoju telefonu? Tai buvo viena iš priežasčių man sukurti savo „Smar“
Nuotoliniai išmanieji namai: 5 žingsniai

Nuotoliniai išmanieji namai: medžiaga: „dunne gelamineerde hout“plokštė. 1 x grondplaat, kurio skersmuo yra 1 cm, 2 cm, duonkepė, plakbandveel kabels, skersmuo 0,3 cm, megztinis, kabelis gereedschap: boormachinelijmpistoolsoldeerboutschroevendra
Išmanieji namai su „Arduino“: 11 žingsnių (su nuotraukomis)

Išmanieji namai su „Arduino“: Sveiki. Aš jums parodysiu, kaip sukurti savo išmaniuosius namus. Tai rodo temperatūrą tiek viduje, tiek lauke, jei langas atidarytas arba uždarytas, rodo, kai lyja, ir signalizuoja, kai juda PIR jutiklis. Aš sukūriau programą „Android“
„Pasidaryk pats“išmanieji namai su „Google“padėjėju ir „Arduino“: 6 žingsniai

„Pasidaryk pats“išmanieji namai su „Google“padėjėju ir „Arduino“: kas nenori išmaniųjų namų? Vienas iš gražiausių dalykų, kuriuos galite padaryti, yra apšvietimo ar kitų namų prietaisų perjungimas valdant balsu. „Google Home“programos ir „Google“padėjėjo pagalba tai tikrai yra pyragas
„IoT“- išmanieji namai - „EaD INATEL“: 10 žingsnių
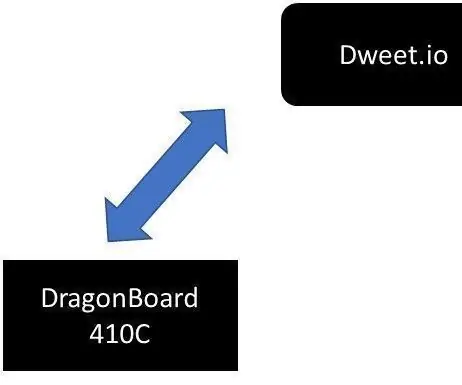
„IoT“- „Išmanieji namai“- „EaD INATEL“: „Projeto Smart HomeEsse Tutorial“arba „mostrar os passos para implementa ç ã o de uma solu ç ã o Smart Home contendo servi ç o na nuvem dweet.io, utiliza ç ecoildes; „Sensores do Kit Linker Mezzanine“rinkinys
