
Turinys:
- 1 žingsnis: Paruoškite „Raspberry Pi“
- 2 žingsnis: Paruoškite paprastą pavyzdį, kaip rinkti duomenis iš „Arduino“
- 3 veiksmas: paleiskite RPi, atjunkite ir prijunkite maitinimą prie RPi. Paleiskite „VNCViewer“, prisijunkite prie savo RPi
- 4 veiksmas: įdiekite „Samba“, kad galėtumėte bendrinti aplanką
- 5 žingsnis: naudingos nuorodos
- Autorius John Day [email protected].
- Public 2024-01-30 10:48.
- Paskutinį kartą keistas 2025-06-01 06:09.

Ši pamoka skirta tiems, kurie neturi patirties diegdami naują aparatūrą ar programinę įrangą, jau nekalbant apie „Python“ar „Linux“.
Tarkime, kad užsisakėte „Raspberry Pi“(RPi) su SD kortele (mažiausiai 8 GB, aš naudoju 16 GB, I tipo) ir maitinimo šaltiniu (5 V, bent 2,5 A). Šiandien jūs nusprendėte jį nustatyti ir įrašyti duomenis iš „Arduinos“. Taigi pradėkime!
Pamoka apima „Raspberry Pi“nustatymą nuo pat pradžių, įskaitant „Desktop Remote“, „Arduino“su 18B20 temperatūros jutikliais paruošimą ir „Python“scenarijaus vykdymą „Raspberry Pi“duomenims rinkti ir išsaugoti. Aš atnaujinau įrašą pridėdamas samba share, kad perkeltumėte failą tarp pagrindinio kompiuterio (kompiuterio) ir „Raspberry Pi“
1 žingsnis: Paruoškite „Raspberry Pi“




- Atsisiųskite RPi operacinę sistemą. Aš rekomenduoju pilną „Raspbian“versiją, tokią kaip čia.
- Tarkime, kad turite veikiantį kompiuterį, kuriame veikia „Windows“, atsisiųskite „Rufus“programinę įrangą, kad įrašytumėte vaizdą į SD kortelę. Slinkite žemyn ir gaukite „rufus 3.0“(2018 m. Birželio mėn.)
- Išpakuokite „Raspbian“failą (4,6 GB) ir atidžiai pasirinkite tikslinę SD kortelę. Vaizdo įrašymas į kortelę užtrunka apie 3 minutes.
- Įdėkite SD kortelės lizdą, prijunkite maitinimo kabelį prie „micro USB“prievado, ekranas su HDMI laidu, klaviatūra, pelė neprivaloma.
- Palaukite, kol RPi įsijungs ir parodys darbalaukį, paspauskite „Window“klavišą, eikite į „Accessories/Terminal“ir „Enter“.
- Konfigūruokite RPi pagal tipą:
sudo raspi-config
7. Pakeiskite keletą dalykų RPi konfigūracijoje:
- In 1. Pakeisti slaptažodį
- 2. Tinklo parinktis: pakeiskite pagrindinio kompiuterio pavadinimą (kažkas unikalaus, mano yra rpi1001) ir „WiFi“SSID bei slaptažodį.
- 4. Vietos nustatymo parinktys: Keisti laiko juostą, klaviatūrą, lokalę
- 5. Sąsajos parinktys: Įgalinti SSH (norint prisijungti naudojant komandų eilutę), Įgalinti VNC (nuotolinio kompiuterio valdymo pultui)
- 7: Išankstinė parinktis: Išplėskite failų sistemas:
- Perkraukite
- Po įkrovos: pažymėkite IP adresą paleisdami
sudo ifconfig
Jei naudojamas „Ethernet“, IP turėtų būti pirmasis blokas, jei naudojamas „Wifi“, IP yra trečiame bloke, pvz., 192.168.1.40, paleiskite šią komandą, kad atnaujintumėte „Linux“distribuciją:
sudo apt-get update && sudo apt-get upgrade -y && sudo poweroff
Paskutinis išjungs RPi, atlikęs atnaujinimus
8. Jei pamiršote užrašą RPi IP arba jis neseniai pakeistas, naudokite „PowerShell“(„Windows“paieškos laukelyje įveskite „PowerShell“)
Naudodami „PowerShell“, norėdami pinginti Rpi: p ing rpi1001.local -4, gaukite kažką panašaus į 192.168.1.40. rpi1001 yra mano Rpi pagrindinio kompiuterio vardas.
9. Įdiekite „VNCViewer“, ši programinė įranga veikia kaip „TeamViewer“arba „Desktop Remote“sistemoje „Windows“(tik „Win 10 Pro“turi „Desktop Remote“funkciją).
Įdiekite „Windows“kompiuteryje, „VNCViewer“viršuje esančiame paieškos laukelyje įveskite RPi IP (192.168.1.40) arba RPi pagrindinio kompiuterio pavadinimą (mano yra rpi1001.local) ir įveskite. Įveskite savo vardą RPi slaptažodis, jei norite, pasirinkite „Prisiminti slaptažodį“. Jei viskas klostėsi gerai, turėtumėte pamatyti iššokantį „Rpi“darbalaukį.
10. Norėdami perkelti failą iš arba į „TeamView“, paprasčiausias būdas naudoti integruotą failų perkėlimą naudojant „VNCView“:
Be to, galite naudoti „Raspberry“, kad surinktumėte duomenis už jus ir prisijungtumėte, kad gautumėte duomenis, kai to reikia.
2 žingsnis: Paruoškite paprastą pavyzdį, kaip rinkti duomenis iš „Arduino“


Tarkime, kad norite surinkti temperatūrą iš 4 jutiklių. Šiame pavyzdyje naudojau populiarų temperatūros jutiklį 18B20. Kitos galimybės yra TMP35, 36 šeima arba termistorius.
Laidai įtraukti aukščiau. 18B20 dalijasi viela (arba magistrale), o čia yra „Arduino“kodas „Github“. Žemiau esančiame faile esančiame priede taip pat yra kodai ir laidų žemėlapis.
Taip pat įdiekite „Arduino“USB tvarkyklę sistemoje „Windows“. Dauguma „klonuotų“„Arduino“naudoja CH341 USB tvarkyklę. Vairuotojas yra čia.
Įdiekite tvarkyklę, kai prijungiate „Arduino“prie „Windows“USB, ji turėtų atpažinti tvarkyklę ir priskirti COM prievadą (mano yra COM4)
Serijinis monitorius turėtų išeiti kaip aukščiau pateikta nuotrauka.
3 veiksmas: paleiskite RPi, atjunkite ir prijunkite maitinimą prie RPi. Paleiskite „VNCViewer“, prisijunkite prie savo RPi




Perkelkite „Python“scenarijų naudodami „VNCViewer“įrankį. VNCViewer viršuje yra reklamjuostė, ieškokite dviejų rodyklių mygtuko. Norėdami perkelti duomenis iš RPi į „Windows“, naudokite failo perkėlimo VNC simbolį viršutiniame dešiniajame kampe (šalia „Wifi“simbolio) RPi darbalaukyje.
„Raspberry“veikia „Linux“, o „Python 2“ir „3“yra įdiegtos pagal numatytuosius nustatymus. Jums tereikia įdiegti „Python“biblioteką, vadinamą „pyserial“, kad surinktumėte duomenis iš serijinės linijos.
Norėdami įdiegti „python Serial“, įveskite šią eilutę į „Linux“terminalą
sudo apt-get install python3-serial
- „Windows“: įveskite šį „PowellShell“:
- pip.exe įdiegti pyserlal
Tada atsisiųskite scenarijų ir išsaugokite jį RPi darbalaukyje
Norėdami paleisti scenarijų, pirmiausia padarykite jį vykdomąjį taip:
sudo chown u+x recordSerial.py
Įkelkite „Arduino“kodą į „Arduino“plokštę, tada prijunkite USB kabelį prie USB, patikrinkite prievadą:
- „Linux“sistemoje įveskite tai į terminalą: ls /dev /ttyUSB*
- „Wndows“: eikite į „Device Manager“, patikrinkite COM #
Jei scenarijus modifikuojamas sistemoje „Windows“, gali tekti paleisti „Python“scenarijų į dos2unix, kad pašalintumėte keistą „Windows“eilutės pabaigos simbolį. Įdiekite jį iki
sudo apt-get install dos2unix
ir konvertuokite scenarijų paleisdami tai terminale
dos2unix recordSerial.py
Teksto redaktorius pakeitė tikrąjį scenarijaus prievadą:
sudo nano recordSerial.py
tada paleiskite./recordSerial.py jūsų failo pavadinimas.txt
„Python“scenarijus išsaugos duomenis iš RAM į diską kas 10 eilučių, kurias galima koreguoti.
Norėdami sustabdyti įrašymą, paspauskite Ctrl + C, Scenarijų galima paleisti sistemoje „Windows“(dukart spustelėkite), žurnalo duomenų pavadinimas yra numatytasis, įskaitant laiko žymą
Jei naudojate „PowerShell“, galite įvesti savo tinkintą failo pavadinimą, python.exe recordSerial.py awesome.txt
Ne visi 18B20 yra vienodi. Žiūrėkite skaitinį!
Kodą nustūmiau ir į „GitHub“.
Tikimės, kad ši pamoka bus naudinga!
4 veiksmas: įdiekite „Samba“, kad galėtumėte bendrinti aplanką



Šis veiksmas padės jums atlikti kai kurias pagrindines sąrankas, kad „Raspberry Pi“būtų bendrinamas aplankas, kurį būtų galima pasiekti iš kitų kompiuterių.
Pirmiausia įdiekite „samba“- programą, skirtą bendrinti ir tvarkyti bendrinimo aplanką visame tinkle:
sudo apt-get įdiegti samba
sukurti bendrą aplanką
mkdir ~/Desktop/sambaShare
pakeiskite sambos konfigūracijos failą:
sudo samba /etc/samba/smb.conf
prie failo pabaigos pridėkite šias eilutes:
[sambaShare] komentaras = bendrinti aplanką apie mokslinių tyrimų RPI kelią =/home/pi/Desktop/sambaShare browseable = taip tik skaitomas = ne rašomas = taip viešas = taip sukurti kaukę = 0777 klebonijos kaukė = 0777 svečias gerai = taip
Jei kyla problemų rašant „Windows“, priverskite tai pridėti prie failo pabaigos šią eilutę: force user = pi
„Linux“sistemoje gali tekti naudoti šakninį vartotoją (paskelbsiu problemą, kai tai sužinosiu)
Tada pridėkite vartotoją prie sambos ir sukurkite slaptažodį:
sudo smbpasswd -a pi
tada įveskite sambos slaptažodį (jis gali būti toks pat arba kitoks nei pi vartotojo slaptažodis sistemoje)
patikrinkite, ar konfigūracijos failas yra tinkamas
bandomasis automobilis
paspauskite „Ctrl“+X, kad išsaugotumėte, ir iš naujo paleiskite „samba“paslaugą:
sudo systemctl iš naujo paleiskite smbd
Pagrindiniame kompiuteryje, tarkime, „Linux“:
jei ne taip, įdiekite „samba plus sambaclient“ir „CIF“, kad palaikytumėte bendrinimo diską, atlikite tai vykdydami:
sudo apt-get įdiegia samba smbclient cifs-utils
Patikrinkite, ar RPI bendrinamas aplankas yra paruoštas:
sudo smbclient -L jūsųRPI_IP
jei matote bendrinimo diską, sukurkite prijungimo tašką „Linux“:
sudo mkdir /mnt /researchRPi
sudo chown vartotojas: usergroup -R /mnt /researchRPI
vartotojas, vartotojo grupė yra jūsų „Linux“vartotojo ir grupės pavadinimas
tada pridėkite akciją:
sudo mount -f cifs -o username = pi // your_rpi_IP/sambaShare/mnt/researchRPi
įveskite slaptažodžius ir sukurkite minkštą nuorodą į darbalaukį:
sudo ln -s/mnt/researchRPi ~/Desktop/researchRPi
jei turite problemų dėl skaitymo ir rašymo leidimo bendrinimo aplanke, eksperimentuokite su silpnu leidimu:
apie PI:
sudo chmod -R 776 ~/Desktop/sambaShare
„Windows“tai dar lengviau, Eikite į Mano kompiuteris ir susiekite aplanką, tada įveskite RPI IP, turėtų būti rodomas bendras aplankas. Manau, kad „Mac“yra kažkas, ką galite naršyti bendrinamame tinklo aplanke.
5 žingsnis: naudingos nuorodos
Žemiau yra keletas naudingų nuorodų:
- Čia yra dar vienas metodas, naudojant pyserial ir numpy bibliotekas
- Išsamus elektroninio ryšio vaizdas pradedamas diegiant „Arduino IDE“. Gera nuoroda, jei norite giliau nardyti.
- Trumpas, bet konkretus raštas. Trumpos ir pakankamos alternatyvos duomenims registruoti
Rekomenduojamas:
Sukurk žaidimą nuo nulio !!: 4 žingsniai
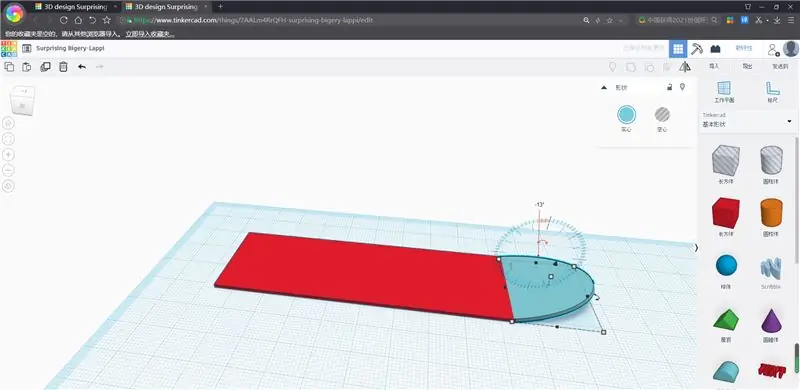
Sukurkite žaidimą nuo nulio !!: žiūrėkite vaizdo įrašą arba perskaitykite veiksmus (man labiau patinka vaizdo įrašas) įbrėžimo tinklalapį: https://scratch.mit.edu/ ir čia yra mano žaidimas https://scratch.mit.edu/ projektai/451732519
Sukurkite pagrindinę „Hello World“programą nuo nulio „Flutter“: 7 žingsniai

Sukurkite pagrindinę „Hello World“programą nuo nulio „Flutter“: Sveiki vaikinai, aš sukūriau „Flutter“pamoką pradedantiesiems. Jei norite pradėti plazdėti dabar, tai padės jums „Flutter“pamoka pradedantiesiems
Kaip padaryti platformingą nuo nulio: 6 žingsniai (su nuotraukomis)

Kaip sukurti platformingą „Scratch“: „Scratch“yra svetainė, kurioje žmonės kuria žaidimus ir kitas programas naudodami iš anksto paruoštus blokus, kuriuos vilkite ir numeskite į darbo vietą. Šiandien aš jums parodysiu, kaip sukurti platformos žaidimą nuo nulio
„Pasidaryk pats“„Bluetooth“garsiakalbis nuo nulio!: 5 žingsniai (su nuotraukomis)

„Pasidaryk pats“„Bluetooth“garsiakalbis nuo nulio!: Aš visada norėjau nuo pat pradžių pasigaminti savo „Bluetooth“garsiakalbį ir turėdamas naują laisvalaikį nusprendžiau tą norą paversti realybe! Mano sukurta plokštė sukasi aplink XS3868 „Bluetooth“modulį ir 3 vatų 3 vatų „Pam8403“garsą
Kaip: Nustatykite „IPCop“virtualios mašinos užkardą, kad apsaugotumėte „Windows“pagrindinį kompiuterį (nemokamai!): 5 veiksmai

Kaip: Nustatykite „IPCop“virtualios mašinos užkardą, kad apsaugotumėte „Windows“pagrindinį kompiuterį (nemokamai!): Santrauka: Šio projekto tikslas yra naudoti „IpCop“(nemokamą „Linux“platinimą) virtualioje mašinoje, kad būtų apsaugota „Windows“pagrindinė sistema bet kuriame tinkle. „IpCop“yra labai galinga „Linux“užkarda su išplėstinėmis funkcijomis, tokiomis kaip: VPN, NAT, įsibrovimo detektorius
