
Turinys:
- 1 žingsnis: greitas vaizdo įrašas
- 2 žingsnis: reikalingi dalykai
- 3 žingsnis: Programinės įrangos reikalavimai
- 4 veiksmas: „Raspbian“diegimas SD kortelėje
- 5 veiksmas: pirmasis įkrova
- 6 veiksmas: raskite „Pi“IP adresą ir nuotolinę prieigą „Raspberry Pi“
- 7 veiksmas: Pirmoji prieiga 1 dalis: Išplėskite failų sistemą
- 8 veiksmas: pirmoji prieiga 2 dalis: įjunkite fotoaparato sąsają
- 9 veiksmas: prijunkite „Raspberry Pi“kamerą
- 10 žingsnis: kodas
- 11 veiksmas: vaizdų perkėlimas iš „Raspberry Pi“į nešiojamąjį kompiuterį
- 12 veiksmas: vaizdų konvertavimas į laiko intervalo vaizdo įrašą
2025 Autorius: John Day | [email protected]. Paskutinį kartą keistas: 2025-01-23 14:59

Neseniai pirmą kartą į savo stalo vazoną pasėjau keletą sėklų. Man buvo labai malonu stebėti, kaip jie auga, bet, kaip visi žinome, tai lėtas procesas. Nematydamas augimo, buvau tikrai nusivylęs, bet staiga manyje pabudęs elektronikos mėgėjas nusprendė sumontuoti „Raspberry Pi“ir jo fotoaparatą, kad užfiksuotų šį lėtą procesą ir paverstų jį gražiu „time-lapse“vaizdo įrašu.
Čia aš pateikiu instrukcijas, kaip padaryti tokius gražius „time-lapse“vaizdo įrašus. Pradėkime.
1 žingsnis: greitas vaizdo įrašas


Čia yra nedidelis vaizdo įrašas, kuriame viskas apibendrinama per 6 minutes (įskaitant gražią 2 minučių trukmės filmuotą medžiagą).
spustelėkite čia, jei norite žiūrėti „YouTube“
2 žingsnis: reikalingi dalykai



Aprašymas: Vaizdams fiksuoti naudosime „Raspberry Pi“fotoaparatą, „Raspberry Pi“bus užprogramuotas fiksuoti vaizdus reguliariais intervalais. SD kortelėje (pageidautina 16 GB) bus raspbian ir talpinami užfiksuoti vaizdai. SD kortelių skaitytuvas bus naudojamas prijungti SD kortelę prie nešiojamojo kompiuterio/kompiuterio per USB, kad mirksėtų raspbian. Eterneto kabelis „Raspberry Pi“be galvos pateks į tinklą ir galėsime prie jo prieiti per nešiojamąjį kompiuterį/kompiuterį, taip pat prijungtą prie to paties tinklo (nešiojamąjį kompiuterį/kompiuterį ir „Raspberry Pi“galite prijungti prie to paties tinklo, prijungę juos vienu Ethernet kabeliu). 5V/2A USB maitinimas maitins mūsų „Raspberry Pi“. Be to, galite patekti į „Raspberry Pi“fotoaparato stovą.
Reikalingų dalykų sąrašas:
- Raspberry Pi (nuoroda)
- Raspberry Pi kamera 5MP (nuoroda)
- 16 GB „microSD“kortelė (nuoroda)
- „microSD“kortelė su skaitytuvu (nuoroda)
- 5V/2A įkroviklis (nuoroda)
- eterneto kabelis (nuoroda)
3 žingsnis: Programinės įrangos reikalavimai
Aprašymas: „Raspbian jessie OS“, skirta „Raspberry Pi“, naudosime jo funkcijas, tokias kaip „nmap“, „ssh“, „scp“ir „python3“. „Openshot“vaizdo įrašų rengyklė, skirta vaizdo sekoms konvertuoti į laiko intervalo vaizdo įrašus (tai vaizdo įrašų rengyklė, kurią naudojau nešiojamajame kompiuteryje su „Linux“, galite laisvai pasirinkti norimą vaizdo įrašų rengyklę).
Programinės įrangos reikalavimai:
- Raspbian jessie (nuoroda)
- Vaizdo įrašų redaktorius (nuoroda)
4 veiksmas: „Raspbian“diegimas SD kortelėje



Aprašymas: Pirmiausia reikia pradėti naudoti „Raspberry Pi“. Norėdami tai padaryti, pirmiausia turime atsisiųsti Raspbian OS iš raspberrypi.org. Atsisiuntę turime įrašyti šios OS vaizdą į savo SD kortelę. Norėdami įdiegti „Raspbian“SD kortelėje, atlikite šiuos veiksmus.
Žingsniai:
- Eikite į raspberrypi.org ir atsisiųskite naujausią „Raspbian“versiją,
- Įdėkite SD kortelę į SD kortelių skaitytuvą,
- Įdėkite SD kortelių skaitytuvą į nešiojamąjį kompiuterį/kompiuterį,
- Norėdami įkelti OS į savo SD kortelę, sekite šią nuorodą. Nuorodoje yra nešiojamųjų kompiuterių/kompiuterių, kuriuose veikia „Windows“, MAC ir „Linux“, instrukcijos, vadovaukitės savo reikalavimais.
Dabar įdėkite šią SD kortelę į „Raspberry Pi“ir perskaitykite kitą žingsnį [nesinervinkite, kad įjungtumėte „Rpi“;)].
5 veiksmas: pirmasis įkrova
Aprašymas: Prieš įjungdami „Raspberry pi“, eterneto kabeliu prijunkite „Pi“be galvos (vieną be jokio ekrano) ir nešiojamąjį kompiuterį/kompiuterį prie to paties tinklo. Dabar įjunkite „Pi“naudodami 5V/2A maitinimo šaltinį. Tai pirmas įkėlimas, bet nieko nematote, tik keli šviesos diodai mirksi „Raspberry Pi“ir nuolat mirksi tinklo šviesos diodai. Palaukite, kitas žingsnis yra įvesti savo Raspberry pi:).
6 veiksmas: raskite „Pi“IP adresą ir nuotolinę prieigą „Raspberry Pi“

Aprašymas: Dabar turime rasti „Raspberry Pi“IP adresą, prijungtą prie to paties tinklo, kuriame yra jūsų nešiojamasis kompiuteris/kompiuteris. Jei nešiojamajame/asmeniniame kompiuteryje naudojate „Linux“OS, įveskite ifconfig, kad surastumėte nešiojamojo kompiuterio/kompiuterio IP adresą. Raspberry pi IP adresą galime rasti vienu iš šių dviejų metodų.
IP adreso paieškos būdai:
- Naudokite komandą „nmap“savo „Linux“kompiuteryje, kad nuskaitytumėte potinklį ir užsirašytumėte IP, rodomą raspberry pi fondui.
- Naudokite USB į UART keitiklį ir sekite šią nuorodą. Tai leis jums pasiekti „Raspberry Pi“, ten vėl galite naudoti „ifconfig“, kad surastumėte „Raspberry Pi“IP adresą.
Suradę Raspberry Pi IP adresą, galite pasiekti Raspberry Pi naudodami SSH „Linux“ir „PuTTY“„Windows“mašinose.
7 veiksmas: Pirmoji prieiga 1 dalis: Išplėskite failų sistemą



Aprašymas: Pirmą kartą paleisdami įveskite Raspberry Pi naudodami SSH. Turime atlikti 2 svarbias konfigūracijas, ty išplėsti failų sistemą ir įgalinti fotoaparato sąsają. Išplėsdami failų sistemą galite užtikrinti, kad visa SD kortelės saugykla būtų prieinama OS. Šios konfigūracijos atlikimo veiksmai yra šie.
Failų sistemos išplėtimo veiksmai:
- Kai SSH prisijungsite prie „Pi“naudodami jo IP adresą, įveskite „sudo raspi-config“,
- Atsidarys „Raspberry Pi“programinės įrangos konfigūravimo įrankis, pasirinkite „Išplėsti failų sistemą“ir paspauskite „Enter“,
- Pamatysite iššokantį langą, kuriame sakoma: „Šaknies skaidinio dydis pakeistas. Kitą kartą paleidus failų sistema bus padidinta “, dar kartą paspauskite„ Enter “,
- Išeikite iš konfigūracijos meniu,
- Vėl iššokantis langas, kuriame sakoma: „Ar norėtumėte iš naujo paleisti dabar?“pasirodys, pasirinkite „taip“ir paspauskite „Enter“,
- Perkraukite SSH į Pi ir įveskite „df“. Tai parodys išsamią išplėstos failų sistemos informaciją.
Taigi dabar jūs turite išplėstinę failų sistemą, leiskite įjungti fotoaparato sąsają.
8 veiksmas: pirmoji prieiga 2 dalis: įjunkite fotoaparato sąsają



Kameros sąsajos įgalinimo veiksmai:
- SSH į „Pi“naudodami savo IP adresą ir įveskite „sudo raspi-config“,
- Atsidarys „Raspberry Pi“programinės įrangos konfigūravimo įrankis, pasirinkite „Įgalinti kamerą“ir paspauskite „Enter“,
- Gausite iššokantį langą su užrašu „Ar norite, kad būtų įjungta fotoaparato sąsaja“, pasirinkite „taip“ir paspauskite „Enter“.
- Pasirodys patvirtinimo langas, kuriame sakoma: „Fotoaparato sąsaja yra patobulinta“, paspauskite „Enter“.
- Išeikite iš konfigūracijos meniu.
Dabar, kai visos konfigūracijos yra atliktos, išjunkite „Raspberry Pi“ir pereikite prie kito veiksmo.
9 veiksmas: prijunkite „Raspberry Pi“kamerą


Aprašymas: Dabar, kai „Raspberry Pi“yra išjungtas, prijunkite fotoaparatą prie „Pi“CSI jungties. Orientuokite fotoaparato jungties juostą, kaip parodyta paveikslėlyje. Galiausiai vėl įjunkite Raspberry Pi.
10 žingsnis: kodas



Aprašymas: Mūsų kodas parašytas „Python3“ir yra tik 11 kodo eilučių. Pirmosios 3 eilutės importuoja klases iš paketų, toliau turime begalinę kilpą, kuri sukuria kameros objektą ir periodiškai užfiksuoja. Šį python kodą galime įvykdyti naudodami python3 komandą. Užuot vykdę šį kodą rankiniu būdu, šią vykdymo komandą galime įdėti į /etc/rc.local failą. Tai užtikrins, kad kiekvieną kartą paleidus „Raspberry Pi“šis scenarijus bus įvykdytas, o tai reiškia, kad fotoaparatas pradės fotografuoti. Nepamirškite į „rc.local“failo vykdymo komandą įrašyti ampersand (&), nes mūsų kode yra begalinė kilpa.
Jūs netgi galite atsisiųsti šį kodą iš GITHUB.
11 veiksmas: vaizdų perkėlimas iš „Raspberry Pi“į nešiojamąjį kompiuterį

Aprašymas: Kai užfiksuosite keletą vaizdų savo „Pi“, norėsite pažvelgti į savo nuotraukas. Norėdami perkelti vaizdus iš „Pi“į nešiojamąjį kompiuterį, naudokite komandą „scp“. Scp komandos formatą galima pamatyti aukščiau esančiame paveikslėlyje.
12 veiksmas: vaizdų konvertavimas į laiko intervalo vaizdo įrašą



Aprašymas: Kai visi vaizdai bus importuoti į nešiojamąjį kompiuterį. Mes galime naudoti savo vaizdo įrašų redaktorius, kad šią vaizdų seką paverstų gražiu „time-lapse“vaizdo įrašu. Jei naudojate „Linux“, galite atlikti šiuos veiksmus.
Žingsniai:
- Atidarykite „OpenShot“vaizdo redaktorių (įdiekite jį iš programinės įrangos centro),
- Meniu Redaguoti-> Nuostatos nustatykite laiką, kurį norite skirti kiekvienam kadrui,
- Importuokite vaizdus į vaizdo įrašų rengyklę, dešiniuoju pelės mygtuku spustelėdami sritį Projekto failai ir kairiuoju pelės mygtuku spustelėdami importavimo failus,
- Kai importuojama, pasirinkite visus vaizdus ir dar kartą dešiniuoju pelės mygtuku spustelėkite ir pasirinkite „Pridėti prie laiko juostos“,
- Pažvelkite į peržiūrą ir galiausiai eksportuokite savo vaizdo įrašą iš „File-> Export Video“.
Eksportuodami gausite gražų „time-lapse“vaizdo įrašą, pažvelkite į jį ir …… (nežinau, supraskite).
Jei norite peržiūrėti mano vaizdo įrašus su laiko intervalu, peržiūrėkite vaizdo įrašą atlikdami 2 veiksmą. Tai viskas šiam nurodymui, ačiū už jūsų laiką.
Jei jums patiko ši pamoka, yra didelė tikimybė, kad jums patiks mano „YouTube“kanalas.
Rekomenduojamas:
Kaip sukurti ir įterpti lentelę ir pridėti papildomų stulpelių ir (arba) eilučių prie „Microsoft Office Word 2007“: 11 žingsnių

Kaip sukurti ir įterpti lentelę ir pridėti papildomų stulpelių ir (arba) eilučių prie šios lentelės programoje „Microsoft Office Word 2007“: ar kada nors turėjote daug duomenų, su kuriais dirbate, ir pagalvojote … “ar šie duomenys atrodo geriau ir yra lengviau suprantami? " Jei taip, tuomet jūsų atsakymas gali būti „Microsoft Office Word 2007“lentelė
Vaizdo apdorojimas naudojant „Raspberry Pi“: „OpenCV“ir vaizdo spalvų atskyrimo diegimas: 4 veiksmai

Vaizdo apdorojimas naudojant „Raspberry Pi“: „OpenCV“ir vaizdo spalvų atskyrimo diegimas: Šis įrašas yra pirmasis iš kelių vaizdo apdorojimo vadovėlių, kurie turi būti sekami. Mes atidžiau pažvelgsime į vaizdo taškus, sudarančius vaizdą, sužinosime, kaip įdiegti „OpenCV“į „Raspberry Pi“, taip pat rašome bandomuosius scenarijus, kad galėtume užfiksuoti vaizdą ir
Vaizdo įrašo kūrimas naudojant „Animoto“: 7 žingsniai
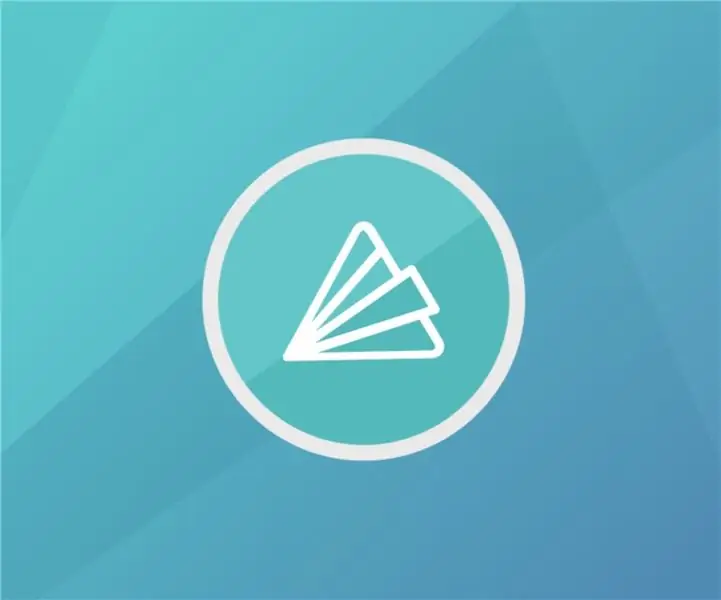
Vaizdo įrašo kūrimas naudojant „Animoto“: pabandykite sukurti vaizdo įrašą naudodami „Animoto“, vaizdo įrašų svetainę. Tai lengva padaryti ir puikiai tinka anonsams ir mokomiesiems vaizdo įrašams ar kitiems
„EOS 1“atvirojo kodo spektrometro kūrimas: 10 žingsnių (su nuotraukomis)

„EOS 1“atvirojo kodo spektrometro kūrimas: „EOS 1“(„Erie Open Spec v1.0“) yra paprastas, atviro kodo, išmanusis telefonas, sukurtas spektrometras, sukurtas naudoti bet kuriam aplinkai mąstančiam asmeniui maistinių medžiagų koncentracijai vandenyje matuoti. Jei turite oficialų EOS 1 rinkinį, pereikite prie 5 veiksmo. De
Vaizdo įrašų apdorojimas naudojant VHDL ir „Zybo“: 10 žingsnių

Vaizdo įrašų apdorojimas naudojant VHDL ir „Zybo“: FPGA apdoroja greičiau nei procesoriai, nes jie gali lygiagrečiai atlikti daugybę skaičiavimų. Pastaba: Šis projektas vis dar kuriamas ir bus patobulintas (kai tik turėsiu laiko). Tuo tarpu aš keliauju po pasaulį
