
Turinys:
- 1 žingsnis: Pasirengimas - patarimai ir pirkinių sąrašas
- 2 žingsnis: laikiklių montavimas
- 3 žingsnis: pririškite kabelius
- 4 žingsnis: „Power Strip“montavimas
- 5 žingsnis: viso daikto montavimas ant sienos
- 6 žingsnis: Išeinančių kabelių sutvirtinimas
- 7 žingsnis: NOOBS diegimas „Raspberry Pi“
- 8 veiksmas: „Raspbian“sąranka - apžvalga
- 9 veiksmas: nustatykite tinklo jungtis (LAN/„Wi -Fi“)
- 10 veiksmas: nustatykite VNC
- 11 veiksmas: automatiškai paleiskite „VNC“įkrovą
- 12 veiksmas: suformatuokite HDD
- 13 veiksmas: paleisdami HDD automatiškai pritvirtinkite
- 14 veiksmas: nustatykite „Samba“serverį
- 15 veiksmas: nustatykite failų atsarginių kopijų sistemą
- 16 žingsnis: malonu žinoti apie „Linux“tvarkymą
- Autorius John Day [email protected].
- Public 2024-01-30 10:48.
- Paskutinį kartą keistas 2025-06-01 06:09.


Ši pamoka parodo, kaip sukurti NAS (prie tinklo prijungtą saugyklą) naudojant „Raspberry Pi“(RasPi) ir du HDD. Ši pamoka turėtų suteikti jums išsamią instrukciją, kaip tai padaryti
- ant plokštės pritvirtinkite „RasPi“, du HDD ir visą maitinimo šaltinį, kurį vėliau galėsite pritvirtinti prie savo namų sienos
-
užprogramuokite „RasPi“taip, kad jis veiktų kaip
- NAS
- ir (arba) spausdintuvo serveris (jei pageidaujama)
- susitvarkykite su „Linux“ir parodykite keletą pagrindinių komandų (jei anksčiau su juo nedirbote (kaip ir ne)
Ši pamoka suskirstyta į šiuos 4 skyrius:
- HW sąranka
- Debian/Linux pagrindai
- Sistemos ir NAS sąranka
- „RasPi“sistemos atsarginių kopijų kūrimas
- Keletas patarimų ir patarimų
1 žingsnis: Pasirengimas - patarimai ir pirkinių sąrašas

Prieš pradėdami, keletas svarbių patarimų, kurie padės išvengti bėdų:
- 1 patarimas: prieš pirkdami išorinį HDD korpusą su SATA -USB valdikliu -> patikrinkite, ar valdiklis gali valdyti norimą naudoti atminties kiekį! Kodėl: aš naudoju HDD, esančius korpuse (pvz. naudojant HDD kaip išorinį diską), kuriame yra SATA-USB valdiklis. Yra daug skirtingų valdiklių, kuriuose jie ypač skiriasi pagal HDD atminties apimtį, kurią jie gali valdyti. Aš naudoju 4 TB HDD ir iš pradžių nusipirkau valdiklį, kuris gali valdyti tik iki 2 TB, todėl turėjau jį pakeisti
- 2 patarimas: įsitikinkite, kad maitinimo šaltinis, kuriuo norite maitinti „RasPi“, gali tiekti bent 5 VDC ir 2A.
Svarbi pastaba: nei aš, nei instructables.com neatsakome už turinį, esantį už nuorodų, kurias įterpiau į šią instrukciją.
Toliau noriu pateikti nedidelį jums reikalingų dalių pirkinių sąrašą:
- „Raspberry Pi“(turėtų veikti su 2 ar 3 versija, aš naudoju „RasPi“2 versiją)
- 8 GB SD kortelė su mažiausiai 4 klasės greičiu
- „RasPi“korpusas
- maitinimo šaltinis, 5VDC / 2A, su mikro USB jungtimi
- 2x išoriniai HDD (arba SSD) su USB jungtimi arba 2x HDD (arba SSD) su SATA jungtimi
- 2x korpusas su SATA -USB valdikliu (nereikalingas, jei turite išorinį HDD su USB lizdu)
- medinė lenta apie 50 cm x 30 cm ir 2 cm storio, spalva yra jūsų pasirinkimas;)
- maitinimo blokas su mažiausiai 3 lizdais (idealiu atveju maitinimo blokas yra tokios pačios spalvos kaip jūsų plokštė)
- 5-6 metaliniai laikikliai (kuriuos galite nusipirkti vietinėje techninėje įrangoje / „pasidaryk pats“parduotuvėje (pvz., Kaip šis)
- metalinė perforuota juosta (čia tik ant ritės)
- 12 varžtų, kurių ilgis yra apie 50-80% plokštės (mano atveju apie 1, 5 cm)
- 1 m susitraukiantis vamzdis, kuris tinka virš skliaustų ir metalinės juostos
- eterneto (LAN) kabelis
- 1 maišas „Sugru“(skylių kraštams uždengti ir gražiai atrodyti)
- 1 maišelis su mažiausiai 50 kabelių spaustukų
- 1 blogas nagas, turintis mažiausiai 50 vienetų, nagai neturėtų būti ilgesni nei 1,5 cm (!)
- 1 maišelis dviejų komponentų klijų
- pasirinktinai: 10 veltinio pagalvėlių (pvz., šių)
Taip pat jums reikės programinės įrangos sąrankos
- ekranas, kurį galima prijungti prie HDMI (taip pat gali būti jūsų televizorius)
- USB raktas
- USB pelė
2 žingsnis: laikiklių montavimas

- Iškirpkite 4 dalis, kiekviena maždaug 8 cm atstumu nuo metalinės perforuotos juostos.
- Sulenkite juostos dalis taip, kad viena tilptų aplink kiekvieno HDD korpuso kraštą ir aplink RasPi
- Sureguliuokite HDD dėklus ant plokštės, kaip norite (pvz., Kaip aš padariau savo plokštėje), ir laikiklius laikykite po HDD korpusais ir „RasPi“, bet tik apatinėje pusėje (tai yra ta pusė, kuri vėliau bus nukreipta žemyn, kai lenta kabo ant sienos). HDD dėklai ir „RasPi“vėliau stovės ant šių laikiklių.
- Pažymėkite skliaustų padėtį. Juostą galima apytiksliai išdėstyti, nes vėliau ją galima gana lengvai sulenkti. Tada nuimkite HDD dėklus ir „Pi“.
- Uždėkite susitraukiantį vamzdelį ant laikiklių ir metalinės juostos ir perverkite skylę ten, kur yra varžto anga. Būkite atsargūs, kad padarytumėte tik mažas skylutes, nes kaitinant susitraukiantį vamzdelį skylės išsiplės.
- Kaitinkite susitraukiantį vamzdelį karšto oro pistoletu arba žiebtuvėliu.
- Kronšteinus (dabar uždengtus susitraukiančiu vamzdžiu) pritvirtinkite prie plokštės varžtais. Dabar darykite tą patį su metaline perforuota juosta.
- Sulenkite metalinę perforuotą juostą aplink viršutinį HDD dėklo kraštą ir „RasPi“
Dabar turite plokštę su „RaspBerry Pi“ir ant jos sumontuotus du HDD.
Kad būtų mažiau įbrėžimų ant dėklų ir mažiau triukšmo iš HDD, ant varžtų taip pat galite uždėti veltinio pagalvėlių.
3 žingsnis: pririškite kabelius

Šio žingsnio idėja yra tai, kad laidai būtų paslėpti už plokštės.
- Išgręžkite 2 skyles per plokštę maždaug 3-4 pločio nykščio pločio, iš kur USB ir maitinimo lizdas yra tokie, kad kabeliai galėtų sklandžiai praeiti per skylę.
- Įsitikinkite, kad USB jungtis ir maitinimo jungtis gali praeiti per skylę, paliekant daug vietos (apie 3-4 mm kiekvienoje pusėje)
- Uždenkite skyles „Sugru“ir tai darydami visada patikrinkite, ar abi jungtys vis tiek gali lengvai praeiti pro skylę (vėliau, kai „Sugru“išdžius, skylę bus dar kartą išplėsti)
- Po to, kai „Sugru“išdžiūvo, uždėkite visas jungtis
- Dabar turite užfiksuoti likusius kabelius galinėje pusėje. Esu tikras, kad galite padaryti geresnį darbą, nei padariau nuotraukoje:)
4 žingsnis: „Power Strip“montavimas

Dabar ant plokštės pritvirtinkite maitinimo juostą su dviejų komponentų klijais. Jei norite, galite šiurkštinti maitinimo bloko ir plokštės paviršių.
Ir taip: jums reikia dviejų komponentų klijų, nes kitaip jūsų maitinimo blokas visą laiką nukris;)
5 žingsnis: viso daikto montavimas ant sienos

- Dabar iš metalinės perforuotos juostos iškirpkite dar 2 dalis po 10 cm
- Ant juostos dalių uždėkite susitraukiantį vamzdelį.
- užsukite kiekvieną juostos gabalėlį ant vieno galinio lentos kampo (kaip paveikslėlyje)
- prisukite kitus galus prie sienos (betoninei sienai pirmiausia turite pritvirtinti kištukus, kaip ir aš)
6 žingsnis: Išeinančių kabelių sutvirtinimas

Galiausiai prispauskite likusius kabelius, einančius nuo plokštės iki maitinimo lizdo ir maršrutizatoriaus/jungiklio.
7 žingsnis: NOOBS diegimas „Raspberry Pi“

Prieš pradėdami programuoti „Raspberry Pi“, turime įdėti operacinę sistemą (OS) į SD kortelę, kuri bus įtraukta į „RasPi“.
Mes naudosime paprastesnę „Raspbian“versiją, pavadintą „NOOBS“. Tai daug lengviau įdiegti, nes bus vedlys, kuris padės jums atlikti šį procesą.
Taip pat galbūt norėsite perskaityti diegimo instrukciją čia.
- Atsisiųskite naujausią NOOBS versiją šiuo adresu: https://www.raspberrypi.org/downloads/noobs/. Rekomenduoju pasiimti „neprisijungus ir tinklo diegimo“versiją.
- Ištraukite ZIP failą
- Visiškai suformatuokite SD kortelę
- Nukopijuokite visus ištrauktus failus iš ZIP į SD kortelę.
- Įdėkite SD kortelę į RasPi
- Prijunkite ekraną prie HDMI prievado ir klaviatūrą bei pelę prie USB prievadų.
- Įjunkite Raspi.
Po to
- vykdykite diegimo instrukcijas.
- pasirinkite „Raspbian“ir nepamirškite pasirinkti savo šalies ir klaviatūros stiliaus apačioje (vėliau ją pakeisti sudėtinga naudojant neteisingą klaviatūros išdėstymą)
8 veiksmas: „Raspbian“sąranka - apžvalga
Prieš pradėdami tinkamai naudoti „RasPi“, turime nustatyti kai kuriuos dalykus. Pavyzdžiui, galbūt nenorite visą laiką naudoti atskiro ekrano. Alternatyva yra VNC, leidžianti nuotoliniu būdu valdyti „RasPi“iš kompiuterio. Šie veiksmai bus šie:
- Tinklo jungčių nustatymas (LAN/Wifi)
- Nustatykite VNC *)
- Automatiškai paleiskite VNC
- Formatuokite HDD į efektyvesnę „Linux“failų sistemą (ext4) ir išjunkite tingų žurnalą.
- Paleiskite HDD automatiškai paleidžiant (prijunkite programinę įrangą prie „Raspbian“)
- Nustatykite „Samba“serverį (procesas, leidžiantis pasiekti standžiųjų diskų turinį nuotoliniu būdu iš kompiuterio)
- Nustatykite failų atsarginių kopijų sistemą su antruoju/atsarginiu HDD.
*) Pastaba: VNC (virtualus tinklo kompiuteris) leidžia valdyti „RasPi“nuotoliniu būdu iš kompiuterio. Pamatysite viską, kas būtų rodoma, jei prijungtas ekranas, jūs galite valdyti pelę ir klaviatūrą … viską. Išskyrus tai, kad sėdite prie kompiuterio, galbūt kažkur visiškai kitur.
Kadangi norite, kad „RasPi“būtų ant sienos be ekrano, svarbu turėti VNC.
9 veiksmas: nustatykite tinklo jungtis (LAN/„Wi -Fi“)
Čia rasite gerą vadovą, kaip nustatyti LAN / „Wi -Fi“ryšį.
Norėdami pasakyti „Raspbian“, kokį ryšį norite naudoti, turite jį įrašyti į specialų failą. Šie parametrai sukonfigūruoja LAN ryšį. Jei norite nustatyti „Wifi“, naudokite čia aprašytus nustatymus.
Atidarykite apvalkalą ir įveskite
sudo nano/etc/network/interfaces
Tai atveria failo „sąsajas“teksto redaktoriuje „nano“. Redaktoriuje parašykite šias eilutes
auto lo
iface lo inet loopback iface eth0 inet dhcp pagrindinio kompiuterio pavadinimą "myRasPi" # "myRasPi" galima pakeisti pasirinktu pavadinimu allow-hotplug wlan0 iface wlan0 inet dhcp wpa-conf /etc/wpa_supplicant/wpa_supplicant.conf dfc
(Po kiekvieno # seka komentarą). Tada išsaugokite ir išeikite naudodami „Ctrl + X“ir „Enter“.
Dabar turime įvesti LAN/Wifi ryšio prisijungimo duomenis. Todėl jums reikia atidaryti
sudo nano /etc/wpa_supplicant/wpa_supplicant.conf
ir įveskite savo įgaliojimus. Pakeiskite „YOURSSID“savo LAN/„Wi -Fi“tinklo pavadinimu, o „YOURPASSWORD“- atitinkamu tinklo slaptažodžiu. O jei reikia, pakeiskite šalies kodą:)
šalis = DE
ctrl_interface = DIR =/var/run/wpa_supplicant GROUP = netdev update_config = 1 network = {ssid = "YOURSSID" psk = "YOURPASSWORD" # Protokolo tipas gali būti RSN (WP2) ir WPA (WPA1) proto = RSN # visada naudoti RSN # Rakto valdymo tipas key_mgmt = WPA-PSK # Porinis gali būti CCMP (WPA2) ir TKIP (WPA1) pora = CCMP # Autorizacijos parinktis turi būti ATVIRA abiejų WPA1/WPA2 auth_alg = OPEN
}
Likę nustatymai turėtų būti tokie, kaip aprašyta aukščiau. Ypač „pora = CCMP“ir „proto = RSN“.
10 veiksmas: nustatykite VNC

Kiti geri vadovai, kaip nustatyti VNC, yra „Guide1“, „Guide2“ir „Guide3“.
Prieš diegdami VNC programinę įrangą, tikriausiai turėtumėte atnaujinti:
sudo apt-get update && apt-get upgrade
Tada atsisiųskite ir įdiekite programą „tightVNCserver“
sudo apt-get install tightvncserver
Kai tai bus padaryta, nustatykite šio VNC serverio slaptažodį
vncpasswd
kuris vėliau bus paprašytas jūsų kompiuteryje prisijungus prie „RasPi“nuotolinio valdymo pultu.
Norėdami patikrinti, ar VNC serveris jau veikia, paskambinkite „tightVNC“serverio sesijai „RasPi“naudodami
„tightVNCserver“
Dabar eikite į savo kompiuterį ir atsisiųskite „tightVNC viewer“iš čia ir įdiekite jį (diegdami galite panaikinti parinkties „tightVNCserver“žymėjimą, jos jums nereikės kompiuteryje).
Galite patikrinti „Windows“arba maršrutizatoriuje, kokį IP adresą turi jūsų „RasPi“(jei dirbate su DHCP). Tada paleiskite „TightVNC-Viewer“savo kompiuteryje ir įveskite „RasPi“IP adresą, po to dvitaškį ir tada prievado numerį, kuris paprastai yra 5901.
Pavyzdžiui: „PasPi“IP adresas yra 192.168.1.50, tada nuotolinis kompiuteris yra 192.168.1.50:5901.
Turėtumėte matyti „RasPi“ekraną.
11 veiksmas: automatiškai paleiskite „VNC“įkrovą
Pradėjome VNC, bet jei iš naujo paleisite „RasPi“, seansas baigsis ir nebegalėsite prisijungti prie „RasPI“nuotoliniu būdu iš savo kompiuterio.
Kad VNC serverio seansas būtų paleistas automatiškai, čia reikia atsisiųsti scenarijų, kuriame turėtų būti rodoma:
#!/bin/sh
### BEGIN INIT INFO # Pateikiama: tightvncserver # Būtina-Start: $ local_fs # Būtina-Stop: $ local_fs # Default-Start: 2 3 4 5 # Default-Stop 0 1 6 # Short-Description: Start/stop trightvncserver # PABAIGTI INIT INFORMACIJĄ # Daugiau informacijos rasite: # https://www.penguintutor.com/linux/tightvnc # Tinkinti šį įrašą # Nustatykite USER kintamąjį pagal vartotojo vardą, kad paleistumėte „tightvncserver“eksportuojant USER = 'pi' ### Norint užbaigti pritaikymą, reikia eval cd ~ $ USER atvejo „$ 1“pradžioje) su $ USER -c '/usr/bin/tightvncserver: 1' echo "TightVNC serverio paleidimas $ USER";; stop) pkill Xtightvnc echo "Tightvncserver sustojo";; *) echo "Naudojimas: /etc/init.d/tightvncserver {start | stop}" išėjimas 1;; esac išėjimas 0
Svarbi pradžia #!/Bin/sh. Atsisiuntę turinį turite nukopijuoti. Tada atidarykite naują failą naudodami „nano“
sudo nano /etc/init.d/tightvncserver
ir įklijuokite turinį į šį failą. Kad „Raspbian“paleistų šį failą paleidžiant, turime pakeisti prieigos teises naudodami
sudo chown šaknis: root /etc/init.d/tightvncserver
padaryti failą vykdomąjį naudojant
sudo chmod 755 /etc/init.d/tightvncserver
ir pridėkite failą prie numatytųjų veikimo lygių (kad jį ras ir įvykdytų „Raspbian“)
sudo update-rc.d tightvncserver numatytieji nustatymai
Ir viskas jau paruošta:)
Dabar paleisdami „RasPi“turėtų pradėti „tightVNCserver“sesiją. Patikrinkite, ar tai veikia. Priešingu atveju eikite išsamiai ir palyginkite su kitais vadovais.
12 veiksmas: suformatuokite HDD
Kai tik prijungsite HDD prie RasPi, galite rasti jų pavadinimą ar indeksą
sudo fdisk -l
Bus rodomas sąrašas, kuriame bus nurodyti HDD pavadinimai, kurių forma yra „/dev/sda“arba „/dev/sdb“.
Norėdami pirmą kartą suformatuoti HDD, skambinkite
sudo mkfs.ext4 -E lazy_itable_init = 0, lazy_journal_init = 0 /dev /sdX
Kur turėtumėte pakeisti „HDD“indekso X, kurį turite fdisk sąraše, pvz. sda.
Dabar reikia šiek tiek palaukti, kol HDD bus suformatuotas.
Tada darykite tą patį su antruoju HDD (atsarginiu HDD)
Pastaba: dėl tingios dienoraščio parinkties 4 TB HDD formatavimas užtrunka gana ilgai. Tačiau vėliau, kai paleisite „RasPi“, HDD bus įkraunami ir sumontuoti daug greičiau. Skaitykite apie tai čia.
13 veiksmas: paleisdami HDD automatiškai pritvirtinkite

Kietųjų diskų paleidimas automatiškai arba rankiniu būdu, abiem atvejais pirmiausia turite atsisiųsti kai kurias programas
sudo apt-get -y įdiegti ntfs-3g hfutils hfsprogs exfat-fuse
„Ntfs-3g“yra programa, reikalinga norint perskaityti NTFS failų sistemą, kuri yra labai įprasta sistemoje „Windows“. Jei, pavyzdžiui, prijungiate HDD prie USB prievado, pirmiausia turite prijungti HDD, kad galėtumėte pasiekti duomenis. Tarkime, šiame pavyzdyje HDD turi NTFS failų sistemą. Tada pritvirtinkite HDD naudodami
sudo mount -t ntfs -3g -o utf8, uid = pi, gid = pi, noatime /dev /sda /media /usbstick
Kai įvykdysite šį kodą, HDD bus sumontuotas/media/usbstick/.
Šiais laikais „Raspbian“jau automatiškai prijungia neseniai prijungtus įrenginius, tokius kaip USB atmintinės ar HDD, į / media / aplanką. Bet jei norite įsitikinti, kad HDD visada tinkamai sumontuoti, atlikite šiuos veiksmus:
Pirmiausia įveskite savo HDD UUID (unikalų įrenginio pavadinimą)
sudo blkid -o sąrašas -w /dev /null
Įveskite abiejų HDD UUID į /etc /fstab, paskambinę nano su
sudo nano/etc/fstab/
ir pridėkite šias eilutes fstab sąraše:
UUID = xxxxxxxx /mnt /myDrive ext4 numatytieji nustatymai 0
UUID = yyyyyyyy /mnt /myDrive_mirror ext4 numatytosios vertės 0
vietoj xxxxxxxx ir yyyyyyyy įveskite tikrąjį HDD UUID, taip pat pakeiskite „myDrive“į tai, ką vadinote savo montavimo aplankais.
Dėmesio: neištrinkite nieko, kas jau buvo įrašyta į šį failą! Pridėkite tik naujas eilutes.
Kaip alternatyva šiam mokomajam vadovui 1, 2 arba 3 vadove taip pat nurodoma, kaip (automatiškai arba rankiniu būdu) sumontuoti diskus, kad galėtumėte pasiekti jų turinį.
14 veiksmas: nustatykite „Samba“serverį
Kaip jau minėta, „Samba teikia failų ir spausdinimo paslaugas įvairiems„ Microsoft Windows “klientams […]“(nuoroda) Mūsų atveju sukuriame „Samba“serverį, kad visi kompiuteriai (ty iš nešiojamojo kompiuterio) galėtų pasiekti failus, esančius standžiajame diske. yra prijungtas prie „RasPi“.
Norėdami paleisti „Samba“serverį, pirmiausia turime jį įdiegti „RasPi“
sudo apt-get įdiegti samba samba-common-bin
Tada turime redaguoti konfigūracijas, iškviesdami konfigūracijos failą naudodami nano
sudo nano /etc/samba/smb.conf
ir šiame faile eilutėje
# saugumas = vartotojas
pašalinkite ankstesnį „#“. Tai leidžia vartotojui nustatyti „Samba“serverio slaptažodį (tai rekomenduojama). Tai yra slaptažodis, kurį turi žinoti kiekvienas vartotojas, norintis pasiekti HDD esančius failus.
Dabar mes nustatome slaptažodį skambindami
sudo smbpasswd -a pi
ir įvesdami slaptažodį.
Dabar turime pasakyti „Samba“serveriui, kuriuos failus jis turi suteikti
sudo chown -R pi: pi /mnt /myDrive
kur /mnt /myDrive turėtumėte pakeisti keliu, kuriame yra jūsų HDD.
Prie smb.conf turime pridėti dar keletą konfigūracijų. Smb.conf apačioje pridėkite šias eilutes
[MyNetworkDrive]
path =/mnt/myDrive writeable = taip svečias gerai = ne darbo grupė = WORKGROUP naršoma = taip
kai kelias vėl rodo, kur yra jūsų HDD, rašomasis įrašas rodo, ar vartotojams leidžiama keisti ir pridėti failus (prieiga rašyti). svečias gerai = ne, reiškia, kad visi vartotojai, norintys pasiekti failus kietajame diske, turi žinoti slaptažodį. Už darbo grupės turite pridėti savo naudojamos „Windows“darbo grupės pavadinimą (greičiausiai numatytoji yra „WORKGROUP“). Naršoma = taip, šiek tiek pagreitėja, jei, pavyzdžiui, labai greitai peržiūrite daugybę nuotraukų.
Baigę keisti konfigūracijos failą, iš naujo paleiskite „Samba“serverį naudodami
sudo /etc/init.d/samba paleiskite iš naujo
ir išbandykite iš „Windows“kompiuterio, ar turite prieigą prie savo failų.
1 vadove pateikiama alternatyvi pamoka, kaip visa tai nustatyti.
15 veiksmas: nustatykite failų atsarginių kopijų sistemą
Dabar mes turime du HDD ant Raspberry Pi ant lentos ant sienos … bet iki šiol naudojome tik vieną HDD. Na, nes mes ketiname naudoti antrąjį HDD kaip atsarginį diską, kurį „RasPi“reguliariai sinchronizuos su pirmuoju. Tai reiškia, kad, pavyzdžiui, kiekvieną dieną visi jūsų pirmojo HDD pakeitimai bus atspindėti/nukopijuoti į antrąjį HDD.
Norėdami tai padaryti, turime įdiegti programą rsync įvesdami
sudo apt-get atnaujinimas
sudo apt -get install hdparm sudo hdparm -C /dev /sda
Dabar pirmiausia išbandome visą procesą viename fiktyviame faile. Tam mes sukuriame fiktyvų failą su
sudo nano /mnt/myDrive/TestFile.txt
ir įveskite kažką savavališko. Tada uždarykite „nano“naudodami „Strg+x“ir dabar leiskite „rsync“tiesiogiai sinchronizuoti abu HDD
rsync -av --delete /mnt /myDrive /mnt /myDrive_mirror
Jei viskas klostysis gerai, antrame HDD turėtume rasti „TestFile.txt“(vid. /Mnt /myDrive_mirror). Toliau vadinsiu /mnt /myDrive "šaltiniu" ir /mnt /myDrive_mirror "tikslu".
Parinktis -av susideda iš komandų
- -v, kuris apvalkale parodo, ką jis kopijuoja/sinchronizuoja
-
-a kuri atlieka visas toliau nurodytas komandas
- -r kopijuoja visus antrinius katalogus
- -kopijuoju simbolines nuorodas
- -p išlaiko prieigos prie šaltinio failų teises
- -t saugo šaltinio failų laiko žymes
- -g išsaugo šaltinio failų grupės prieigos teises
- --delete, kuris lygina tiek šaltinio, tiek tikslo failus ir ištrina taikinio failus, jei jų nebėra šaltinyje.
Dabar sėkmingai sinchronizavome šaltinį ir tikslinį diską. Dabar norime, kad „rsync“tai darytų reguliariai. Tam turime sukurti „crontab“
sudo crontab -e
Ši komanda atveria rsync konfigūracijos failą nano (atsargiai naudokite komandą „sudo“. Priešingu atveju „Raspbian“pasieks netinkamą failą!). „Crontab“yra ta pati komanda, kurią naudojome anksčiau, kad sinchronizuotume šaltinį ir tikslą. Tačiau „crontab“yra priešdėlis, nurodantis rsync, kada jis turi sinchronizuoti mūsų duomenis. Priešdėlį sudaro šie skaičiai
Minutės Valandos Diena Mėnesio Savaitės rsync-Command diena
Šis „crontab“pavyzdys turėtų paaiškinti dalykus
00 05 * * * rsync -av -ištrinti /mnt /myDrive /mnt /myDrive_mirror
tai reiškia, kad jūsų RasPi sinchronizuoja šaltinį ir tikslą kiekvieną dieną 05:00.
Alternatyvios pamokos pateikiamos čia arba čia.
16 žingsnis: malonu žinoti apie „Linux“tvarkymą
Kažkas apie „Linux“(ką sužinojau):
- „RasPi“paleidžiame specialią „Linux“versiją, pavadintą „Raspbian“, kuri vėlgi yra speciali „Debian“versija, pagrįsta „Linux“branduoliu
-
„Raspbian“yra atviro kodo ir pateikiama su įvairiomis iš anksto įdiegtomis programomis:
- žiniatinklio naršyklė: „IceWeasel“(pašalinta „Firefox“versija)
- Python 2 ir 3
- Minecraft
- „LibreOffice“
- „Wolfram“ir „Mathematica“
- PDF peržiūros priemonė
- „Java IDE“
- nano (paprastas redaktorius)
- „Linux“arba „Raspbian“dažniausiai valdomos komandomis, kurias įvedate į komandų langą (vadinamą „apvalkalu“)
- jei esate administratorius (arba „Linux“„super vartotojas“), jums leidžiama keisti ir keisti daug ką, jei prieš kiekvieną komandą parašysite „sudo“(„sudo“= „super vartotojas“) Pavyzdys: sudo „nano path“/„myfile super“naudojo skambučių redaktorių nano, kad atidarytų „myfile“aplanke „path“
Kiti svarbūs „Raspbian“raginimai:
sudo apt-get update && apt-get upgrade
skambinti atnaujinimams (reikalingas interneto ryšys)
sudo apt-get įdiegti XYZ
atsisiųskite ir įdiekite paketą XYZ (tik pavyzdys) „RasPi“
Jei norite sukurti „Linux“OS atsarginę kopiją „RasPi“, atlikite šiuos veiksmus:
- Atsisiųskite „Win32DisImager“
- Išjunkite „RasPi“ir išimkite SD kortelę, įdėkite ją į kompiuterį ir paleiskite „Win32DiskImager“.
- Pasirinkite vietą (su aplanko mygtuku), kur norite įdėti atsarginį failą (jis sukurs visos SD kortelės vaizdą ir įdės jį į img failą kompiuterio standžiajame diske.
- Sukurkite atsarginį vaizdą paspausdami „Skaityti“. (Tai gali užtrukti)
- Padaryta.
Rekomenduojamas:
Laipiojimo ant sienos robotas: 9 žingsniai

Laipiojimo ant sienos robotas: laipiojimo ant sienos robotas yra alternatyvus sienų patikrinimas naudojant mechanines ir elektrines sistemas. Robotas siūlo alternatyvą išlaidoms ir pavojams, susijusiems su žmonių samdymu apžiūrėti sienas dideliame aukštyje. Plėšikas
Dulkėtos sienos „Arduino“animacinė lemputė su šviesos efektu: 11 žingsnių (su nuotraukomis)

Dulkėtos sienos „Arduino“animacinė lemputė su šviesos efektu: ką tik pagimdžiau kūdikį ir padaręs jo miegamąjį, man reikėjo šviesos ant sienos. Kadangi aš labai myliu LED, nusprendžiau kažką sukurti. Man taip pat patinka lėktuvas apskritai, tad kodėl gi ne uždėjus lėktuvą iš animacinio filmo ant sienos, čia kaip jis prasideda ir kaip aš padariau. Tikiuosi
Kaip sukurti laikrodį, kuris projektuoja laiką ant sienos: 6 žingsniai

Kaip sukurti laikrodį, kuris projektuoja laiką ant sienos: ši instrukcija parodo, kaip sukurti projektoriaus laikrodį. Šis prietaisas leidžia projektuoti laiką ant sienos. Remiantis mažu LCD žadintuvu (ne per mažu, jūs negalėsite jo projektuoti ir dirbti), tai yra geras būdas atskleisti
64 pikselių RGB LED ekranas - kitas „Arduino“klonas: 12 žingsnių (su nuotraukomis)

64 pikselių RGB LED ekranas - dar vienas „Arduino“klonas: šis ekranas yra pagrįstas 8x8 RGB LED matrica. Bandymo tikslais jis buvo prijungtas prie standartinės „Arduino“plokštės („Diecimila“), naudojant 4 pamainų registrus. Po to, kai pradėjau veikti, aš jį perfiksavau ant suspausto PCB. Pamainų registrai yra 8 bitų pločio ir
„Pasidaryk pats“„Ethernet RJ-45“UTP kabelių testeris „UltraCheap“(montuojamas ant sienos): 7 žingsniai (su nuotraukomis)
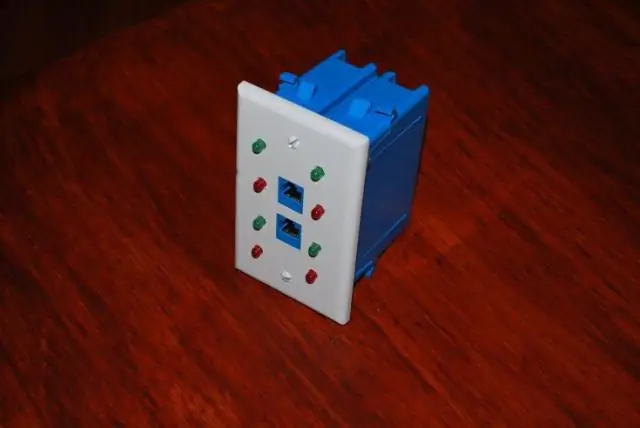
„Pasidaryk pats“„Ethernet“RJ-45 UTP kabelių testeris „UltraCheap“(montuojamas ant sienos): „Sveiki vaikinai“„EnergyTR“vėl su jumis. Mes pagaminsime „pasidaryk pats“RJ45 kabelių testerį neįtikėtinai pigiai. Kaip žinote, kabelių testeriai yra tikrai brangūs įrenginiai ir žmonėms, kurie visada dirba su tinklu, tai yra esminė dalis. Aš pabandysiu
