
Turinys:
- 1 veiksmas: atidarykite „Excel“„Windows 10“
- 2 veiksmas: „Excel“darbalapio išsaugojimas
- 3 žingsnis: pradėkite biudžetą
- 4 žingsnis: data; Mėnuo; Metai
- 5 žingsnis: pajamos
- 6 žingsnis: išlaidos
- 7 veiksmas: pridėkite daugiau mėnesių
- 8 žingsnis: išlaidų sumos
- 9 žingsnis: sumos
- 10 žingsnis: skirtumas
- 11 žingsnis: pinigų ženklai
- Autorius John Day [email protected].
- Public 2024-01-30 10:48.
- Paskutinį kartą keistas 2025-01-23 14:59.

Visi žinome, kas yra mokėti sąskaitas tam tikru savo gyvenimo momentu. Tai ne visada lengviausia padaryti ir išsiaiškinti. Tačiau tai gali būti sunkiau, jei įdėsite sauskelnių ir servetėlių ar net drabužių. Aš žinau, kaip tai gali būti sunku, nes aš ten buvau ir esu. Aš esu dieninė studentė ir mama, kuri kiekvieną dieną privalo vedžioti savo vaiką į mokyklą ir tikrai neturiu daug laiko, kad galėčiau apsvarstyti visas savo šeimos išlaidas. Net ne kartą per savaitę. Taigi, jei galiu įdėti jį į „Excel“darbalapį ir tiesiog atnaujinti, jei reikia, aš tai padarysiu dabar. Norėčiau padėti kažkam ten sudaryti „Excel“darbalapį, kad padėtų jiems sekti savo pajamas ir išlaidas. Aš jums parodysiu, kaip greitai ir paprastai sukurti „Excel“biudžetą. Aš atliksiu veiksmus, kad gaučiau gražiai atrodantį biudžetą, o prireikus jį taip pat bus lengva redaguoti.
1 veiksmas: atidarykite „Excel“„Windows 10“




Kompiuterio ekrane pateksite į skirtuką Pagrindinis.
Meniu po pagrindiniu bakstelėjimu turėtumėte turėti galimybę ieškoti arba pamatyti jums prieinamą „Excel“.
Kai atidarysite „Excel“, jis paklaus, ar norite tokios šventyklos, kokios norite. Šiam projektui mes tiesiog naudosime „tuščią darbalapį“.
Tai atidarys darbalapį ir pamatysite tuščią lapą su langeliais. „Excel“sudaro stulpeliai ir eilutės. Jei turite stulpelį ir eilutę, jis vadinamas langeliu. Stulpeliai pažymėti raidėmis, tokiomis kaip A, B, C ir kt. Eilutės pažymėtos tokiais skaičiais kaip 1, 2, 3 ir tt. Taigi, jei žymite langelį, jis atrodys taip.
A1, B1, C1.
2 veiksmas: „Excel“darbalapio išsaugojimas



Visada norite pradėti išsaugodami savo darbalapį, taigi, jei nustojote dirbti, tai, ką atlikote, bus išsaugota.
Galite išsaugoti „Excel“lapą, eidami į viršutinį kairįjį skirtukų kampą ir spustelėdami „Failas“.
Tada eikite į „Išsaugoti kaip“, tada spustelėkite „Naršyti“.
Pasirodys kitas puslapis ir jūs pervardysite failą. Aš savo pavadinimą pavadinau „Biudžetu“. Visada pavadinkite failus, kuriuos prisiminsite.
Norimą baudą rasite tiesiog spustelėję. Tada tiesiog spustelėkite „Išsaugoti“ir vėl pateksite į darbalapį. Jei tai padarėte teisingai, darbalapio viršuje pamatysite failo pavadinimą, kuriuo išsaugojote.
3 žingsnis: pradėkite biudžetą



Norite biudžeto pavadinimo.
Nuėjau į langelį „A1“ir įvedžiau „Mėnesio biudžetas“
Tada aš pasirinkau stulpelius A: J 1 eilutė, sujungiau ir sucentravau.
Norėdami pasirinkti daugiau nei vieną langelį, laikykite nuspaudę kairįjį pelės klavišą.
Sujungimo ir centravimo mygtuką rasite skirtuko „Pagrindinis“skiltyje „Derinimas“.
Spustelėsite jį, o stulpeliai ir eilutės bus sujungti į vieną, o tekstas centre.
4 žingsnis: data; Mėnuo; Metai



Jūs norite pridėti datą prie savo popieriaus, taip pat pažymėti mėnesį, kurį darote, ir metus.
Mes padarysime datą, kuri bus automatiškai atnaujinama kiekvieną kartą, kai atidarysite „Excel“lapą.
Pradėsime nuo ženklinimo
Ląstelėse:
- „A2“tipas „Data“
- „A3“tipo „mėnuo“
- „A4“tipo „metai“
- „B2“įveskite formulę „= TODAY ()“.
- „B3“įveskite mėnesį „Rugsėjis“- tai mėnuo, kurį šiuo metu gyvenu.
- „B4“vėl įveskite metus „2017“, tai yra metai, kuriais šiuo metu gyvenu.
Pastebėsite, kad rugsėjis netelpa toje mažoje erdvėje, kuri patenka į stulpelį C. Mes galime tai pakeisti, eidami į „Pagrindinis“bakstelėkite, tada skiltį „Ląstelės“ir spustelėkite „Formatuoti“. Tada spustelėkite „Automatinio stulpelio pločio“.
5 žingsnis: pajamos

Ląstelėse:
- „A6“tipo „pajamos“.
- „B6“tipo „Andrew“ar bet kuris kitas namų ūkis, kuris duoda pajamų.
- „C6“tipo „Janeal“ar bet kuris kitas namų ūkis, kuris duoda pajamų.
- „D6“tipo „Kitos pajamos“. Mano vyras turi kitų pajamų, kurias jis atneša.
Šiam pavyzdžiui panaudojau savo šeimą.
Po jais įterpsiu sumas.
Ląstelėse:
- "B7" tipo "2500", ir tai tik noriu, kad mano vyras parvežtų namo į žemą. Aš visada žemas jo atlyginimas.
- „C7“tipo „N/A“, nes aš dar nedirbu, bet norėjau įsitikinti, kad mano vardas įrašytas į biudžeto lapą, nes gyvenu namų ūkyje.
- „D7“tipas „1845“
Paveikslėlyje pastebėsite, kad aš taip pat naudojau C stulpelio automatinio pritaikymo funkciją.
6 žingsnis: išlaidos

Ląstelėse:
- „A8“tipo „išlaidos“
- „B8“tipo „hipoteka“
- „C8“tipo „Mokėjimas už automobilį“
- „D8“tipo „Komunalinės paslaugos“
- „E8“tipo „bakalėjos prekės“
- „F8“tipo „Pramogos“
- „G8“tipo „taupymas“
- „H8“tipo „kūdikių daiktai“
- „I8“tipo „draudimas“
Pamatysite, kad daugumos jų stulpelio plotį pakeičiau. Kai juos pakeisite, jie liks tokio dydžio, nebent juos pakeisite.
7 veiksmas: pridėkite daugiau mėnesių

Aš baigsiu metus. Pridėsiu metus, kad jie būtų įtraukti į A skilties išlaidas.
- „A9“tipo „rugsėjis“
- „A10“tipas „Spalis“
- „A11“tipo „lapkritis“
- „A12“tipo „gruodis“
Ką tik baigiau tuos metus, kuriais šiuo metu esu.
8 žingsnis: išlaidų sumos




Ląstelėse:
- "B9" tipas "550"
- „C9“tipo „250“
- "D9" tipas "200"
- "E9" tipas "350"
- „F9“tipas „200“
- "G9" tipas "400"
- "H9" tipas "60"
- „I9“tipas „135“
Tada aš panaudojau „Flash Fill“funkciją diapazonuose B9: B12, C9: C12, D9: D12, E9: E12, F9: F12, G9: G12, H9: H12 ir I9: I12
„Flash“užpildymas bus kopijuojamas ir įklijuojamas į kitas langelius, kuriuos taip pat vilkite pele. Tai visai kita funkcija, kurią reikia naudoti, o ne atlikti visus kopijavimo ir įklijavimo veiksmus.
9 žingsnis: sumos


Kai sudarome biudžetą, mes ieškome visų skirtumų tarp to, ką gauname, kad gautume pajamų, ir to, ką išleidžiame išlaidoms.
Ląstelėse:
- „J6“tipas „Iš viso“
- „J8“tipas „Iš viso“
Dabar, kai juos pažymėjome, skiltyje „Iš viso“pridėsime formules. Pasikeitus pajamų skaičiui, formulės pasikeis automatiškai. Formulė, kurią naudosime, bus diapazonas. Diapazonas yra pasirinktų langelių rinkinys.
Ląstelėse:
- „J7“įveskite formulę „= SUM (B7: D7)“
- „J9“įveskite formulę „= SUM (B9: I9)“
Tada likusiems mėnesiams užpildyti galite naudoti „flash“užpildymą, todėl paimkite formulę iš „J9“, kad ją nuvilktumėte žemyn, ir užpildykite tą pačią formulę, kurią naudojote „J10“, „J11“ir „J12“.
10 žingsnis: skirtumas



9 žingsnyje kalbėjome apie tai, kaip rasti skirtumą tarp pajamų ir išlaidų. Taigi, 10 žingsnyje rasime skirtumą tarp šių dviejų.
Ląstelėse:
- „A14“tipo „Skirtumas tarp pajamų ir išlaidų 1 kartą per mėnesį“.
- "J14" tipas "= J7-J9"
1x reiškia tik vieną mėnesį, o ne visus mėnesius. Šiame pavyzdyje aš darau tik rugsėjį, tačiau tai turės būti atnaujinama kas mėnesį, jei pasikeis vienos iš išlaidų skaičiai. Aš norėčiau naudoti suliejimo ir centro funkciją skirtuko langelyje „A14“. Sujungčiau stulpelius A14: D14. Aš taip pat išėjau išlyginęs. Lygiavimo mygtukus rasite skirtuko „Pagrindinis“skiltyje „Derinimas“.
11 žingsnis: pinigų ženklai




Visus skaičius konvertuosiu į valiutą, kad jie rodytų dolerio ženklą. Aš pasirinksiu visas ląsteles, kuriose yra skaičius, nurodantis pinigus, laikydamas nuspaudęs mygtuką „Ctrl“ir kairiuoju pelės klavišu spustelėdamas langelius. Pasirinkus, jie turėtų būti paryškinti. Kai juos pasirinksite, eikite į „Pagrindinis“bakstelėkite ir skiltyje „Skaičiai“dešinėje jo pusėje pamatysite mažą rodyklę ir spustelėsite ją. Tada kategorijos srityje pasirinksite valiutą ir dabar turėsite dolerio ženklą ir du skaičius po kablelio. Tačiau man nepatinka jokie skaičiai po kablelio, todėl einu ir ištrinu, nes naudoju savo skaičiaus įvertinimą. Taigi, galite tai ištrinti įsitikinę, kad dešimtainių skaičių laukelyje parašyta „0“.
Rekomenduojamas:
4 projektas - elektroninio žemėlapio sudarymas: 9 žingsniai

4 projektas - „Elektroninio žemėlapio sudarymas“: šis projektas yra skirtas „Raptor New Bright F -150 RC“žaislui, kurį radau „Goodwill“. Šiame projekte aš pažvelgsiu į tai, kas vyksta žaislo viduje, ir parodysiu, kaip išardžiau kiekvieną žaislo dalį. Taip pat reikėtų pažymėti, kad šis žaislas buvo netinkamas
Žemėlapių sudarymas: rankinis „Mascarilla De Proyector“: 14 žingsnių
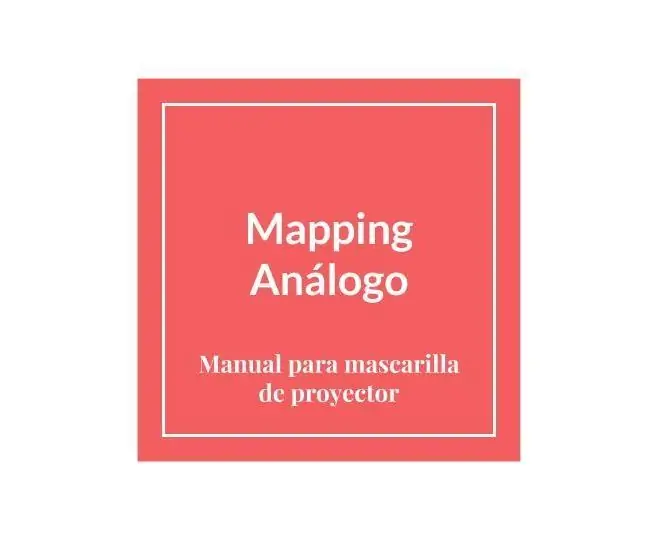
Žemėlapių sudarymas: rankinis „Mascarilla De Proyector“: Para qu é sirve un Mapping An á logotipas? Tienes ganas de hacer una proyecci ó n que salga del formato stačiakampis? Bet kokiu atveju, porque desde el proyector siempre saldr á un imagen stačiakampis (aunque sea luz negra y que en
„Juke Box“labai jauniems Aka Raspi-Music-Box: 5 žingsniai

„Juke Box“labai jauniems … Aka Raspi-Music-Box: įkvėptas pamokomo " Raspberry-Pi-based RFID-Music-Robot " aprašydamas muzikos grotuvo ROALDH konstrukciją savo 3 metų vaikui, aš nusprendžiau pastatyti „Juke Box“savo dar jaunesniems vaikams. Iš esmės tai dėžutė su 16 mygtukų ir „Raspi 2 i“
Mastelio plano sudarymas iš eskizo: 10 žingsnių (su nuotraukomis)
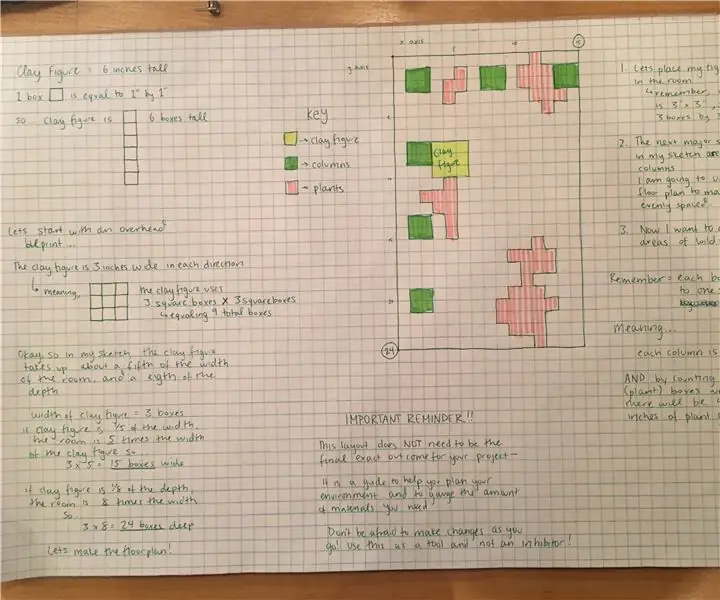
Mastelio plano kūrimas iš eskizo: sukurkite mastelio mėlyną atspaudą, kad būtų lengviau sukurti 2D eskizą 3D
Modifikuota lovelė tėvams su negalia: 24 žingsniai (su nuotraukomis)

Modifikuota lovelė tėvams su negalia: tai pataisyta mano lovelės modifikacijos „Instructable“versija. Jame pateikiama daugiau informacijos apie tai, kaip atlikti kai kuriuos sudėtingesnius veiksmus, išsamus įrankių/įrangos reikalavimų sąrašas ir kai kurie papildomi pakeitimai, kuriuos turėjau atlikti paskelbus
