
Turinys:
- 1 žingsnis: reikalingi „Materail“ir įrankiai
- 2 žingsnis: sukurkite skydą
- 3 žingsnis: Surinkite grandinę
- 4 žingsnis: APP kūrimo projektavimas
- 5 veiksmas: APP kūrimo kodas
- 6 veiksmas: „Arduino“programa (pridedama programa)
- 7 veiksmas: programa veikia su „Arduino“(pridedama apk)
- 8 veiksmas: patikrinkite funkciją
- 9 žingsnis: padarykite tai begalybe (stiklo išdėstymas)
- 10 veiksmas: bandymas prieš baigiant
- 11 žingsnis: įrėminimas ir boksas
- 12 veiksmas: begalybės laikrodžio nuotraukos
- 13 veiksmas: laikrodžio režimai
- 14 veiksmas: laikrodžio spalvos keitimas
- 15 veiksmas: režimo keitimas
- Autorius John Day [email protected].
- Public 2024-01-30 10:48.
- Paskutinį kartą keistas 2025-01-23 14:59.




Įprasti skaitmeniniai ir analoginiai laikrodžiai yra nuobodūs, todėl suplanuokite sukurti šaunų laikrodį su pasirinktinėmis spalvomis, skirtomis rinkti numerį, valandos rodyklę, minutės rodyklę ir sekundę. Tam pirmiausia reikia sukurti laikrodį naudojant adresuojamą RGB LED juostą. Tada, norėdamas pakeisti „Arduino“, norėdamas pakeisti spalvą, planuoju sukurti programą naudodamas programų išradėją. Visi dirba gerai. Pažiūrėkime tai žingsnis po žingsnio.
Pastaba
Spalvos yra aiškios akimis, o per kamerą atspindi viršutinę stiklo spalvą kartu su mėlyna. Arba naudokite baltą vienpusį stiklą, kad net ir fotoaparatas būtų geriau matomas.
1 žingsnis: reikalingi „Materail“ir įrankiai



Reikalingi matmenys
1) Adresuojama RGB LED juostelė su 1m 60Leds.
2) Arduino UNO.
3) „Arduino“RTC modulis.
4) HC-05 Mėlyno danties modulis, skirtas arduino.
5) Paprastas PCB.
6) vyrų ir moterų antraštės.
7) Laidai.
8) veidrodis ir saulės stiklas.
9) Įrėminimo juosta
Reikalingi įrankiai
1) Litavimo jonų rinkinys.
2) vielos nuėmiklis.
2) Kompiuteris.
3) Mobilusis.
Reikalinga programinė įranga ir biblioteka
1) „Arduino IDE“.
a) RTC biblioteka.
b) Vielos biblioteka
c) EEPROM biblioteka
d) „SoftwareSerial“
e) „PololuLedStrip“
2) „MIT App Inventor“
2 žingsnis: sukurkite skydą




1) Sukurti nuodėmingą yra mūsų pirmoji užduotis. Čia norime sujungti tris elementus (RTC, „Bluetooth“, adresuojamas LED su arduino.
2) RTC mes naudojame A4 ir A5 analoginę pusę ir +5 V ir GRN.
3) „Bluetooth“naudojome D2, D3 kaiščius TX ir RX. ir 5V ir GRN.
4) Adresinei LED juostai naudokite reguliuojamą maitinimo plokštę, skirtą +5 V ir GND. Prijunkite duomenis prie „Arduino“D12.
5) Pirmiausia pataisykite „Male“antraštę pagal „arduino“kaištį ir ant jos įstatykite paprastą PCB.
6) Lituokite antraštę.
7) RTC ir „Bluetooth“lydmetalio antraštėms ant paprasto PCB. naudoti laidus ir traukti takelį, kad sukurtumėte ciruitą.
3 žingsnis: Surinkite grandinę



1) Dabar pritvirtinkite skydą virš arduino.
2) Prijunkite RTC ir mėlynų dantų modulį.
3) Prijunkite adresuojamą RGB LED lemputę.
4) Prijunkite reguliatoriaus maitinimo šaltinį 5 V prie RGB šviesos diodo ir 12 V prie „Arduino“.
5) Prijunkite 12 V maitinimo šaltinį prie reguliatoriaus maitinimo šaltinio.
4 žingsnis: APP kūrimo projektavimas
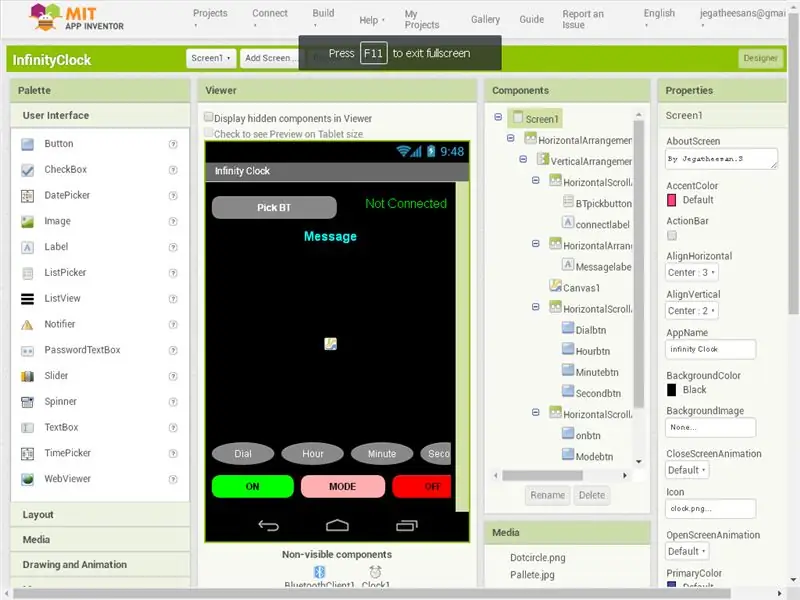
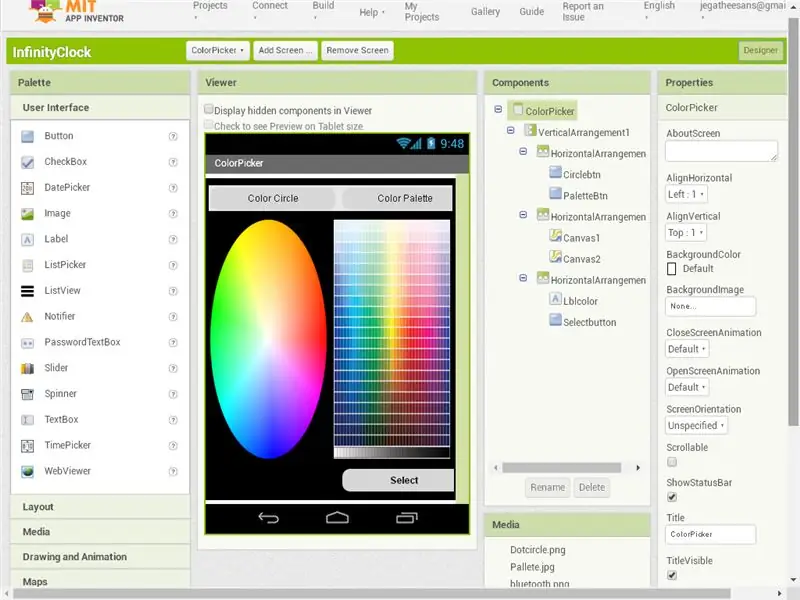
Mano pirmasis baigtas projektas „Android“yra „Pattern door lock“, po to šiame projekte aš daug išmokstu iš programų išradėjo. Daugiausia dirbama su spalvomis ir kelių ekranų nuorodomis. Aš naudoju internetinę „App inventor2“kurdamas „Android“programą. Tai GUI pagrįsta kodavimo internetinė programa. Labai įdomu mokytis ir dirbti.
1) Mano planas yra prijungti „Arduino“ir „Android“naudojant „Bluetooth“ir norėti pakeisti rinkimo, valandos, minutės ir naudotų rankų spalvas. Be to, jei norime išjungti ir įjungti šviesas, turime atskirus mygtukus įjungti ir išjungti.
2) Projekte aš naudoju du ekranus.
3) Pirmasis ekranas
- Viršuje aš naudoju mygtuką „Bluetooth“įrenginiams pasiimti, o šone - etikečių langelį, kad būtų rodoma „Bluetooth“būsena.
- Kitoje eilutėje įdėjau etikečių langelį, kuriame bus rodomi APP pranešimai.
- Tada drobė apima didžiąją programos dalį. Noriu piešti laikrodį ant drobės pasirinkta spalva.
- Tada keturi mygtukai, pavadinti „Dial“, „Hour“, „Minute“, „Second“, padės pasirinkti spalvą iš antrojo ekrano.
- Tada trys mygtukai į ON, OFF, MODE.
- „Bluetooth“kliento valdymas ir laikmatis paslėptame sąraše.
4) Antrasis ekranas (spalvų parinkimo ekranas)
- Spalvų parinkimo ekrane naudoju dviejų spalvų rinkiklių vaizdą. Norėdami pakeisti vaizdus, naudoju du mygtukus viršuje.
- Tada naudojama dvi drobės: viena su apskrito spalva ir kita kvadratinė paletė. Tuo metu matomas tik vienas.
- Tada etikečių langelis, kuriame rodoma pasirinkta spalva, ir pasirinkimo mygtukas, skirtas pereiti į pirmąjį ekraną su pasirinkta spalva.
Dabar dizaino dalis baigta. Tai GUI kodavimas, todėl kodavimo dalyje taip pat norime jį vilkti ir tęsti kitame žingsnyje.
5 veiksmas: APP kūrimo kodas
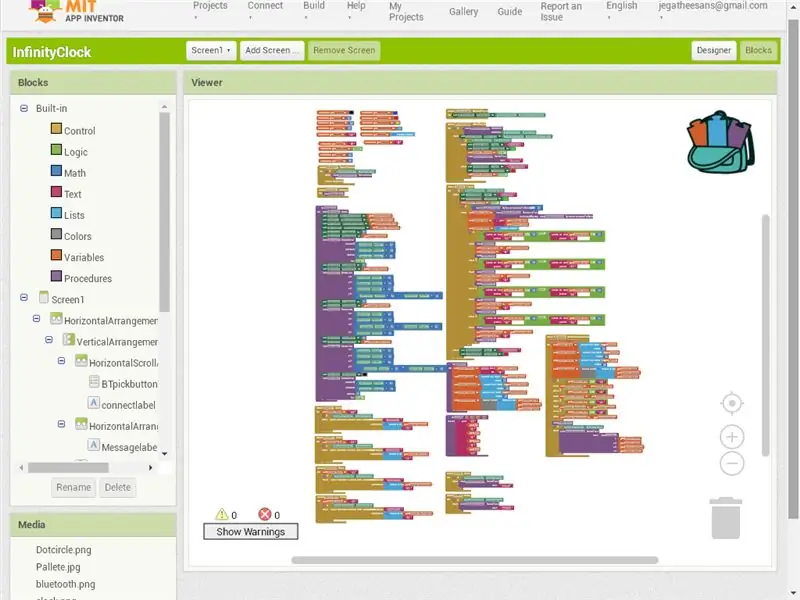
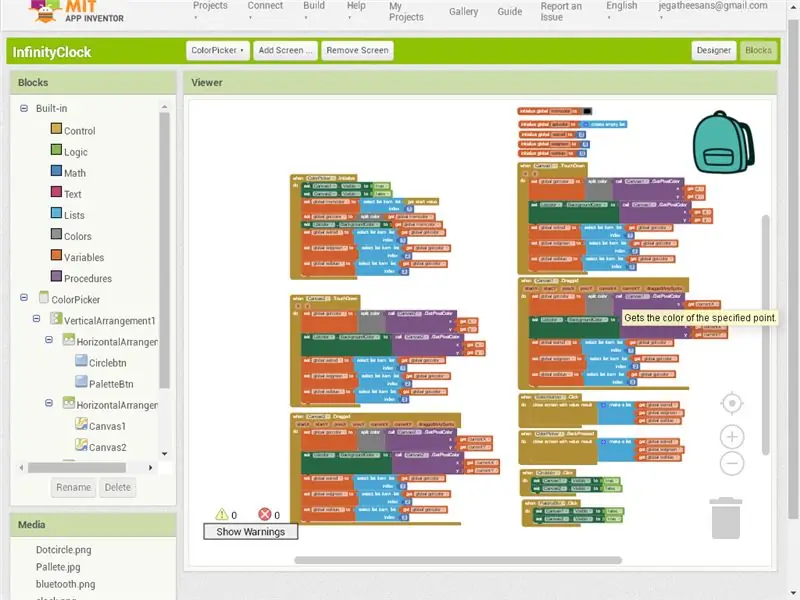
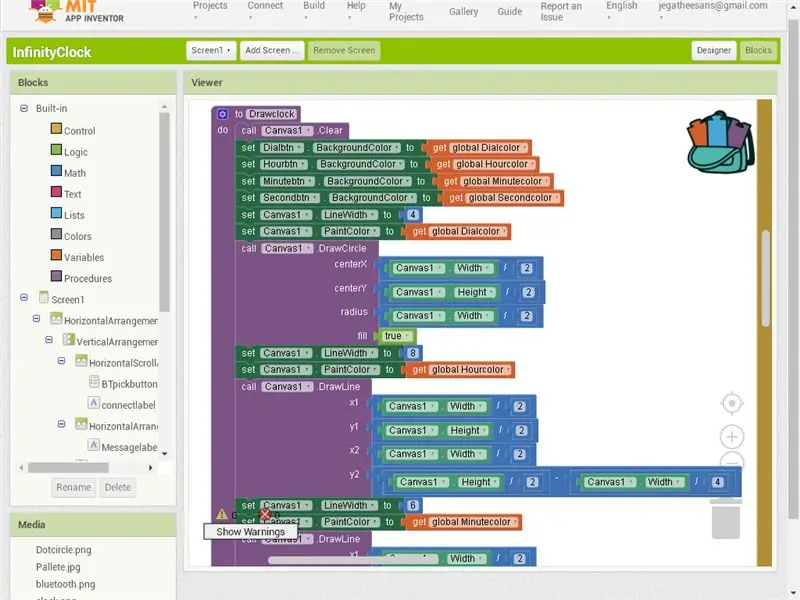
1) Pirmuose dviejuose paveikslėliuose rodomas visas kiekvieno puslapio kodavimas.
2) Čia paaiškinu svarbius šio projekto veiksmus
- Pirmiausia reikia pasiimti „Bluetooth“. Taigi, paspaudę „Bluetooth“mygtuką, mes vadiname „Bluetooth“adresus ir pavadinimus.
- Pasirinkę „Bluetooth“funkciją po parinkimo patikrinkite, ar „Bluetooth“yra prijungtas, ar ne. Jei prijungtas, siųskite prijungtą signalą į „arduino“naudodami mėlyną dantį.
- „Arduino“programoje, kai ryšys yra gerai. Jis grąžina esamas rinkimo, valandos, minutės ir sekundės spalvas. Programa gauna kodą ir vėl piešia laikrodį spalvomis.
- Dabar, norėdami pakeisti numerio rinkimo spalvą ar bet kurią kitą, spustelėkite atitinkamą mygtuką apatinėje programos pusėje. Spustelėjus mygtuką, jis iškviečia spalvų rinkiklio puslapį, kuriame spalva jau nustatyta.
- Kol atidaromas spalvų rinkiklis, perskaitykite ankstesnio puslapio siunčiamas spalvas ir nustatykite etiketę tame puslapyje. Dabar, pasirinkę spalvą iš drobės, pasirenkame spalvą.
- Aš naudoju du mygtukus, norėdamas parodyti ir paslėpti apskritą spalvų paletę ir kvadratinę.
- Tada pasirinkę spalvą spustelėdami mygtuką, mes uždarome puslapį su pasirinkta spalva sąraše.
- Pagrindiniame puslapyje naudojant kitų ekrano uždarymo funkciją gauname spalvų rinkiklio ekrane siunčiamą vertę ir nustatome ją į mygtuką, perbraižome laikrodį ir siunčiame duomenis į „arduino“per „Bluetooth“.
- Kaip ir išmintingai, tas pats kartojasi ir su visais kitais spalvų pasirinkimo mygtukais.
- Tada apačioje yra 3 mygtukai įjungimui, išjungimui ir režimui. Spustelėjus funkciją aš perkeliu instrukciją į arduino.
3) Patikrinu pakartotinę funkciją ir įtraukiu ją į procedūrą. Pavyzdžiui, norėdami piešti apskritimą i, sukurkite procedūrą ir prireikus ją iškvieskite. Užbaigus „Circuit“ir „Android“programą, laikas sukurti „Arduino“programą.
6 veiksmas: „Arduino“programa (pridedama programa)
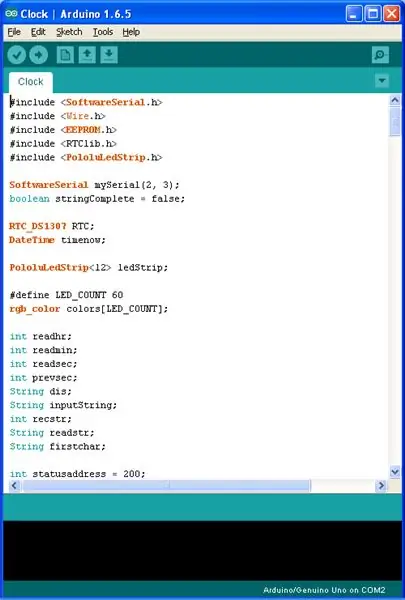
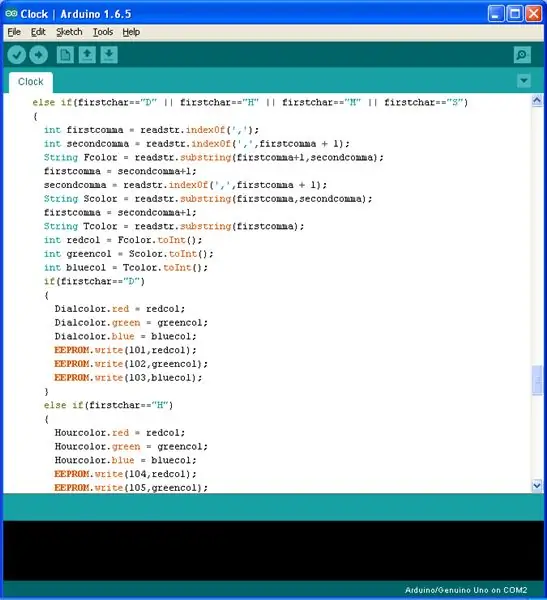
Naudojamos bibliotekos
1) Norėdami bendrauti su „Bluetooth“moduliu, norime nuoseklaus prievado. „Arduino“numatytasis nuoseklusis prievadas, naudojamas derinimui. Taigi, naudokite programinės įrangos biblioteką, kad sukurtumėte naują nuoseklųjį prievadą.
2) Norėdami susisiekti su RTC moduliu, naudokite „Wire“ir RTC biblioteką.
3) Norėdami valdyti adresuojamą LED juostą, naudokite „Pololuledstrip“biblioteką.
4) Vartotojo EEPROM biblioteka, skirta rašyti ir skaityti spalvas ir būseną iš „Arduino“.
Programa
1) Pirmiausia parašykite programą, kad patikrintumėte adresuojamą šviesos diodą, tada naudokite testavimo programą RTC, tada naudokite „Bluettoth“programą ir patikrinkite modulio duomenų gavimą.
2) Dabar prisijunkite prie programų ir patikrinkite gautus duomenis iš „Bluetooth“, įrašykite juos į nuoseklųjį monitorių.
3) Tada naudokite eilutės funkcijas, tokias kaip indexof ir substring eilutėje, kad gautumėte arduino rezultatą ir išsaugotumėte jį EEPROM ir pakeistumėte spalvą ar režimą arba įjungtumėte/išjungtumėte arduino.
4) Iš pradžių prisijungus prie mėlynojo danties, spalvos siunčiamos naudojant styginį sujungimą ir siunčiamos.
5) Atskiros funkcijos įjungimo ir išjungimo sekai sukurtos, kad būtų galima laiku paskambinti.
7 veiksmas: programa veikia su „Arduino“(pridedama apk)
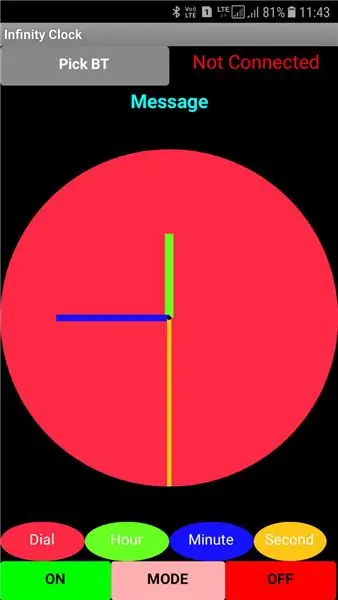
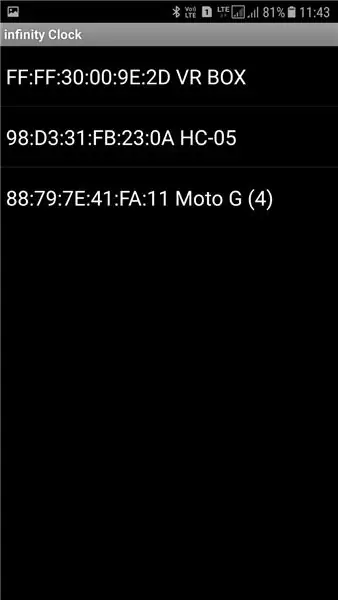
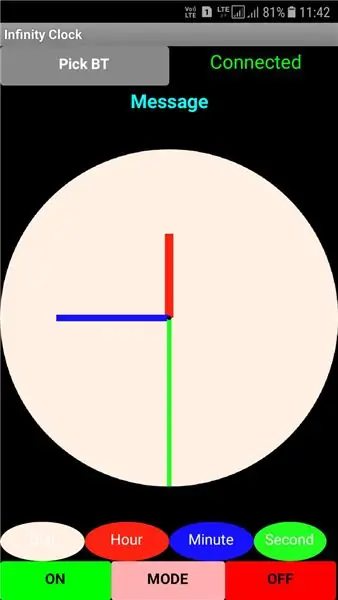
Programos diegimo procedūra
1) Atsisiųskite „MIT AI2 Companion“į „Android“telefoną.
2) Programų išradėjo svetainėje spustelėkite Sukurti> Programa (pateikite.apk QR kodą). Ekrane sugeneruotas QR kodas.
3) „Android“telefone atidarykite „MIT AI2 Companion“ir spustelėkite nuskaityti QR kodą, kai nuskaitykite, spustelėkite prisijungti prie kodo. „APK“atsisiųsta ir įdiegiama į mobilųjį telefoną paprašius leidimų.
4) Arba tiesiog programų išradėjo svetainėje spustelėkite Sukurti> Programą (išsaugokite.apk mano kompiuteryje).
5) Nukopijuokite apk į mobilųjį telefoną ir įdiekite.
Programa veikia
1) Įdiegę radote savo programą namuose.
2) Iš pradžių atidarykite „Bluetooth“mobiliajame telefone ir prisijunkite prie „Bluetooth“„Bluetooth“modulio.
3) Spustelėkite programą pagrindiniame ekrane. Ekrane spustelėkite Pick BT. Pasirinkite HC05. Prijungę išsaugotą spalvą iš arduino skaitykite „Android“ir laikrodžio perdažymą. Tada naudokite mygtukus įjungti/išjungti/pakeisti režimą. Norėdami pakeisti spalvą, naudokite „Dial“, „Hour“, „Minute“ir „Second“mygtukus.
Atsisiųsti mano apk
1) Jei manote, kad nenorite gaišti laiko kurdami „Android“, tiesiog atsisiųskite čia pridėtą apk ir įdiekite į savo mobilųjį telefoną.
8 veiksmas: patikrinkite funkciją


Įkelkite programą į arduino ir įdiekite APP apk į „Android“mobilųjį telefoną. Prieš sutvarkydami veidrodį, patikrinkite funkcijas.
9 žingsnis: padarykite tai begalybe (stiklo išdėstymas)


1) Visas LED juostos ilgis yra 1 metras (100 cm). taigi laikrodžio perimetras yra 1 metras (100 cm). Iš apskritimo apskaičiuokite skersmenį 31,831 cm. Taigi aš nusipirkau 38 x 38 kvadratinį veidrodį ir vieną šoną atspindintį stiklą.
2) Iškirpkite tokio paties dydžio termokolio lakštą.
3) Termokolio lakšto centre iškirpkite 31,831 cm Dia apskritimą. Tai labai skulptūrinis darbas, jei naudojamas termokolis.
Jei turite kartono, tiesiog įklijuokite ant jo LED juostelę, supjaustykite ir sulenkite, kad padarytumėte apskritimą. Nes man beveik kainavo 2 valandas šlifuoti iki tinkamo dydžio
4) Įklijuokite RGB LED juostelę į centrinį apskritimą.
5) Ištraukite laidą per šonus.
6) Įdėkite veidrodį į apačią ir uždėkite ant jo trombokolą su šviesos juostele.
7) Vienoje pusėje uždėkite atspindintį stiklą. ir dabar patikrinkite, kaip tai veikia.
10 veiksmas: bandymas prieš baigiant


Tai yra bandomasis vaizdas prieš įrėminimą.
11 žingsnis: įrėminimas ir boksas




1) Nejudindami akinių, naudokite įrėminimo juostą, kad sujungtumėte visas puses iš visų pusių. Dėl didelio stiklo sveriu du kartus.
2) Tada perkelkite laidą iš laikrodžio į galinę pusę ir uždėkite grandinę ir karštus klijus su veidrodžiu galinėje pusėje. Dėžutėje leiskite maitinti ir prijunkite išvestį prie šviesos diodų juostos.
3) Dabar visi darbai baigti. Laikas bėgti.
12 veiksmas: begalybės laikrodžio nuotraukos




Padėkite jį pakabinti ant sienos arba stovėti ant stalo (dėl to, kad aš naudoju storus akinius, jis stovi). Jei reikia, mes jį naudojame kaip naktinę šviesą. Naudokite mobilųjį telefoną, kad galėtumėte valdyti jo spalvas, arba išjunkite, jei to nereikia. Aukščiau esančiame paveikslėlyje pirmieji 3 vaizdai rodo įvairų režimą.
13 veiksmas: laikrodžio režimai



Vaizdo įrašas visiems trims režimams
1) MODE 1 - švyti antra eilutė.
2) MODE 2 - švyti tik minutės linija.
3) 3 REŽIMAS - švyti tik valandos, minutės ir sekundės.
14 veiksmas: laikrodžio spalvos keitimas

ĮJUNGTA, spalvos keitimas ir IŠJUNGTA
15 veiksmas: režimo keitimas


Nuostabu žiūrėti į begalybės laikrodį. Taip pat pakeiskite bibliotekos įkeliamų numatytųjų spalvų keitimo kodus ir patikrinkite. Jo labai puikus. Čia dalinuosi vaizdo įrašais apie laikrodžio režimo keitimą ir spalvų keitimą.
Eik per darbą. Jei pavyks ir balsuosite už tai, jaučiuosi labai laiminga
Esu labai laimingas mokydamasis ir kurdamas naujus dalykus. Leisk dalintis savo, tada laimė daugės
Ačiū, kad žiūrėjote
Rekomenduojamas:
3D spausdintas begalybės laikrodis: 3 žingsniai (su nuotraukomis)

3D spausdintas begalybės laikrodis: Taigi šio laikrodžio idėja yra padaryti tai begalybės simbolio forma, kurioje vienoje figūros pusėje bus rodoma valandinė rodyklė, o kitoje - minutė. Jei turite pasiūlymų ar klausimų dėl dizaino ar menkės
„Vortex“laikrodis: „Infinity Mirror“rankinis laikrodis: 10 žingsnių (su nuotraukomis)

„Vortex Watch“: begalybės veidrodinis laikrodis: Šio projekto tikslas buvo sukurti nešiojamą begalybės veidrodžio laikrodžio versiją. Jis naudoja savo RGB šviesos diodus, norėdamas nurodyti laiką, priskirdamas valandas, minutes ir sekundes atitinkamai raudonai, žaliai ir mėlynai šviesai ir sutampa su šiais atspalviais
C51 4 bitų elektroninis laikrodis - medinis laikrodis: 15 žingsnių (su nuotraukomis)

C51 4 bitų elektroninis laikrodis - medinis laikrodis: šį savaitgalį turėjote šiek tiek laisvo laiko, todėl surinko šį 2,40 USD vertės 4 bitų „pasidaryk pats“elektroninį skaitmeninį laikrodį, kurį prieš kurį laiką nusipirkau iš „AliExpress“
Begalybės laikrodis - „Arduino“- WS2813 ir DS3231: 5 žingsniai (su nuotraukomis)

Begalybės laikrodis - „Arduino“- WS2813 ir DS3231: „Begalybės laikrodis“- „Arduino“- WS2813 ir DS3231I Norėjau sukurti laikrodį, ir man patiko mintis išbandyti savo jėgas begalybės laikrodį naudojant „Arduino“. Aš norėjau, kad jis būtų sukurtas iš įprastų elementų ir pats parašytų programą. Kas yra „Infinity C
Begalybės veidrodinis laikrodis: 5 žingsniai (su nuotraukomis)

Begalybės veidrodinis laikrodis: Tai rankų darbo laikrodis, daugiausia skirtas dekoravimui. Laikrodyje yra keletas LED lempučių, kai įjungtas, tai yra graži miegamojo apdaila. Išjungus, tai mažas veidrodis. Žinoma, tai pats laikrodis
