
Turinys:
- 1 veiksmas: nešiojamojo kompiuterio įsigijimas
- 2 veiksmas: LCD maitinimas
- 3 veiksmas: veidrodinis telefono ekranas
- 4 žingsnis: klaviatūra
- 5 veiksmas: telefonas („Trackpad“)
- 6 veiksmas: įjungimo/išjungimo mygtukas
- 7 žingsnis: garsiakalbiai
- 8 žingsnis: Surinkimas
- 9 veiksmas: pasirenkami papildymai
- 10 veiksmas: programinė įranga
- 11 žingsnis: rezultatas
- Autorius John Day [email protected].
- Public 2024-01-30 10:48.
- Paskutinį kartą keistas 2025-06-01 06:09.


Elektroninės atliekos tampa vis didėjančia mūsų vienkartinės visuomenės problema. Siekdamas skatinti žiedinės ekonomikos idėją, atgaivinau sugedusį nešiojamąjį kompiuterį (2007 m. 17 colių „Macbook Pro“), išjungdamas jį iš savo išmaniojo telefono. Idėja yra ta, kad išmanieji telefonai tampa vis pajėgesni ir visur paplitę, šis projektas gali būti alternatyva atnešti seną nešiojamąjį kompiuterį.
Šioje instrukcijoje naudoju „Android“telefoną („Google Pixel 2“), tačiau taip pat įtraukiau instrukcijas (neišbandytas), skirtas ir „iOS“vartotojams. Taip pat suprantu, kad ne visi galės įsigyti tą patį nešiojamąjį kompiuterį kaip aš, tačiau vis tiek turėtų būti taikomos bendros sąvokos. Taip pat rekomenduočiau tam tikrą „pasidaryk pats“elektronikos patirtį ir įrangą (litavimo įrankius, „dremel“, voltmetrą, atsuktuvų rinkinį ir tt).
Kaip ir visuose „pasidaryk pats“projektuose, niekas nevyksta taip, kaip planuota, atlik savo tyrimus, būk kantrus ir būk pozityvus!
1 veiksmas: nešiojamojo kompiuterio įsigijimas

2007 metų 17 colių „Macbook Pro“įsigijau iš Edinburgo perdirbimo gamyklos (1 paveikslas). Jie, be kita ko, renka seną/sugedusią elektroniką ir atnaujina, perdirba arba suardo.
Pridedamas nurodyto nešiojamojo kompiuterio vaizdo įrašas.
2 veiksmas: LCD maitinimas


Išjungus pagrindinę plokštę, bateriją, ventiliatorius, optinį įrenginį, kietąjį diską, garsiakalbius ir visa kita. Turėtumėte palikti tik važiuoklę ir ekraną.
Pirmas dalykas, kurį reikia padaryti, yra sužinoti LCD skydelio modelio numerį, paprastai tai galite rasti ant lipduko skydelio gale. Mano yra [LP171WP4 (TL) (B1)]. Iš ten suraskite LCD valdiklį, reikalingą skydui maitinti. Man tai [M. NT68676.2A] (1 paveikslas), kurį gavau iš „Amazon“. Skystųjų kristalų skydelyje turi būti du įėjimai, vienas iš jų yra komplekte esantis FIX-S6 30Pin LVDS kabelis (jei jūsų skystųjų kristalų valdiklio nėra, būkite atsargūs, yra įvairių variantų). Tai eina tiesiai iš LCD valdiklio į skydelį. Kitas skirtas foniniam apšvietimui. Tai vyksta nuo LCD valdiklio per apšvietimo keitiklį (įtraukta) į skydelį.
Mano skystųjų kristalų valdiklis nebuvo komplektuojamas su maitinimo šaltiniu, todėl iš „Uni“įsigijau naudotą.
2 paveiksle parodyta, kaip aš bandau skydelį kompiuteryje.
3 veiksmas: veidrodinis telefono ekranas




Kitas žingsnis yra atspindėti LCD ekraną jūsų telefone. Optimaliam našumui geriausia naudoti naujausią pavyzdinį telefoną, nors tai neturi didelės reikšmės.
Toliau jums reikės „Displaylink“adapterio (1 paveikslas), kad būtų galima prijungti USB ir HDMI. Aš čia gavau savo, o norėdamas prisijungti prie USB-A ir USB-C tiesiog naudoju adapterį, pateiktą kartu su mano telefonu (2 paveikslas). Tai turėtų būti gana lengva gauti, net jei jūsų telefone nėra jo. Žiūrėkite (3-4 paveikslėlis), kaip tiksliai jis sumontuotas. Pridedamas vaizdo įrašas, kuriame aš išbandau šią sąranką.
Jei jūsų telefonas palaiko alternatyvius USB režimus, tokius kaip alternatyvus „DisplayPort“režimas (pvz., „Samsung Galaxy S9“arba „LG V30“), galite visiškai praleisti šį veiksmą ir tiesiog pasirinkti vieną iš šių.
„IOS“vartotojams jums reikės „Lightning to HDMI“adapterio. Čia galite gauti vieną.
4 žingsnis: klaviatūra



Kadangi „Displaylink“naudoja USB, klaviatūra turės būti prijungta per „Bluetooth“. Norėdami tai padaryti, pirmiausia nuėmiau klaviatūrą ir ją palaikantį metalinį dėklą (1-3 pav.). Tai pasirodė gana sunku, nes klaviatūra buvo kniedyta.
Tada iš draugo įsigijau nenaudotą „Bluetooth“klaviatūrą (4 paveikslas). Be to, „Amazon“galite rasti vieną. Tačiau dėl klaviatūros aukščio turėjau išimti dėklą ir iš naujo įdėti baterijas į PVC vamzdelį (5-8 pav.). Galiausiai karštai priklijavau klaviatūrą prie skydelio (9 paveikslas). Vėliau padėkosite sau, kad naudojate karštus klijus, kai bandysite viską sutalpinti, ir suprasite, kad reikia kažką pakeisti.
Tiems, kurie turi alternatyvių USB režimų telefonus, galite naudoti laidinę klaviatūrą naudodami minėtą adapterį.
5 veiksmas: telefonas („Trackpad“)



Telefonui (valdikliui) išplėšiau esamą klaviatūrą ir padidinau angą „dremel“(1 paveikslas). Aš padariau, kad angos aukštis atitiktų mano telefono plotį, o angos ilgis būtų 2 cm didesnis nei mano telefono, kad būtų lengviau prijungti ir išjungti.
Dėl lopšio, kuriame sėdės mano telefonas, 3D atspausdinau paprastą dėklą su anga vienoje pusėje USB-C adapteriui (2-3 paveikslėlis). Tačiau aš pastebėjau, kad dalis aliuminio armatūros po skydeliu trukdo dėklo išdėstymui lygiagrečiai su anga. Taigi aš atsargiai jį nulaužiau dremeliu (4 pav.). Tada karštai priklijavau lopšį prie skydelio (5 pav.).
Jei neturite prieigos prie 3D spausdintuvo, taip pat galite naudoti plastikinį dėklą, pateikiamą su dauguma telefonų.
6 veiksmas: įjungimo/išjungimo mygtukas



Dėl įjungimo/išjungimo mygtuko nusprendžiau atsisakyti didelių gabaritų PCB, pridedamų prie skystųjų kristalų valdiklio (1 paveikslėlis), todėl sukonfigūravę ekrano nustatymus pagal savo skonį ir iki galo padidinę garsumą (vis tiek galite valdyti garsumą vėliau iš šaltinio, ty telefono). Vietoj to aš įjungiau/išjungiau esamą įjungimo/išjungimo mygtuką šalia klaviatūros (2 paveikslas).
Norėdami tai padaryti, tiesiog reikia sutrumpinti du kaiščius. Naudodamas bandymus ir klaidas, aš greitai padariau išvadą, kuriuos du kaiščius reikia sutrumpinti, kad įjungtumėte ir išjungtumėte ekraną. Iš ten aš iš naujo suplanavau esamą jungtį dviem laidams, lituotiems ant mygtuko (3 pav.).
Pridedamas vaizdo įrašas apie jo veikimą.
7 žingsnis: garsiakalbiai



Garsiakalbiams aš tiesiog naudoju tuos, kurie buvo su nešiojamu kompiuteriu. Norėdami sąsaja su LCD valdikliu, aš lituodavau juos iki 4 kontaktų jungties (1-2 pav.).
Po kelių bandymo elementų man pasirodė geriausia klijuoti garsiakalbius prie skydo (3 paveikslas), o ne prie važiuoklės, tačiau tai netaikoma visiems nešiojamiesiems kompiuteriams, todėl nepamirškite nuolat tikrinti, kaip viskas dera tarpusavyje kiekviename statyti, vėliau už tai padėkosite sau.
8 žingsnis: Surinkimas



Dabar ateina sudėtinga dalis, kad viskas derėtų. Mano pirminis planas buvo tilpti viską į nešiojamojo kompiuterio korpusą. Tačiau dėl to, kad nešiojamasis kompiuteris buvo per plonas ir LVDS kabelis per trumpas, turėjau priklijuoti skystųjų kristalų valdiklį ant dangtelio galo. (Man buvo ribotas laikas, todėl negalėjau tiesiog užsisakyti ilgesnio kabelio, greičiausiai neturėsite šios problemos, todėl nedvejodami pabandykite jį įstatyti į vidų)
Pirmiausia iš oro išleidimo angų padariau skylę (1 paveikslėlis), kad HDMI ir foninio apšvietimo keitiklio kabelis galėtų išeiti iš nešiojamojo kompiuterio. Su tuo aš įkišau „Displaylink“adapterį ir apšvietimo keitiklį į korpusą ir mažesnius kabelius/laidus nukreipiau per vyrį. Tada užklijavau LCD valdiklį ant nugaros su dviejų dalių epoksidu (2 paveikslas), nes HDMI kabelio įtempimas buvo per stiprus karštiems klijams.
Aš taip pat apvyniojau foninio apšvietimo keitiklį į antistatinį lapą (3 pav.). Taip yra dėl didelės įtampos, susijusios su foninio apšvietimo keitikliu (4 pav.).
5 paveikslėlyje parodyta, kaip jis atrodė viduje prieš uždarant dangtį. Tačiau atminkite, kad nešiojamasis kompiuteris gali būti kitoks, o tai turės įtakos komponentų surinkimui ir išdėstymui.
9 veiksmas: pasirenkami papildymai



Štai keletas pasirinktinių papildymų, kuriuos padariau:
1. Maitinimo kabelį pailginau 1 metru (1-2 pav.), Jis tampa šiek tiek patogesnis.
2. Telefono laikiklio vidų išklojau audiniu, apklijuotu veliūro apačia (3 pav.), Kad paslėptumėte 3D spausdintą plastiką.
3. Aš perkėliau maitinimo šaltinį iš galo į šoną, padarydamas kabelį, kurį viename gale sudarė kištukinis kištukas (4 pav.), O kitame - kištukinis maitinimo kištukas (5 pav.), Kurį įklijavau į senas maitinimo prievadas (RIP MagSafe).
10 veiksmas: programinė įranga


Pirmiausia kalbant apie programinę įrangą, jums reikia „DisplayLink Presenter“programos, kad galėtumėte atspindėti ekraną per „Displaylink“adapterį. („iOS“vartotojams ir telefonams su alternatyviais USB režimais, naudojantiems minėtus adapterius, to nereikia) Antra, jums reikės darbalaukio paleidimo priemonės. „Play“parduotuvėje yra keletas plaukiojančių, tačiau, mano nuomone, geriausia yra „Sentio Desktop“(1 paveikslas). Aš taip pat gavau pridedamą „File Explorer“, kad galėčiau labiau naudotis darbalaukiu.
Tiesiog atspindint telefono ekraną problema yra ta, kad telefone nėra pelės žymeklio. Dėl to „klaviatūrą“naudoti yra nepatogu, todėl reikia žiūrėti, kur paliečiate/paspaudžiate. Sprendimas yra programa Bakstelėkite žymeklį (žr. Pridėtą vaizdo įrašą), svarbiausia yra tai, kad jums reikia išrauti telefoną. Prašome tai padaryti savo rizika. Arba galite naudoti „Bluetooth“pelę.
Jei norite tikrai naudotis darbalaukiu, galite paleisti „Windows“arba „Linux“iš emuliatoriaus. Daugiausia pasisekė su „Bochs“, bet taip pat galite išbandyti „Limbo“. 2 paveiksle galite pamatyti „Windows XP“, veikiančią mano telefone. Arba galite naudoti „TeamViewer“arba „Microsoft Remote Desktop“, kad galėtumėte nuotoliniu būdu transliuoti/valdyti kompiuterį. Tačiau tam reikia gero interneto ryšio.
„IOS“vartotojams jums reikės „SBRotator“, kad darbalaukis būtų nukreiptas į kraštovaizdį. Tačiau tam reikia įjungti telefoną, todėl darykite tai savo rizika.
11 žingsnis: rezultatas


Štai rezultatai.
Dėkojame už jūsų laiką ir sėkmės!
Rekomenduojamas:
Sukurkite šešėlius su SIERPINSKI trikampiu ir išmaniuoju telefonu: 11 žingsnių
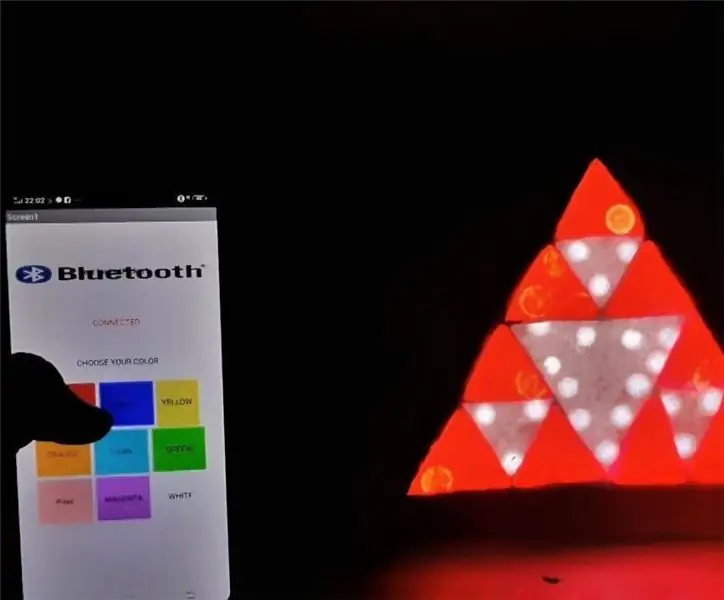
SUKURTI SHADES SU SIERPINSKI TRIAMGLE IR SMART PHONE: LED SHADES yra nuostabu žiūrėti, jie užburia mus, nuramina akis ir atpalaiduoja smegenis. Taigi šiame straipsnyje aš jums pasakysiu, kaip sukūriau atspalvius naudodamas SIERPINSKI TRIANGLE ir jūsų SMART PHONE per programą, kurią galite sukurti naudodamiesi
Lengvai sumontuojamas šviesos jungiklis mirksi: valdomas išmaniuoju telefonu su BLYNK: 10 žingsnių

Lengvai sumontuojamas šviesos jungiklis mirksi: valdomas išmaniuoju telefonu Su BLYNK: „IoT“įrenginiai sparčiai populiarėja, tad kodėl nepasimokius ir nesukūrus savo daiktų interneto įrenginių iš pigių medžiagų ir sunkiai dirbant, norint padaryti tai, ko anksčiau negalėjote ? Mano vardai Szehuai ir aš nuolatos užmiegame, bet
„Pi-Berry“nešiojamasis kompiuteris-klasikinis „pasidaryk pats“nešiojamas kompiuteris: 21 žingsnis (su nuotraukomis)

„Pi-Berry“nešiojamasis kompiuteris-klasikinis „pasidaryk pats“nešiojamas kompiuteris: mano sukurtas nešiojamasis kompiuteris „Pi-Berry“nešiojamasis kompiuteris yra pastatytas aplink „Raspberry Pi 2.“Jame yra 1 GB RAM, keturių branduolių procesorius, 4 USB prievadai ir vienas eterneto prievadas. Nešiojamasis kompiuteris atitinka kasdienio gyvenimo poreikius ir sklandžiai vykdo tokias programas kaip VLC media player, Mozilla Firefox, Ardu
Nešiojamasis žaidimų nešiojamasis kompiuteris naudojant „Raspberry Pi“: 8 žingsniai

Nešiojamasis žaidimų nešiojamasis kompiuteris naudojant „Raspberry Pi“: Sveiki, vaikinai, šioje pamokoje mes išmoksime sukurti nešiojamąjį žaidimų nešiojamąjį kompiuterį naudodami „Raspberry Pi“. Kai sakau, kad žaidimų nešiojamasis kompiuteris neturiu omenyje rinkoje parduodamo aukščiausios klasės nešiojamojo kompiuterio. Šiame nešiojamajame kompiuteryje negalėsite žaisti „Windows“žaidimų
„KeyPi“- pigus nešiojamasis „Raspberry Pi 3“nešiojamasis kompiuteris, kurio kaina neviršija 80 USD: 11 žingsnių (su nuotraukomis)

„KeyPi“- pigus nešiojamasis „Raspberry Pi 3“nešiojamasis kompiuteris, kurio kaina neviršija 80 USD: *** ATNAUJINTI *** Sveiki visi! Pirmiausia ačiū už visą palaikymą ir atsiliepimus, bendruomenė čia nuostabi :) Čia pateikiami atsakymai į kai kuriuos klausimus: Kodėl tai padarėte? Norėjau sukurti nešiojamąjį kompiuterį su viso dydžio klaviatūra. Jaučiau, kad t
