
Turinys:
- Autorius John Day [email protected].
- Public 2024-01-30 10:48.
- Paskutinį kartą keistas 2025-01-23 14:59.

Jei nusipirkote kažką panašaus į pradinį „MacBook Pro“ir sutaupėte šiek tiek pinigų, bet netrukus susidūrėte su saugyklos problema, kai bandote įdiegti „Windows“naudodami „Bootcamp“
Mes visi žinome, kad 128 GB nepakanka, todėl galbūt norėjome nusipirkti kažką panašaus į išorinį HDD, kad būtų galima papildomai saugoti.
Šioje pamokoje bus pasakyta, kaip įdiegti „Windows“į išorinį diską ir sutaupyti brangaus 32 GB (mažiausiai „Windows 10“) iš standžiojo disko
Ši pamoka yra pagrįsta
9to5mac.com/2017/08/31/how-windows-10-mac-…
Bet aš pasakysiu, kaip pridėti kitą „Mac“(HFS+) skaidinį, kurį galima naudoti „Mac OS“programoms įdiegti, jei jų nereikia
Reikalavimai
„Mac“(aišku)
Išorinis HDD arba SSD (jei esate turtingas?)
„Windows“kompiuteris (geriau turėti tikrą „Windows“kompiuterį, jei ne aukščiau esančioje nuorodoje aprašoma, kaip naudotis virtualia mašina)
„Windows 10 iso“(gaukite iš „Microsofts“svetainės arba žr. aukščiau esančią nuorodą)
„WinToUSB“
www.easyuefi.com/wintousb/
Ir šiek tiek kantrybės bei užsispyrimo bandyti dar kartą, jei kažkas negerai
Būtinai sukurkite atsarginę bet kurio išorinio disko atsarginę kopiją, galiu patikinti, kad vieną kartą nebus lengva ją atgauti, kai tai bus padaryta, taip pat rekomenduočiau sukurti atsarginę kopiją, jei visą laiką atliksite mašinos atsarginę kopiją. turėti
1 žingsnis: Išorinio disko paruošimas


Prijunkite išorinį diską prie „Mac“ir pasirinkite „Disk Utility“programą
Šoniniame skydelyje pamatysite savo diską
Pasirinkite savo diską ir pasirinkite Ištrinti ir pasirodys parinkčių sąrašas
- Pasirinkite Formatas: „Mac OS“žurnaluotas
- Schema: GUID skaidinių žemėlapis
- Pervardykite diską sakydami „Bootcamp“
- Pasirinkite Ištrinti
Dabar diskas bus suformatuotas
- Dabar prijunkite diską prie „Windows“mašinos
- Pradžios meniu įveskite skaidinį ir pasirinkite „Kurti ir formatuoti standžiojo disko skaidinius“
- Turėtumėte pamatyti išvardytą diską
- Dešiniuoju pelės mygtuku spustelėkite „Bootcamp“skaidinį ir pasirinkite „Ištrinti garsumą“
- Tada skaidinys bus ištrintas ir jo erdvė bus pažymėta kaip nepaskirstyta erdvė
- Dešiniuoju pelės mygtuku spustelėkite „Naujas paprastas tomas“
- Nurodykite erdvės dydį, kurio nenorite suteikti „Windows“skaidiniui
- ir pasirinkite NTFS
- Įdiegę langus, to pakeisti negalite
- Sukūrę skaidinį, galite paskirstyti likusią nepaskirstytos vietos vietą „Mac“skaidiniui
- Dešiniuoju pelės mygtuku spustelėkite nepaskirstytą erdvę „Naujas paprastas tomas“, dabar galite suteikti vietos „Mac“skaidinio pavadinimui, kad skaidinys pasakytų „Laiko mašina“
- Pasirinkite FAT32 arba NTFS (nesvarbu), mes suformatuosime šį skaidinį „Mac“?
- Išimkite diską ir vėl prijunkite jį prie „Mac“ir vėl pasirinkite disko įrankį, tada pasirinkite „Laiko mašina“
- Pasirinkite mygtuką Ištrinti ir pasirinkite Formatas: „Mac OS journaled“
Dabar diskas yra paruoštas
2 veiksmas: gaukite „MacBook“arba „IMac“tvarkykles, skirtas „Windows“

- Pasirinkite „Atsisiųsti„ Windows “palaikymo programinę įrangą
- Pasirinkite atsisiuntimo vietą
- Kai atsisiuntimas bus baigtas, po įdiegimo galėsite nukopijuoti failus į „Windows“skaidinį
3 veiksmas: „Windows“diegimas

Vėl prijunkite diską prie „Windows“ir paleiskite „WinToUSB“programinę įrangą
- Pasirinkite „Windows 10 ISO“ir spustelėkite „Kitas“
- Išskleidžiamajame meniu pasirinkite išorinį diską
- Dabar pasirinkite EFI skaidinį, paprastai bus skaidinys, vadinamas EFI, jei viskas bus gerai
- Pasirinkite „Windows“skaidinį, kurį norite įdiegti, ir spustelėkite „Kitas“
- Dabar būkite kantrūs, kol bus įdiegta „Windows“, ir grįžkite prie „Mac“
4 žingsnis: paskutiniai žingsniai

- Baigę diegti „Windows“, vėl prijunkite diską prie „Mac“
- Perkraukite „ur mac“ir paleisdami palaikykite nuspaudę parinktį arba „Alt“klavišą „Mac chime“
- Tai yra „Mac“įkrovos meniu, pasirinkite parinktį „EFI įkrova“
- Dabar palaukite, kol „Windows“paleis
- Neišjunkite ir neatjunkite įrenginio, kol nebaigsite paleidimo veiksmų ir nepasieksite „Windows“darbalaukio
- Jūs pastebėsite, kad viskas darbalaukyje yra labai maža (tinklainės diplays) dėl didelės skiriamosios gebos
-
Atidarykite „BootCamp“aplanką ir paleiskite sąrankos programą, kad įdiegtumėte „Boot Camp“tvarkykles
Tai viskas, ką padarėte dabar, turite išorinį diską su įkeliamais „Windows“partitais ir vienu prieinamu „Mac“(„Mac“gali skaityti abu skaidinius, bet „Windows“gali skaityti tik NTFS skaidinį), galite naudoti „Mac“skaidinį kaip laisvą vietą programoms arba laiko mašinos pavara
Rekomenduojamas:
Interaktyvus meno diegimas: 4 žingsniai (su paveikslėliais)
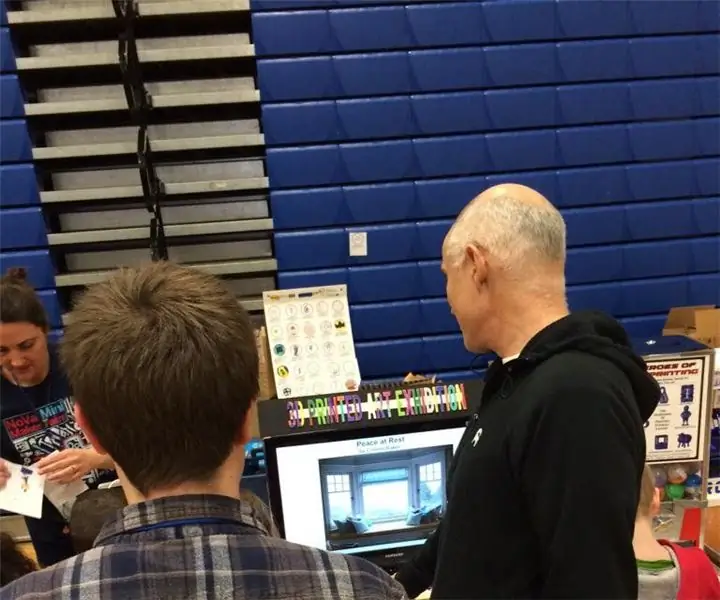
Interaktyvus meno diegimas: Šiame projekte mes maišome kodavimą ir fizinį skaičiavimą, kad sukurtume interaktyvią meno instaliaciją. Šioje instrukcijoje bendrinamas pavyzdys yra studentų kodavimo projektas, apjungiantis grafinius ir garso elementus su specialiai sukurta sąsaja
Atlaisvinkite vietos diske „Windows 10“naudodami disko valymą: 7 veiksmai

Atlaisvinkite vietos diske sistemoje „Windows 10“naudodami disko valymą: norint išvalyti standųjį diską, nereikia naudoti trečiųjų šalių įrankių. Tai galima padaryti greitai naudojant „Windows 10“įmontuotą programą, pavadintą „Disko valymas“. ir nemokama. Prieš pradėdami jums reikės šių elementų: 1) „Deskop“ar nešiojamojo kompiuterio2) „Windows 10 i
Nužudykite visus duomenis kompaktiniame diske/DVD diske per 5 sekundes ar trumpiau: 3 žingsniai

Nužudykite visus duomenis kompaktiniame diske/DVD diske per 5 sekundes ar mažiau.: Nužudykite visus duomenis kompaktiniame diske/DVD diske per 5 sekundes ar greičiau. Kodėl norėtumėte tai padaryti: ++ Sunaikinkite senas kelių metų atsargines kopijas ++ Prisiminkite jus sudegino ypatingą miegamojo laiką į DVD ++ Jūsų buvęs nori, kad kompaktinis diskas/DVD grąžinamas. ++ Pramogos su AOL disku !!!! daug juoko
Sukurkite savo asmeninį „Mini V Mac“„Flash“diske !!!!!: 4 veiksmai
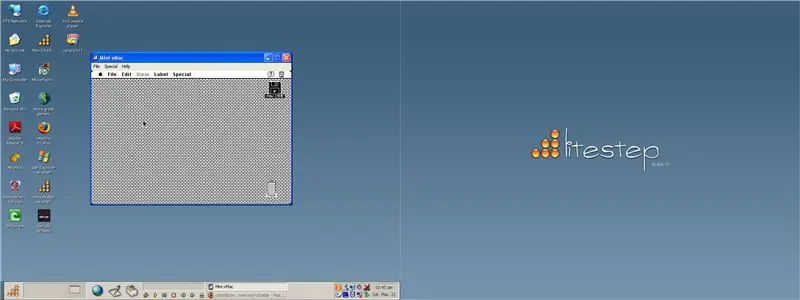
Sukurkite savo asmeninį „Mini V Mac“„Flash“diske !!!!!: Aš jums pasakysiu, kaip susikurti savo „mini V Mac“, skirtą „Windows“ir „Mac“
Kelių skaidinių USB atmintinė: 5 žingsniai

Kelių skaidinių USB „ThumbDrive“: esu atsidavęs „Linux“naudotojas ir naudoju „Windows“tik tada, kai taip pat turiu, ir vengiu „Mac“bet kokia kaina. Aš sugalvojau šį gana paprastą įsilaužimą, kad neleisčiau „Windows“vartotojams skaityti ar net matyti dalies mano „thumbdrive“turinio. Viskas pagrįsta pa
