
Turinys:
- 1 žingsnis: Kauliukų funkcijos
- 2 veiksmas: automatinio išjungimo funkcija
- 3 žingsnis: prototipas
- 4 žingsnis: pasirinktinė versija
- 5 žingsnis: litavimas
- 6 žingsnis: iškirpkite dėžėje reikalingas skyles
- 7 žingsnis: priekinis skydelis
- 8 žingsnis: skylių pjovimas skydelyje
- 9 žingsnis: projekto pabaiga
- 10 žingsnis: suplakite ir susukite
- Autorius John Day [email protected].
- Public 2024-01-30 10:48.
- Paskutinį kartą keistas 2025-01-23 14:59.



Šis pamokomas dalykas yra apie tai, kaip galite sukurti labai gražiai atrodančius elektroninius kauliukus, naudodami „OLED“ekraną ir „Arduino uno“ar pan. šioje nesuprantamoje medžiagoje yra aprašymų, kaip sukurti prototipo versiją, ir naudingų patarimų, jei norite sukurti savo pasirinktinę versiją.
Vaizdo įraše parodyta galutinė pagal užsakymą pagaminta kauliuko versija ir funkcijos.
1 žingsnis: Kauliukų funkcijos
Kauliukuose yra pasirinkimo jungiklis, kurį galima pasirinkti tarp 1 ar 2 kauliukų. Jis taip pat turi pjezo elementą, kuris generuoja garsą, kai kauliukas žaidžia per atsitiktinius skaičius ir kai sustoja. Tol, kol nuspaudžiamas ritininis jungiklis, kauliukas važiuoja ir ekrane rodo atsitiktinius skaičius. Kai mygtukas atleidžiamas, jis pradeda sulėtinti atsitiktinį laiką, kol galiausiai sustoja ir parodo rezultatus. Taip imituojamas tikro metamo kauliuko elgesys.
Kauliukai turi automatinio išjungimo grandinę, kuri taupo baterijas.
Jei nenaudojate kauliukų 60 sekundžių, maitinimas automatiškai išsijungia.
Programinėje įrangoje yra funkcija įjungti arba išjungti garsą, laikant pasirinkimo jungiklį nuspaustą ilgiau nei vieną sekundę.
2 veiksmas: automatinio išjungimo funkcija
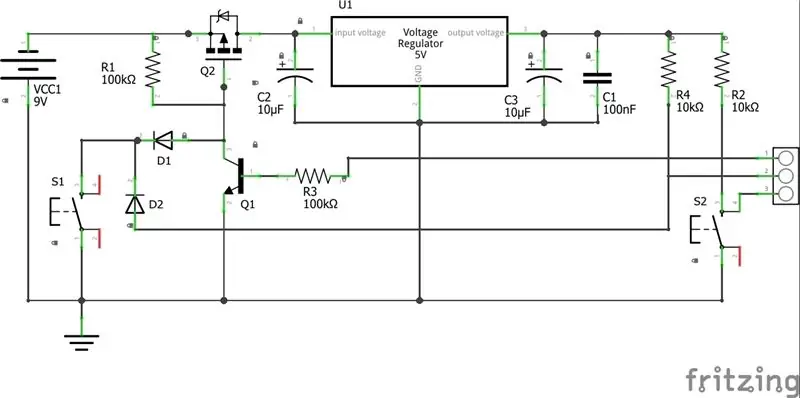
Kauliukas turi funkciją išsijungti, kai nenaudojamas baterijoms taupyti, žr. Automatinio išjungimo grandinės schemas.
Tai veikia taip:
Grandinę sudaro P FET tranzistorius, kuris veikia kaip jungiklis. Tranzistoriaus vartai valdomi standartiniu momentiniu mygtuku (S1). Paspaudus jungiklį, įtampa nukrenta ant vartų ir srovė pradeda tekėti per tranzistorių. Ant vartų yra kitas tranzistorius lygiagrečiai su jungikliu į žemę. Tranzistorius palaiko žemą įtampą FET vartuose tol, kol įtampa bazėje yra aukšta. Bazinė įtampa įvedama iš mikrovaldiklio ir vienas iš pirmųjų dalykų, kurį eskizas daro, kai valdiklis yra įjungtas, yra nustatyti skaitmeninį kaištį 8 į aukštą ir programine įranga užrakinti grandinę. 7805 įtampos reguliatorius stabilizuoja įtampą iki 5 V, o du diodai neleidžia 9 voltų akumuliatoriui pasiekti mikrovaldiklio. Tas pats jungiklis taip pat naudojamas valdant valdiklio skaitmeninę įvestį (7 kaištis).
Eskize mes matuojame laiką, praėjusį nuo mygtuko paspaudimo, ir palyginame jį su nustatytu įjungimo laiku.
Prieš išjungiant maitinimą, kauliukas/ kauliukai pradeda mirksėti ir iš pjezo sklinda įspėjamasis signalas, todėl vartotojas turi laiko dar kartą paspausti jungiklį, kad iš naujo nustatytų laikmatį.
Prieš išjungiant maitinimą, mikrovaldiklis išsaugo naujausią numerį EEPROM atmintyje kartu su pasirinktu kauliukų/kauliukų skaičiumi ir garso būsena. Šios vertės primena kitą kauliuko pradžią.
3 žingsnis: prototipas
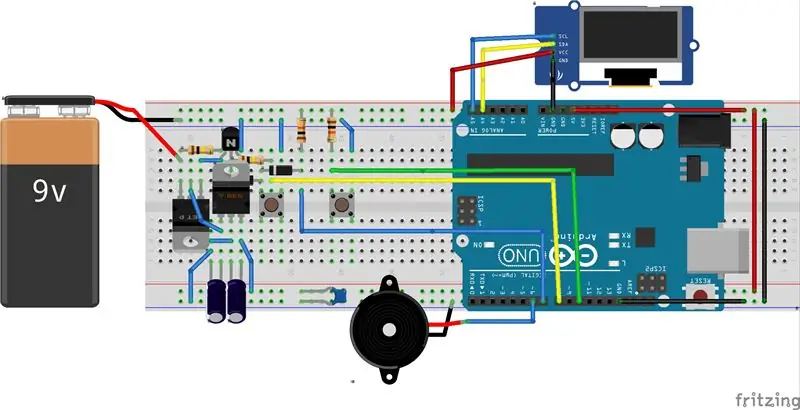
Dabar atėjo laikas pradėti statyti.
Tau reikia:
- 1 „BreadBoard“be litavimo
- 1 „Arduino Uno“
- 1 OLED ekranas 128x64 i2c
- 2 kondensatoriai 10uF
- 1 kondensatorius 100 nF
- 2 rezistoriai 10Kohm
- 2 rezistorius 100Kohm
- 2 diodai 1n4148
- 1 tranzistorius NPN BC547b
- 1 „MosFET IRF9640“
- 1 įtampos reguliatorius L7805
- 2ometrų jungiklis
- 1 pjezo
- Jumper Wire
- 9 V baterija
Viskas.
Atidžiai sekite aukščiau pateiktą paveikslėlį
Atkreipkite ypatingą dėmesį į diodą, esantį už įtampos reguliatoriaus paveikslėlyje (sunku pamatyti), D1 schemoje. Diodo anodo pusė turi būti prijungta prie tranzistoriaus BC547 kolektoriaus.
„Piezo“prijungtas prie 6 kaiščio, „Roll“mygtukas prie 7 kaiščio, „Select“mygtukas prie 10 kaiščio ir „Power_ON“valdiklis prie 8 kaiščio.
Nepamirškite maitinti „Arduino Uno“per 5V kaištį ir įžeminimo kaištį ant „Arduino“plokštės, o ne per dc striukę šone.
Eskizas naudoja U8g2lib.h ekranui, jį rasite čia, https://github.com/olikraus/u8g2/, atsisiųskite ir įdiekite prieš sudarydami kodą.
Kaip įdiegti bibliotekas? Https: //www.arduino.cc/en/Guide/Libraries
Nukopijuokite kodą ir įklijuokite jį į „Arduino IDE“ir įkelkite eskizą.
Baigę nepamirškite ištraukti USB kabelio iš „Arduino“, kitaip automatinio išjungimo funkcija neveiks, nes USB/kompiuteris maitina valdiklį.
4 žingsnis: pasirinktinė versija
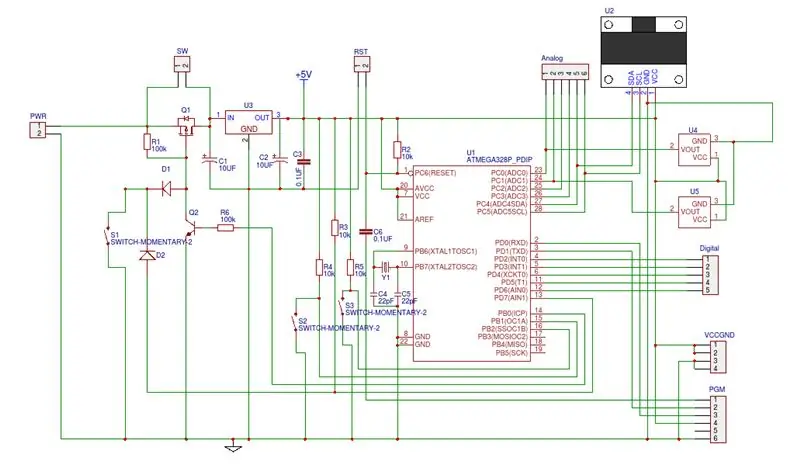
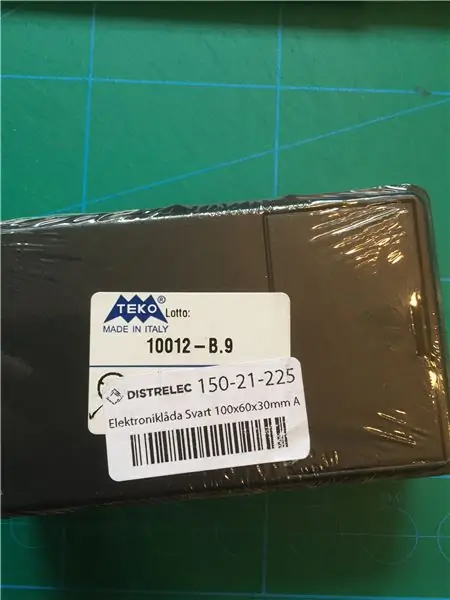


Likusi šios instrukcijos dalis yra apie patarimus ir „trix“, jei norite ją konvertuoti į naudingesnę ir tinkesnę versiją.
Norėdami parengti visą pasirinktinės versijos schemą, naudoju nemokamą internetinę schemą ir PCB programinę įrangą EASYEDA. Ją rasite čia
Užsisakydami komponentus turite būti tikri, kad mikrovaldiklio mikroschemoje yra „Arduino“įkrovos įkroviklis, jei ne, pirmiausia turite paruošti lustą. Internete yra daug pamokų, kaip tai padaryti.
Pridėjau papildomų komponentų, kurie nenaudojami šiame projekte, bet yra skirti būsimiems projektams. U4, U5, R4, S2.
Schemoje esanti PGM antraštė naudojama programuojant lustą. Jei norite užprogramuoti lustą naudodami PGM prievadą, jums reikia USB į nuoseklųjį adapterį.
USB į serijines UART plokštes
Žinoma, galite įkelti eskizą į valdiklį naudodami „Arduino“plokštę ir tada perkelti lustą į PCB.
„EASYEDA“taip pat suteikia jums galimybę pagaminti PCB.
Prieš pradėdamas schemą paversti PCB išdėstymu, aš pasirinkau dėžutę, kurioje yra tinkamo dydžio ir vietos 9 voltų baterijai, kurią galima keisti iš išorės.
To priežastis buvo ta, kad man reikėjo matmenų ir kur įdėti skylę ant PCB varžtams, kol pradėjau daryti išdėstymą, todėl galutinė PCB puikiai tilps į dėžutę.
Aš labai atsargiai išmatuoju vidinį matmenį nuo dėžutės, o tada konvertuoju dizainą į pasirinkto dydžio lentą, naudodamas tą pačią programinę įrangą, tada spustelėkite mygtuką „pagaminti“ir pateikiau užsakymą.
5 žingsnis: litavimas


Kadangi turiu užsisakyti daugiau nei vieną PCB, kad gaučiau priimtiną kainą, suprojektuoju, kad ji būtų universali, kad galėčiau naudoti tą pačią plokštę ir dėžę būsimiems projektams. Aš pridėjau papildomų kaiščių analoginiams ir skaitmeniniams prievadams kartu su papildomais mygtukais. Šiame projekte aš naudoju S1 grandinei įjungti ir kauliukams mesti, o S3 kaip „Select“. Kai gavote PCB, atėjo laikas lituoti visus komponentus reikiamoje vietoje. Mano PCB ekranas ir mygtukai yra sumontuoti galinėje pusėje, kad sumažėtų dydis ir būtų galima pasiekti iš išorės.
Kai kūriau savo kauliukus, supratau, kad būtų puiku, jei galėtumėte tiesiog pakratyti dėžutę, kad ją įjungtumėte ir išmestumėte kauliukus. Jei norite šios funkcijos, turite šiek tiek pakeisti grandinę.
Modifikacija:
Pakeitė ritininį jungiklį (S1) į pakreipimo jungiklio jutiklį ir lygiagrečiai prie jungiklio pridėjo 100uF kondensatorių, kad FET vartų lygis būtų pakankamai žemas, kad mikrovaldiklis turėtų laiko paleisti ir nustatyti skaitmeninį išvesties prievadą AUKŠTAS ir užfiksuokite „įjungimo“grandinę.
Pakreipimo jutiklį turite sumontuoti ant prailginimo kaiščių, kad galėtumėte jį sulenkti ir sureguliuoti kampą, kad jungiklis būtų išjungtas, kai dėžutė guli ant stalo.
Pakreipimo jutiklis
6 žingsnis: iškirpkite dėžėje reikalingas skyles


Baigę naudoti PCB, laikas gręžti skyles į dėžę. Norėdami iškirpti kvadratinę skylę ekranui, aš naudoju mikro malūnėlį, bet jūs, žinoma, galite naudoti mažą siaurapjūklį ar panašų.
7 žingsnis: priekinis skydelis
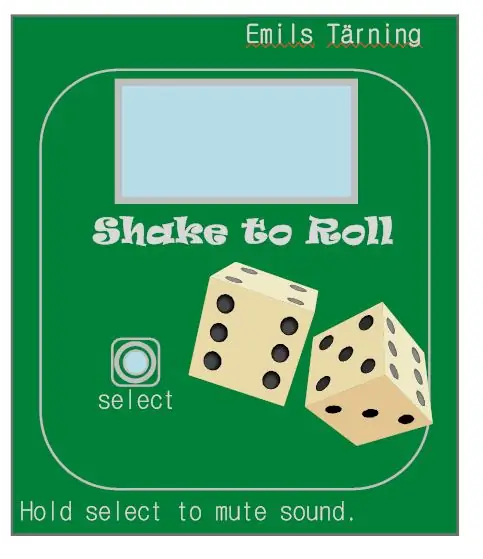
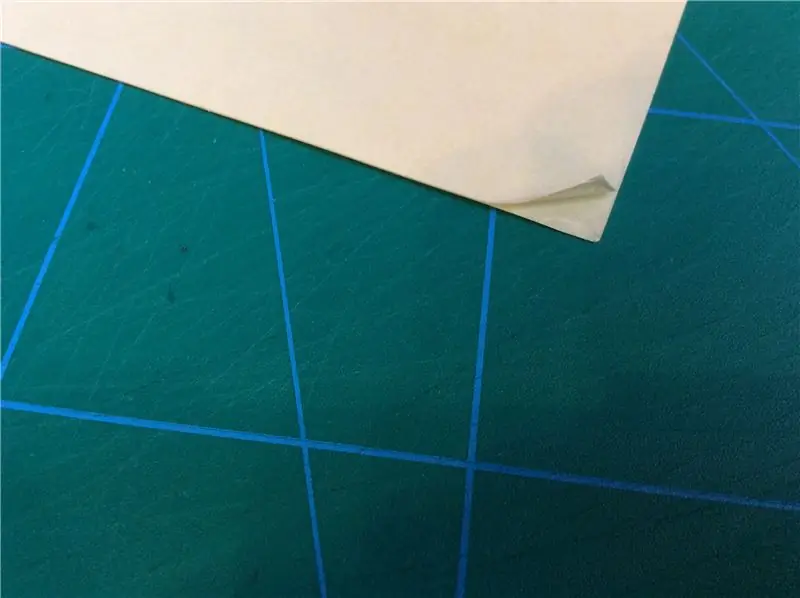
Tada jums reikia gražaus priekinio skydelio. Aš piešiau skydelį „smart-draw“programine įranga, tačiau galite naudoti beveik bet kokią jums patinkančią piešimo programinę įrangą.
Baigę piešti, išspausdinkite jį standartiniu spalvotu lazeriniu spausdintuvu ar panašiu, bet ant šiek tiek storesnio popieriaus nei įprastai. Paimkite plastikinį lakštą, kurio abiejose pusėse yra klijų. Nuimkite apsauginę plėvelę iš vienos pusės ir atsargiai įklijuokite skydelį. Šią plastikinę plėvelę galite rasti daugelyje popieriaus parduotuvių.
8 žingsnis: skylių pjovimas skydelyje
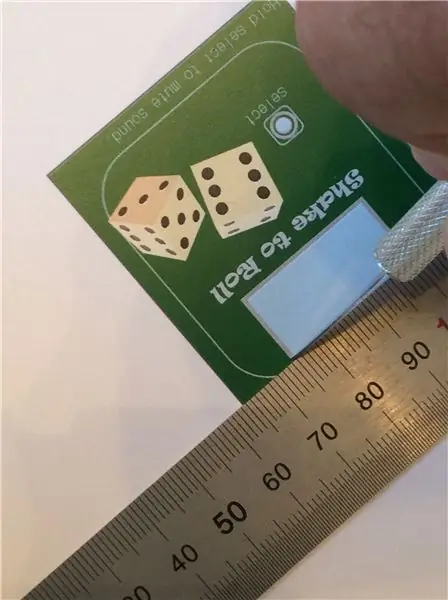

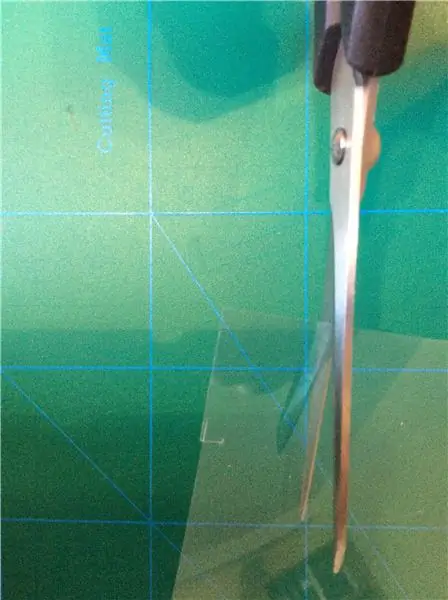
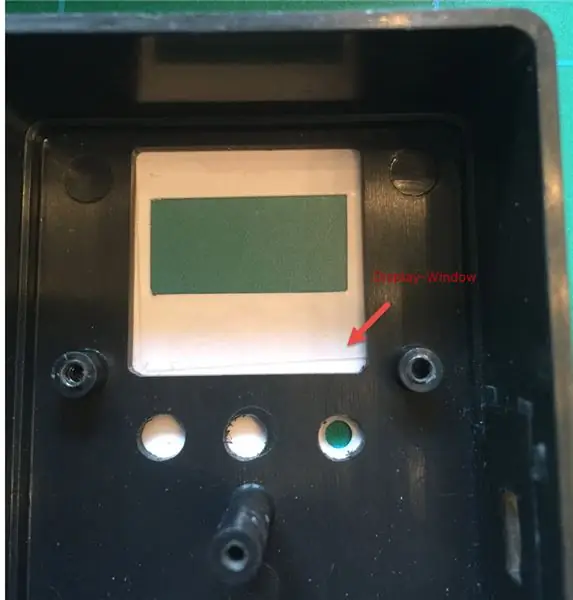
Aštriu popieriniu peiliu iškirpkite skyles skydelyje. Apvalių mygtukų skylėms naudokite skylę. Dabar skydelis atrodo kaip įprastas lipdukas, tačiau prieš įklijuojant jį į dėžutę, reikia jį apipurkšti apsauginiu lako sluoksniu. Kai skydas išdžius, atsargiai įklijuokite jį ant dėžutės.
9 žingsnis: projekto pabaiga
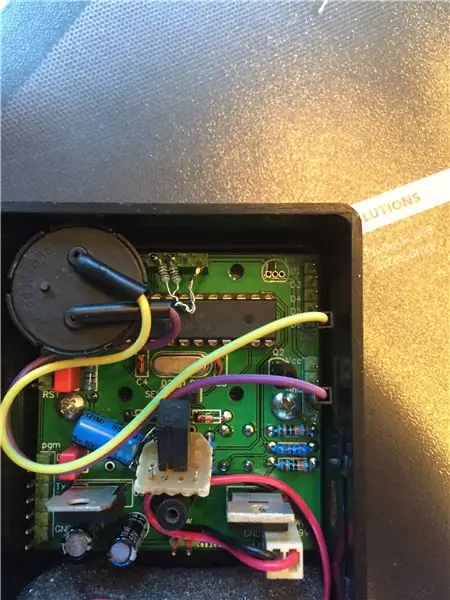

Artėjant prie šio projekto pabaigos, deja, pastebėjau, kad kauliukas kartais užšąla, kai jį purtau, ir jį reikia paleisti iš naujo.
Niekada neturėjau šios problemos prototipų kūrimo metu, todėl buvau šiek tiek sutrikęs, tačiau pastebėjau, kad taip atsitiko dėl triukšmo, kuris buvo suprojektuotas ant SDA, ekrano SCL kaiščių.
Sprendimas buvo pridėti papildomus rezistorius 1k ant kiekvieno kaiščio iki 5V, kaip pritraukimą, žr. Paveikslėlį. Po to kauliukai puikiai veikia, kaip tikėtasi.
10 žingsnis: suplakite ir susukite
Pasilinksmink.
Rekomenduojamas:
Elektroniniai kauliukai - „Arduino Die“/1–6 kauliukai + D4, D5, D8, D10, D12, D20, D24 ir D30: 6 žingsniai (su paveikslėliais)

Elektroniniai kauliukai - „Arduino Die“/1–6 kauliukai + D4, D5, D8, D10, D12, D20, D24 ir D30: Tai paprastas arduino projektas, skirtas elektroniniam kauliukui pagaminti. Galima pasirinkti nuo 1 iki 6 kauliukų arba 1 iš 8 specialių kauliukų. Pasirinkimas atliekamas paprasčiausiai sukant sukamąjį kodavimo įrenginį. Tai yra šios savybės: 1 štampas: didelių taškų rodymas 2–6 kauliukai: rodomi taškai
Elektroniniai kauliukai su UTSOURCE: 15 žingsnių

Elektroniniai kauliukai su UTSOURCE: Elektroniniai kauliukai yra žaismingas elektroninis projektas, kuriame dalyvauja integruoti elektroniniai komponentai. Kauliukas labai gerai veikia visomis palankiomis sąlygomis, kurių vartotojui reikia žaidžiant žaidimą. Naudojant gražią schematišką ir spalvingą šviesos diodų kauliukų nuorodą
Šauniausi „Arduino“kauliukai: 10 žingsnių

Šauniausi „Arduino“kauliukai: šis nurodymas parodys, kaip sukurti kauliukus naudojant „Arduino“ir kelis komponentus. Tai lengvas ir įdomus projektas
LED kauliukai su LCD ekranu: 12 žingsnių
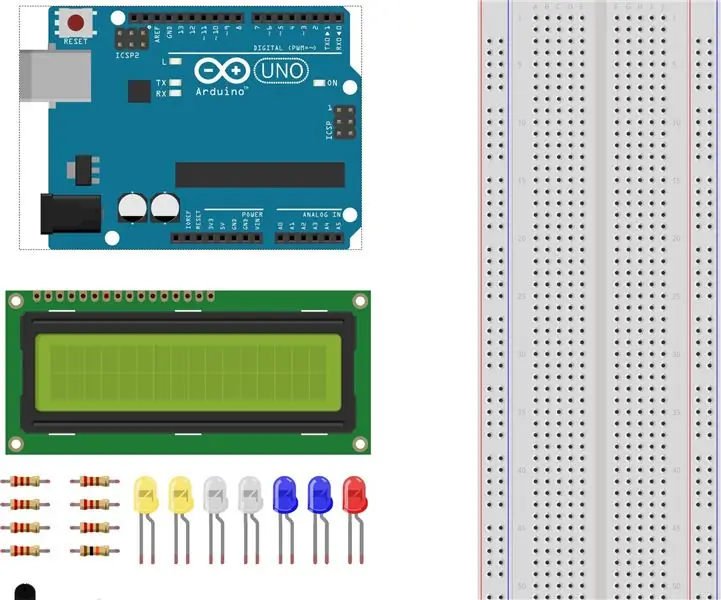
LED kauliukai su skystųjų kristalų ekranu: „Arduino UNOBreadboard LCD 1602“modulisTilt Ball Ball Switch Potentiometras 10K Ω 7- 220 Ω Rezistoriai 1-10K Ω Rezistorius2- geltoni šviesos diodai2- balti šviesos diodai2- mėlyni šviesos diodai1- raudonas šviesos diodas
„Faradėjus pramogoms“: elektroniniai kauliukai be baterijų: 12 žingsnių (su nuotraukomis)

„Faradėjus pramogoms“: elektroniniai kauliukai be akumuliatoriaus: buvo daug susidomėta raumenimis varomais elektroniniais prietaisais, daugiausia dėl sėkmės „Amžinasis žibintuvėlis“„Perpetual Torch“, dar žinomas kaip LED akumuliatorius be akumuliatoriaus. Žibintuvėlis be akumuliatoriaus susideda iš įtampos generatoriaus, kuris maitina šviesos diodus
