
Turinys:
- Autorius John Day [email protected].
- Public 2024-01-30 10:48.
- Paskutinį kartą keistas 2025-01-23 14:59.

Šioje pamokoje aš jums parodysiu, kaip sukurti „Raspberry Pi“muzikos grotuvą, galintį leisti vietinę muziką, žiniatinklio radijo stotis ir veikti kaip „Spotify Connect“garsiakalbis, visi laikomi ant sienos tvirtinamame 3D spausdintame dėkle.
Aš sukūriau šį muzikos grotuvą savo merginų virtuvei, nes mes mėgstame klausytis muzikos gamindami maistą ar kepdami, tačiau iš svetainės sklindantys kompiuterio garsiakalbiai jo nesupjauna.
Jums reikės:
- Raspberry Pi 3
- „Micro SD“kortelė (mažiausiai 8 GB)
- Stereofoniniai garsiakalbiai su integruotu USB DAC
- Saugaus išjungimo grandinė
- 3,5 colio jutiklinis ekranas
- „Micro USB“kabelis nuo moterų iki vyrų
- Lituoklis
- Vielos nuėmiklis
- Laidai
Norėdami nustatyti:
- Klaviatūra
- Pelė
- HDMI monitorius
1 žingsnis: „Pi“nustatymas
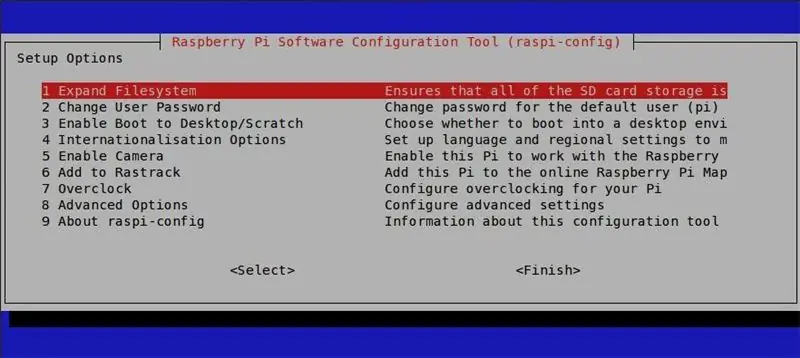
Pirmiausia išsiaiškinkime programinę įrangą. Muzikos grotuvas sukurtas pagal populiarią „Logitechs“, bet išeitą iš „Squeezebox“grotuvų linijos. „Pi“paleidžia „LogitechMediaServer“ir „Squeezelite“klientą, taip pat „Jivvelite“sąsają. Norėdami atlikti šiuos veiksmus, jums reikės pagrindinių SSH ir komandinės eilutės įgūdžių. Jei nesate susipažinę su SSH, „OverTheWire“yra puiki vieta išmokti naudotis komandine eilute ir SSH.
Atsisiųskite „Raspbian“ir įdiekite ją į SD kortelę naudodami vieną iš šių programų:
- „Win32DiskImager“(„Windows“)
- „ApplePi Baker“(„Mac“)
- „Etcher“(„Mac“ir „Windows“)
Įdėkite SD kortelę į „Pi“ir prijunkite visus išorinius įrenginius (klaviatūrą, pelę, monitorių) ir maitinimą. Įkėlę į darbalaukio aplinką, nustatykite „wifi“ir nustatymuose įgalinkite SSH ir GPIO funkcijas.
Dabar galite atjungti visus periferinius įrenginius ir tęsti per SSH iš bet kurio to paties tinklo kompiuterio, kad nustatytumėte „Pi“.
Prisijungę per SSH, naudokite šią komandą, kad pasiektumėte „Raspberry Pi“nustatymus
sudo raspi-config
Pakeiskite kalbą, klaviatūros išdėstymą ir vartotojo slaptažodį pagal savo poreikius (neprivaloma), tada išplėskite failų sistemą ir patvirtinkite paleidimą iš naujo.
Tada prijunkite jutiklinį ekraną ir įdiekite visas reikalingas tvarkykles (priklauso nuo to, koks ekranas jums prieinamas):
- Adafruit TFT tvarkyklės
- „Waveshare“TFT tvarkyklės
Teisingai nustatę, jutikliniame ekrane turėtumėte matyti darbalaukio aplinką.
Norėdami nustatyti muzikos grotuvą, aš vadovavausi Johno Hagensiekerio vadovu, kaip nustatyti „LogitechMediaServer“, „Squeezelite“ir „Jivelite“. Tiesiog įsitikinkite, kad prijungtas USB garsiakalbis ir pasirinkta tinkama garso plokštė.
„Spotify Connect“palaikymą galima lengvai pridėti per „Logitech Media Server“papildinių tvarkyklę.
Taip pat visam laikui pašalinau žymeklį dėl kosmetinių priežasčių, naudodamas:
sudo nano /etc/lightdm/lightdm.conf
ir pakeiskite šią eilutę
#xserver-command = X
į
xserver -command = X -kursorius
Ekraną galima kalibruoti naudojant „xinput“kalibratorių, kaip aprašyta „Waveshare“wiki.
Įdiegęs jungiklio scenarijų iš mėlynių grandinių, įvestį ir išvestį pakeičiau į GPIO20 ir GPIO21, nes numatytieji išvestys, kurias mes jau naudojame jutiklinio ekrano antraštėje.
2 veiksmas: dėklo spausdinimas

Korpusas yra „Arcmatt“„Pi TFT plus Console Case“remiksas/pratęsimas „Thingiverse“. Prie „Fusion 360“pridėjau du tokio paties dizaino garsiakalbių korpusus, kaip ir originalus dėklas, ir pakeičiau pagrindinį korpusą, kad jame būtų dvi tvirtinimo sienoje angos ir tvirtinimo taškai, skirti USB garsiakalbių garso plokštei ir saugiai išjungti plokštę.
- Jei norite pakeisti dėklą, kad jis atitiktų kitus komponentus, atsisiųskite *.f3d failą.
- Jei norite spausdinti tik paruoštus STL failus, atsisiųskite ZIP failą.
Pagrindinio korpuso ir garsiakalbio korpuso vidurinių dalių STL rinkmenose yra tuštumų M3 veržlėms. Prieš tęsdami spausdinimą, pristabdykite spausdinimą atitinkamu aukščiu ir pridėkite veržles.
Užpakalinei ir priekinei dalims turėtų pakakti 10% užpildo. Vidurinės dalys, kuriose yra veržlių, turi būti atspausdintos aukštesniame užpildymo lygyje, kad būtų užtikrinta pakankama veržlių tuštumų konstrukcinė atrama. Viename iš mano spaudinių 10%atsilaisvino dvi veržlės, nepalikdamos siūlų, kad tinkamai laikytų varžtus.
Čia yra nuoroda į korpuso universalų puslapį
3 žingsnis: Elektronika



Kitame žingsnyje turėtumėte turėti pagrindinius litavimo įgūdžius.
Atidarykite USB garsiakalbį ir atjunkite garsiakalbius nuo garso plokštės prie jų JST kabelių. Iškirpkite ir nuimkite USB kabelį tinkamo ilgio nuo garso plokštės. Norėdami sutaupyti vietos, lituodavau USB laidus tiesiai prie bandymo pagalvėlių, esančių „Pi“apačioje. Jei nepavyksta atsekti trinkelių naudojant multimetrą, čia yra geras bloknotų numerių sąrašas. Garso plokštei prijungti naudoju PP46 per PP48 ir 5V maitinimo kaištį (žr. Paveikslėlį).
Paruoškite saugaus išjungimo grandinę, išlydydami svirtinį jungiklį ir pakeisdami jį dviem izoliuoto laido ilgiais. Įdėkite jungiklį į įdubą ir lituokite laisvus laidus.
Iškirpkite „micro USB“kabelio galą ir nuimkite maitinimo ir duomenų laidus. Lituokite raudoną USB kabelio maitinimo laidą prie PP2, o juodą - prie PP5 (žr. Paveikslėlį). „Micro USB“kabelio galas turi būti prijungtas prie saugios išjungimo plokštės išorinio galo. Plokštę galima klijuoti dėklo apačioje.
Vėliau į visas litavimo vietas pridėjau karštų klijų, kad stabilizuotųsi ir šiek tiek sumažintų įtampą.
„Pi“nuotraukos kreditas: „Wikipedia“, naudotojas: „Multicherry“
commons.wikimedia.org/wiki/File:Raspberry_Pi_2_Model_B_v1.1_underside_new_(bg_cut_out).jpg
4 žingsnis: galutinis surinkimas



Galutinė konstrukcija yra šiek tiek kebli, tačiau su pakankamai ilgais laidais viskas turėtų tilpti.
Garsiakalbio korpusas buvo šiek tiek mažoje pusėje, o tai kartu su išpūstos veržlės korpusu vienoje pusėje reiškė, kad kairysis garsiakalbis neužsidarė su garsiakalbio grotelėmis.
Trys atramos gali būti sujungtos viena su kita naudojant M3 varžtus. Varžtai nukirs sriegį, kai pirmą kartą juos įsuksite. Kol jų dažnai neišardysite, ši jungtis turėtų būti pakankamai tvirta.
Klijuokite išjungimo plokštę į korpusą ir prisukite garso plokštę prie stovų.
„Raspberry Pi“galima pritvirtinti prie vidurinio korpuso M3 varžtais. Įsukę „Pi“, būtinai įdėkite SD kortelę, nes ji yra šiek tiek didesnė už korpusą. Vėliau jį galima įkišti pincetu per šoninę angą.
Pridėjus jutiklinį ekraną, lieka tik prisukti priekinę plokštę.
Prieš baigdamas kurti neturėjau po ranka mikro USB kabelio, todėl laikinai maitinu „Pi“per „Pi“mikro USB prievadą naudodamas maitinimo banką. Vėliau pridėsiu trūkstamą kabelio jungtį.
Tikiuosi, kad jums patiko ši mini kompaktinių kompiuterių konstrukcija. Nekantrauju tai išbandyti per ateinančias porą savaičių. Jei turite klausimų ar patobulinimo idėjų, palikite man komentarą žemiau ir aš pasistengsiu kuo greičiau su jumis susisiekti


Antrasis - garso konkurse 2017 m
Rekomenduojamas:
7 segmentų laikrodis - mažų spausdintuvų leidimas: 9 žingsniai (su paveikslėliais)

7 segmentų laikrodis - mažų spausdintuvų leidimas: dar vienas 7 segmentų laikrodis. xDA Nors turiu pasakyti, kad žiūrint į mano „Instructables“profilį tai neatrodo taip beprotiška. Tai tikriausiai dar labiau erzina tą akimirką, kai pažvelgsite į mano dalykinį profilį. Taigi kodėl aš net nerimauju padaryti kitą
Infraraudonųjų spindulių valdomas MP3 grotuvas: 6 žingsniai (su nuotraukomis)

Infraraudonųjų spindulių valdomas MP3 grotuvas: sukurkite infraraudonųjų spindulių nuotolinio valdymo pulto MP3 grotuvą už maždaug 10 USD (USD). Jis turi įprastas funkcijas: leisti, pristabdyti, leisti kitą ar ankstesnį, leisti vieną ar visas dainas. Jis taip pat turi ekvalaizerio variantus ir garsumo valdymą. Visa tai galima valdyti per
ESP32 garso grotuvas: 6 žingsniai (su nuotraukomis)

ESP32 garso grotuvas: Dėl epidemijos per pastaruosius šešis mėnesius daugiau laiko praleidau namuose nei įprastai. Neišvengiama, kad žmogus namuose nuobodžiautų, todėl laiko praleidimui padariau garso grotuvą su ESP32. ESP32 gali būti naudojamas kaip nepriklausoma sistema programoms paleisti
„Arduino“retro stiliaus MP3 grotuvas!: 8 žingsniai (su nuotraukomis)

„Arduino“retro stiliaus MP3 grotuvas !: Mp3 grotuvas gali atrodyti gana pasenęs. Išmanieji telefonai gali padaryti daug geriau nei tai! Su visomis šiomis programomis ir srautinio perdavimo paslaugomis jums net nereikia atsisiųsti jokios muzikos ar dainos. Bet kai aš susidūriau su „DFplayer“moduliu, tai mane labai sujaudino
„Pasidaryk pats“MP5 grotuvas iš televizoriaus garsiakalbio - geriausia vertė 2019: 9 žingsniai (su nuotraukomis)

„Pasidaryk pats“MP5 grotuvas iš TV garsiakalbio - geriausia vertė 2019: Sveiki draugai. Malonu vėl susitikti šiame nuostabiame projekte. Dėkojame, kad esate čia, apsilankykite mano „YouTube“kanale. Linkiu jums ir jūsų šeimai daug sveikatos ir laimės. Karšti klijai visada yra puikus pasirinkimas mano „pasidaryk pats“projektams. Pradėkime. Mano
