
Turinys:
- 1 žingsnis: jums reikės
- 2 žingsnis: „Raspberry Pi“tinklo analizatorius
- 3 žingsnis: pritvirtinkite „NetPi“
- 4 žingsnis: sukurkite kai kuriuos ryšius
- 5 žingsnis: kabelio testeris
- 6 veiksmas: uosto žemėlapių kūrėjas
- 7 žingsnis: klijuokite viską ir pridėkite galios
- 8 veiksmas: pridėkite dar daugiau ryšio
- 9 žingsnis: Baigta ir išbandyta
- Autorius John Day [email protected].
- Public 2024-01-30 10:48.
- Paskutinį kartą keistas 2025-01-23 14:59.


Šis pamokymas yra ilgas ir įtrauktas. Yra keli projektai, sukurti man nešiojamą tinklo bandymų laboratoriją, leidžiančią diagnozuoti tinklo problemas, ryklių paketus iš laidinių ir belaidžių tinklų, išbandyti pataisos kabelius ir padėti susieti sieninius prievadus su pataisymo plokštėmis.
Projekte naudojamas „Raspberry Pi“ir „Arduino“derinys. Tikėtina, kad visa tai buvo galima padaryti naudojant „Pi“, bet aš esu gana naujokas, ir kiekvienas mano pridėtas papildymas buvo kova, kad galėčiau dirbti, todėl mintis sudaryti pilną priedą iš kitų 2 projektų buvo per daug pakeliama.
Tikiuosi, kad visa ši pamoka (arba jos dalys) jums bus naudinga, nes manau, kad tai palengvins mano darbo tinklo dalį.
1 žingsnis: jums reikės




Techninė įranga:
- Raspberry Pi 2 (tai svarbu, nes OS neveiks su Pi 3) Radionics
- Ekranas, aš pasirinkau 5 colių jutiklinį ekraną „Amazon“
- Klaviatūra ir pelė, vėl pasirinkau „Rii mini X1Amazon“
- „Arduino Uno Amazon“
- Mažas tinklo jungiklis, kurį turėjau ant savo „Amazon“stalo
- 4 RJ45 Radionika
- USB maitinimo bankai (neprivaloma, jei norite būti nešiojami)
- Kažkoks CAT5 kabelis
- Tinklo pataisos laidas
- „MicroSD“kortelė (mažiausiai 4 GB)
- Montavimo dėžutė (aš naudoju šią)
Programinė įranga:
- „Win32DiskImager“čia
- „NetPi“OS čia
- „Arduino IDE“čia
Įrankiai
- Snips
- RJ45 gofravimo įrankis
- Lituoklis
- Pjovimo įrankis (pvz., „Dremel“)
- Punch down įrankis
- Atsuktuvai
- Pagrindiniai rankiniai įrankiai
- Karšto lydalo klijų pistoletas (neprivaloma)
2 žingsnis: „Raspberry Pi“tinklo analizatorius




Negaliu pripažinti šios OS, aš atsitiktinai aptikau projektą čia, kai ieškojau būdų, kaip rankiniu įrenginiu atlikti tam tikrą tinklo analizę. Aš tyrinėjau komerciškai prieinamus prietaisus ir net pigiausi buvo virš 1000 eurų.
Tinklalapis buvo parašytas kiek galiu 2015 m. Buvo dvi OS versijos, viena skirta „Pi B“, kita - „Pi 2“. Pasirinkau „Pi 2“, nes pirmiausia jas lengviau gauti, o antra, jos yra šiek tiek didesnis spec. Yra pastaba, kad naudojant OS sugenda ekrano lietimo funkcijos, tačiau apie tai kalbėsiu vėliau.
Kaip jau sakiau, esu naujokas „Raspberry Pi“, todėl kai kurie iš jūsų gali būti intuityvūs, tačiau aš jums padėsiu, ką padariau, kad viskas vyktų.
Svarbiausia yra sekti kūrimo vadovą puslapyje, atsisiųsti vaizdą ir montavimo programinę įrangą. Įdėkite vaizdą į SD kortelę naudodami kompiuterį. Visiškai vykdykite ekrano diegimo instrukcijas, kitaip jis neveiks ir (arba) nebus tinkamos skiriamosios gebos. Surinkite dalis ir įjunkite.
Pirmoji klaida, su kuria susidūriau, buvo ta, kad įkrovos metu sistema sustojo dėl problemos, kai foninis apšvietimas nebuvo nustatytas.
Tai buvo pasikartojanti klaida, o po šiek tiek kasinėjimų radau forumą, kuriame man buvo pateikta informacija, kad „fbtft“bibliotekoje nėra foninio apšvietimo funkcijos
Tai pasiekiama einant į komandinę eilutę (CLI), tai padaryti paspaudus „Ctrl“+„Alt“+F2
Numatytasis vartotojo vardas yra: pi
Slaptažodis: avietė
Įveskite komandą sudo nano /etc /modules
ir eikite į eilutę, kurioje rašoma:
flexfb plotis = 320 aukštis = 480 regwidth = 16
po regwidth = 16 įterpkite žodį nobacklight
paspauskite ctrl+x
paspauskite y
Paspausk Enter
tada įveskite: sudo reboot
tai iš naujo paleis „Pi“ir galėsite paleisti OS.
Ekranas bus paleistas išoriniame monitoriuje, bet man nepavyko paleisti OS LCD ekrane
Norėdami tai padaryti, turėjau pakeisti HDMI nustatymus, grįžti į CLI ir įvesti:
sudo nano /usr/share/X11/xorg.conf.d/99-fbturbo.conf
ir pakeiskite parinktį /dev /fb1 į /dev /fb0
ctrl+x
paspauskite y
paspauskite „Enter“ir paleiskite iš naujo
Dabar turėtumėte būti OS.
Įspėjimas kūrimo puslapyje sakė, kad jutiklinis ekranas neveiks, tačiau įdiegus „wiringpi“ir tinkamas BCM bibliotekas (žr. Su ekranu pateiktą dokumentaciją), viskas veikė gerai. Tačiau rezoliucija buvo šiek tiek netinkama, nes abiejose pusėse buvo didelės juodos paraštės.
Po šiek tiek kasimo radau eilutę naudodami
sudo nano /boot/config.txt
komentuokite kadrų buferio skyrius, kiekvienos eilutės pradžioje pridėdami #.
Dabar išsaugokite ir paleiskite iš naujo, ir mes galime eiti.
Bet ne, supratau, kad jei paleisite ir nesate prisijungę prie tinklo su DHCP, „Pi“amžinai sėdės įkrovos ekrane.
Lengvas taisymas, tipas
sudo nano /etc/dhcp/dhclient.conf
Atsisakykite DHCP skirtojo laiko, išsaugokite ir paleiskite iš naujo.
Pasibaigus skirtam laikui be DHCP atsako (aš sutrumpinau savo iki 30 sekundžių), „Pi“bus paleistas į OS.
Dabar galime atlikti visą puikią tinklo analizę, pvz., „Wirehark“, „lldp“, tinklo nuskaitymą, ar nėra atvirų prievadų ir tt
3 žingsnis: pritvirtinkite „NetPi“




Kadangi „NetPi“dabar įjungtas jutiklinis ekranas, norėjau jį pritvirtinti prie dėžutės dangčio, kad ekranas būtų pasiekiamas.
Nenorėjau, kad mano išgalvotas jutiklinis ekranas būtų arti pjovimo įrankio, todėl įkišau jį į kopijavimo aparatą ir padariau 100% kopiją.
Aš žaidžiau su ekrano išdėstymu ir, kai nusistovėjau, priklijavau jį prie dangtelio vidinės pusės su kokia nors juostele.
Tada aš sekiau kraštus su „Dremel“pjovimo disku ir išgręžiau tvirtinimo skyles reikiamose vietose.
Aš išmušiau nupjautą skyrių ir įdėjau ekraną. Kraštelis buvo šiek tiek nelygus, todėl padariau mažą raištelį su juoda juostele. Įsijungiau, kad įsitikinčiau, jog viskas gerai.
4 žingsnis: sukurkite kai kuriuos ryšius


Kaip minėjau įžangoje, norėjau, kad tai būtų daugiafunkcinis tinklo įrankis, todėl man reikės kai kurių ryšio taškų.
Nusprendžiau, kad geriausiai tinka sieninio prievado („Keystone“) jungtys.
Aš pažymėjau 4 jų kontūrą
- „NetPi“ryšys
- Pagrindinė pataisos kabelio testerio pusė
- Plokščiojo kabelio testerio verginė pusė
- Pataisų skydelio atvaizdavimo įrankis
Užklijavau tam tikrą maskavimo juostą, kad būtų lengva pažymėti, o po to iškirpiau „Dremel“, reikėjo šiek tiek apsirengti, tačiau uostų kraštai išsikiša, todėl ji yra uždengta.
Dėžutės siena buvo šiek tiek plonesnė nei sieninė plokštė, todėl prigludimas buvo šiek tiek apleistas, tai aptarsiu vėliau.
Pradėjau sukurdamas mini pleistrą nuo 1 -ojo prievado iki „Pi“, po to abiejuose galuose buvo PIN kodai:
- Oranžinė/balta
- Oranžinė
- Žalia/balta
- Mėlyna
- Mėlyna/balta
- Žalias
- Ruda.balta
- Ruda
Taip gavau „NetPi“dabar esančio vidinio tinklo ryšio prijungimą prie dėžutės išorės.
5 žingsnis: kabelio testeris




Kabelių testeriui galėjau parašyti ką nors „Pi“, bet aš nesu labai patenkintas programavimu.
Tai tikrai lengva padaryti su „Arduino“, o ant stalo turėjau atsarginį.
Aš sukūriau kilpą, išeinančią iš kiekvieno iš 8 skaitmeninių kaiščių nurodytų išėjimų.
Tai eina į kaištį ant lizdo, tada jis praeina per bandytiną kabelį į kitą lizdą ir galvoja, kad prie kiekvieno kaiščio prijungtas šviesos diodas. Žinau, kad su kiekvienu šviesos diodu turėtų būti rezistorius, bet jis veikia ir aš tingiu.
Masyvui sukurti panaudojau paprastą kodą, ciklas indeksuoja masyvą ir įjungia kaiščius iš eilės. Jei šviesos diodas užsidega, kad turite tiesų kabelį, jei vienas praleidžia, turite atvirą, jei daugiau nei vienas įjungiamas vienu metu, turite trumpą ir jei gaunate užsakymą 3, 6, 1, 7, 8, 2, 4, 5, tada turite kryžminimą.
Aš taip pat pridėjau nuolat pulsuojantį kaištį prie 13 kaiščio, tai yra portmapper.
Kodas pridedamas.
Pamiršau nufotografuoti LED skydelio montavimą, bet iš esmės reguliariai gręžiau skyles ir įdėjau šviesos diodus. Viską laikiau karštais klijais.
6 veiksmas: uosto žemėlapių kūrėjas




Portmapper yra gana paprastas, jis pagrįstas produktu, kurį seniai mačiau „YouTube“vaizdo įraše ir dėl kokių nors priežasčių neberandu.
Šiaip principas paprastas. Prie pataisos skydelio yra prijungta keletas sieninių prievadų, tačiau jie nėra pažymėti, todėl neturite žemėlapio ar sieninių prievadų, skirtų pataisyti prievadus. Yra daug nuobodžių būdų tai išspręsti.
Galite sekti toną, prijungti įrenginius ar kabelių testerius, tačiau visa tai yra bandymai ir klaidos.
Taikant šį metodą, pora laidų laidų yra įkraunami 5 V įtampa per „Arduino“, tai buvo mirksintis kaištis13 iš paskutinio žingsnio.
Kabelis perduoda maitinimą atgal į pataisos skydelį, tada jums reikia RJ45 jungties su šviesos diodu, prijungtu prie įtemptų kaiščių, kad užsisakytų. Aš naudoju 4 ir 5 kaiščius ir to NIEKADA NEGALIMA naudoti tiesioginiame tinkle, nes galite sugadinti tinklo įrangą, jei pataisysite prie netinkamo prievado.
Bet kokiu atveju žiūrėkite vietinio uosto bandymo vaizdo įrašą.
Aš padariau nedidelį skaičių signalinių kištukų, bet sudėkite krūvą, nes jūs juos atlaisvinsite ir sulaužysite.
7 žingsnis: klijuokite viską ir pridėkite galios




Aš suklijavau „Arduino“karštais klijais, dabar tai bus jo namai amžinai!
Aš naudoju pigų USB šakotuvą kaip maitinimo lizdą, USB maitinimo elementas yra prijungtas prie vieno iš prievadų ir iš ten paskirstomas į visus išeinančius prievadus, panašiai kaip maitinimo tinklo lizdas.
Viskas gerai išbandyta įjungus.
Aš taip pat pridėjau karštų klijų aplink tuos laisvus RJ45 raktus.
8 veiksmas: pridėkite dar daugiau ryšio




Kokia tinklo laboratorija būtų baigta be daugybės tinklo prievadų?
Tai senas 8 prievadų nevaldomas jungiklis, kurį turėjau ant suoliuko, jis yra patogus jungiant ir bandant, todėl maniau, kad pasiimsiu jį su savimi.
Tai, kas buvo tikrai patogu, buvo tai, kad jis veikia 5 V @ 1A, būtent tai, ko turiu iš USB maitinimo blokų!
Aš nutraukiau USB maitinimo kabelio galą ir pridėjau matomą jungtį (ji buvo iš kolegos, nusipirkusios krūvą „AliExpress“).
Tai įgavo žavesio.
Tada pastebėjau, kad jis tinka tiesiai į dėžutės rankeną! Premija.
Nuėmiau korpusą, o dangtelis buvo gerai nuvalytas nuo vidinių dalių, todėl į rankeną įsukau 2 savisriegius varžtus ir vėl prijungiau pagrindą, jis visada bus maitinamas iš išorės.
9 žingsnis: Baigta ir išbandyta




Kai baigsite, buvo vietos 2 saugojimo dėžėms. Tai paliko vietos maitinimo blokams (turiu 2, bet galiu gauti daugiau), kai kurias atsargines RJ45 jungtis, bandymo kištukus, nuotolinę klaviatūrą ir atsarginį pataisos kabelį.
Kaip atsitinka tą dieną, kai baigiau, mes sandėlį pavertėme biuru darbe ir norėjome patvirtinti tinklo ryšio taškus prieš tęsdami, žiūrėkite vaizdo įrašą.
Viskas yra tikrai patogi maža bandymo įranga, kurią galima turėti mano furgone. Turiu daugybę tinklų, kuriuos prižiūriu, ir tai reiškia, kad daugelį bandymų galiu atlikti su labai mažu rinkiniu, kuris kainuoja mažiau nei E200!
Rekomenduojamas:
Tinklo laiko skaitmeninis laikrodis naudojant ESP8266: 4 žingsniai (su paveikslėliais)

Tinklo laiko skaitmeninis laikrodis naudojant ESP8266: Mes mokomės sukurti mielą mažą skaitmeninį laikrodį, kuris bendrauja su NTP serveriais ir rodo tinklo ar interneto laiką. Mes naudojame „WeMos D1 mini“, kad prisijungtume prie „WiFi“tinklo, gautume NTP laiką ir rodytume jį OLED modulyje. Vaizdo įrašas aukščiau
„Plug & Play“mažytis „Raspberry Pi“tinklo serveris: 6 žingsniai (su paveikslėliais)

„Plug & Play“mažytis „Raspberry Pi“tinklo serveris: Neseniai pigiai nusipirkau du „Raspberry Pi 1 Model A+“. Jei dar negirdėjote apie „Pi“modelį A, tai yra vienas iš ankstyviausių „Raspberry Pi“formos veiksnių, didesnis nei „Pi Zero“ir mažesnis už standartinį „Raspberry Pi“. Aš visada noriu
NODEMCU 1.0 (ESP8266) VALDOMAS RELJAS, NAUDOJANTIS BLYNK (VISO TINKLO): 5 žingsniai (su paveikslėliais)
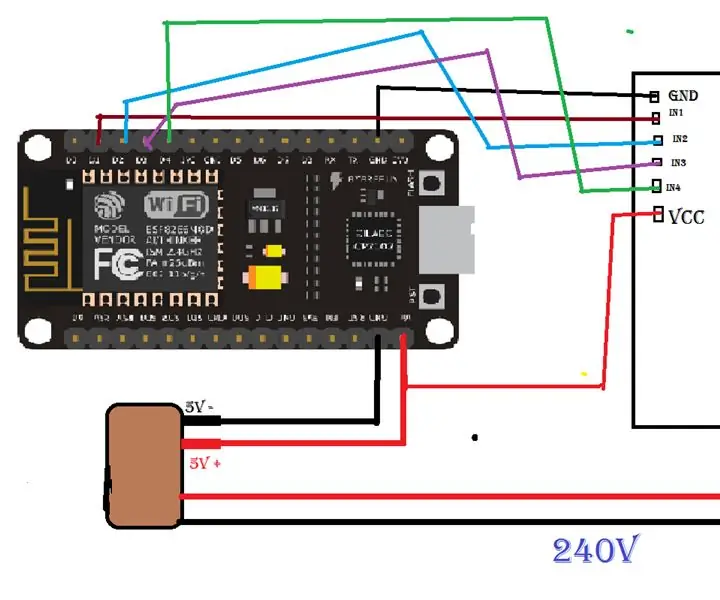
NODEMCU 1.0 (ESP8266) VALDOMAS RELEJAS NAUDOJANT BLYNK (VISO TINKLO): HI GUYS MANO VARDAS P STEVENAS LYLE'S JYOTHI IR TAI PIRMASIS PAMOKYMAS, KAIP VALDYTI NODEMCU ESP8266-12E RAY BLYNT MANO BALDA ANGLŲ KALBA
„IoT“tinklo valdiklis. 9 dalis. Daiktų internetas, namų automatika: 10 žingsnių (su paveikslėliais)

„IoT“tinklo valdiklis. 9 dalis. Daiktų internetas, namų automatizavimas: atsisakymas Skaitykite šį pirmą kartą Šioje instrukcijoje išsamiai aprašytas projektas, kuriame naudojama elektros energija (šiuo atveju JK 240 VAC RMS), nors buvo stengiamasi naudoti saugią praktiką ir gerus projektavimo principus, visada yra mirtino pavojaus išrinkti
Kaip paleisti sudėtinius vaizdo įrašus ir tinklo duomenis per eterneto kabelį: 6 žingsniai (su paveikslėliais)

Kaip paleisti sudėtinius vaizdo ir tinklo duomenis per eterneto kabelį: man reikėjo paleisti vaizdo ir garso įrašus į kitą mano namo dalį. Problema buvo ta, kad neturėjau tiek AV kabelio, nei laiko ir pinigų geram įrengimui. Tačiau aš turėjau daug „Cat 5“eterneto kabelio. Štai ką aš sugalvojau
