
Turinys:
- Autorius John Day [email protected].
- Public 2024-01-30 10:45.
- Paskutinį kartą keistas 2025-01-23 14:59.

Neseniai pigiai į rankas pateko du „Raspberry Pi 1 Model A+“. Jei dar negirdėjote apie „Pi“modelį A, tai yra vienas iš ankstyviausių „Raspberry Pi“formos veiksnių, didesnis nei „Pi Zero“ir mažesnis už standartinį „Raspberry Pi“.
Aš visada noriu turėti „Pi nulį“, kuriame yra „Ethernet“prievadas, o ne „WiFi“sąsaja. Kodėl? Nes man labiau patinka Ethernet nei WiFi. Greitas, mažas delsos laikas ir jums nereikia jo nustatyti, kad galėtumėte pasiekti savo pi per nešiojamąjį kompiuterį / išmanųjį telefoną. Tai labai palengvina ir pagreitina „pi“naudojimą situacijoje, kai norite tiesiog žaisti „ssh“terminalą.
Šioje pamokoje aš parodysiu savo nedidelį šalutinį projektą, kaip sukurti nešiojamąjį „Plug & Play“mini „Raspberry Pi“tinklo serverį, kuris taip pat gali veikti kaip labai lėtas NAS.
1 žingsnis: Gaukite komponentus
Šiame greitam projekte jums iš esmės reikės šių dalykų
- „Raspberry Pi“modelis A (tinka „Pi 1“arba „Pi 3“, galite gauti „Pi 3“, jei norite „WiFi“)
- USB -Ethernet adapteris
- 2,1 mm nuolatinės srovės įvesties lizdas
- M3 x 10 varžtai x 4
- 3D spausdintuvas arba prieiga prie 3D spausdinimo paslaugų
2 žingsnis: 3D spausdinimo dėklas



Pirmas dalykas, kurį norite padaryti, yra pradėti 3D spausdinimą. 3D modelį galite rasti čia:
www.thingiverse.com/thing:4536660
3D modeliai yra sukurti neatsižvelgiant į palaikymą.
Dėklas skirtas spausdinti dviem skirtingomis spalvomis. Nesivaržykite nuspręsti, kokios spalvos norite:)
3 žingsnis: 3D spausdinimo dėklas (išankstinis)

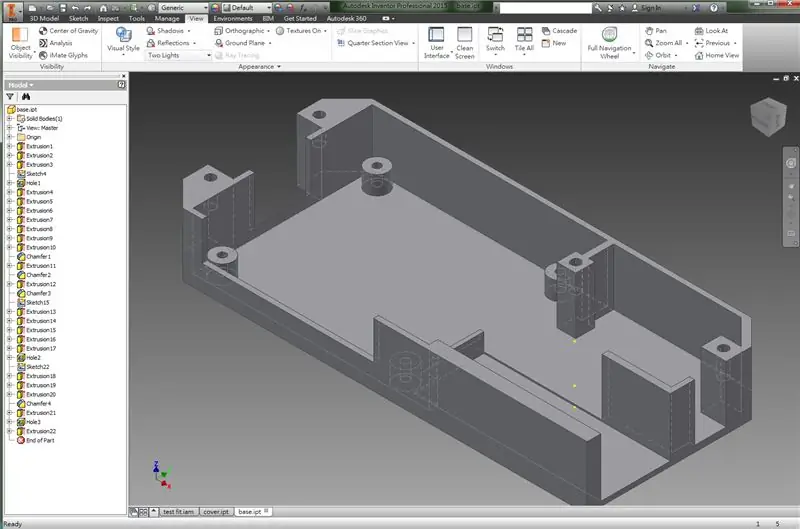

Tais atvejais, kai jūsų USB -Ethernet adapteris netelpa į dėklą, galite tęsti ir atsisiųsti šaltinio modelio failus iš „thingiverse“ir juos redaguoti naudodami „Autodesk Inventor 2015“(arba naujesnę versiją).
Taip pat galite pakoreguoti dėklą pagal savo poreikius.
4 žingsnis: dalių surinkimas

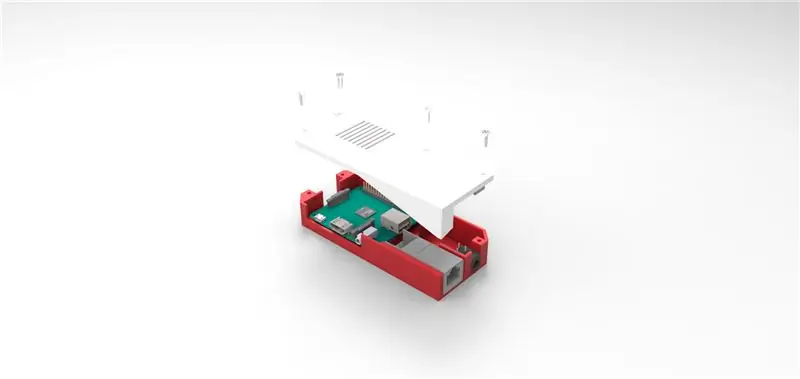

Norėdami surinkti sistemą, tiesiog prijunkite USB prie „Ethernet“adapterį prie vienintelio „Pi A“USB prievado ir įdėkite juos į dėklą. Kitas dalykas, kurį norite padaryti, yra įdėti „MicroSD“kortelę į „Pi A“lizdą. Galiausiai uždėkite dėklo dangtelį ir pritvirtinkite 4 M3*10 varžtais.
5 veiksmas: dabar baigėte




Ir taip jūs gaunate „Plug and Play“Raspberry Pi tinklo serverį.
Taigi, pereikime prie programinės įrangos, kuri maitina šią sistemą.
6 žingsnis: Pasirinkite savo programinę įrangą / OS
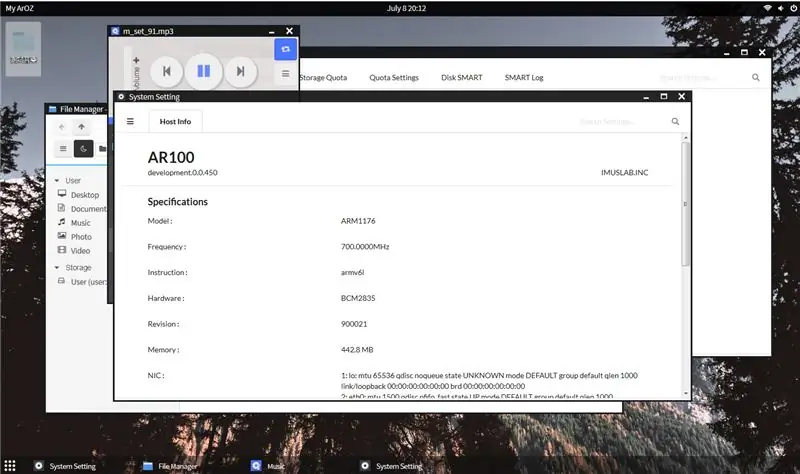
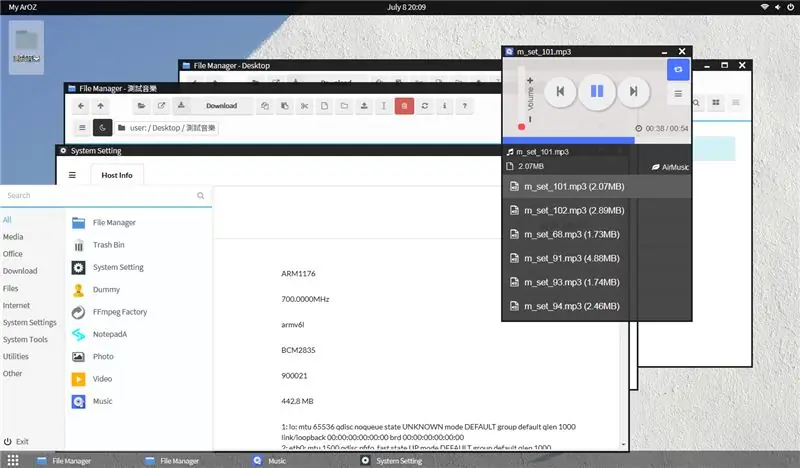
Yra daug pasirinkimų, kaip pasirinkti programinę įrangą, pvz., OMV ar „NextCloud“, bet aš sukūriau savo žiniatinklio darbalaukio sistemą pavadinimu „ArOZ Online“, skirtą lėtesnėms „Pis“, kurias galite patikrinti čia:
github.com/tobychui/ArOZ-Online-System
(Ir aš praleisiu tą programinės įrangos sąrankos pamoką, nes ji nepatenka į šio projekto taikymo sritį. Daugiau apie tai galite perskaityti „Github“puslapyje)
Nustačius savo „ArOZ Web Desktop“sistemą ir pasiekus ją per „Firefox“naršyklę, tai rodoma skirtuke „Host Information“(žr. Paveikslėlį aukščiau).
Taip, tai yra „Pi 1 Model A+“, kuriame veikia žiniatinklio darbalaukio sąsaja su 700 MHz procesoriumi. Tačiau to, ko norėjau, pakanka - įteikti muzikos failus ir dokumentus kelyje.
Dėkojame, kad perskaitėte šį greitą pamoką, tikiuosi, kad šis projektas įkvėps ką nors naujo, kai būsite uždarytas namuose:))
Rekomenduojamas:
Tinklo laiko skaitmeninis laikrodis naudojant ESP8266: 4 žingsniai (su paveikslėliais)

Tinklo laiko skaitmeninis laikrodis naudojant ESP8266: Mes mokomės sukurti mielą mažą skaitmeninį laikrodį, kuris bendrauja su NTP serveriais ir rodo tinklo ar interneto laiką. Mes naudojame „WeMos D1 mini“, kad prisijungtume prie „WiFi“tinklo, gautume NTP laiką ir rodytume jį OLED modulyje. Vaizdo įrašas aukščiau
„Everyine E011“modifikacijos - pigus mažytis!: 6 žingsniai

„Everyine E011“modifikacijos - pigūs mažyčiai!: „Everyine E011“yra žaislinis mikro keturratis, kuris puikiai veikia atskirai, bet ar nebūtų malonu, jei jis būtų geresnis? „Silverware“, pakeičiančios įvairių mikro keturračių programinę -aparatinę įrangą, dėka „E011“galima paversti akro skraidančiu dronu tik už kainą
„Plug“ir „Play“retro arkados konsolė: 5 žingsniai (su paveikslėliais)

„Plug 'n“Play Retro Arcade Console: „Plug' n“Play Retro Arcade Console supakuoja daugybę mėgstamų klasikinių konsolių ir žaidimų į vieną įrenginį. Geriausia yra tai, kad viskas, ko jums reikia, yra prijungti savo konsolę prie televizoriaus vaizdo įvesties ir prie maitinimo šaltinio, kad galėtumėte mėgautis visomis
„Wifi“šviesos jungiklis „Raspberry Pi“žiniatinklio serveris: 8 žingsniai (su paveikslėliais)

„Wifi“šviesos jungiklis „Raspberry Pi“žiniatinklio serveris: norėjau valdyti savo miegamojo šviesos jungiklį neatsikėlęs iš lovos, todėl norėjau, kad galėčiau jį valdyti iš savo telefono. Turėjau keletą papildomų suvaržymų, norėjau, kad galėčiau lengvai jį valdyti iš bet kurio įrenginio, norėjau
Boldboard Boldboard maketo lapai („plug and Play Electronics“): 3 žingsniai (su paveikslėliais)

Soldderless Breadboard Layout Sheets (plug and Play Electronics): čia yra linksma sistema, skirta rūpintis kai kuriais galvos skausmais, susijusiais su grandinės maitinimu. Tai paprastas šablonų rinkinių rinkinys, sudarytas pagal mastelį su realaus pasaulio elektroniniais komponentais. Naudodamiesi vektorinio piešimo programa, tiesiog perkeliate
