
Turinys:
- 1 žingsnis: komponentai
- 2 veiksmas: prijunkite MPU9250 akselerometro giroskopo kompasą prie „Arduino“
- 3 veiksmas: paleiskite „Visuino“ir pasirinkite „Arduino“plokštės tipą
- 4 žingsnis: „Visuino“: pridėkite ir prijunkite MPU9250 komponentą
- 5 veiksmas: „Visuino“: pridėkite ir prijunkite paketo komponentą
- 6 veiksmas: „Visuino“: pridėkite 7 dvejetainius analoginius elementus prie paketo komponento ir nurodykite jų pavadinimus
- 7 veiksmas: „Visuino“: sukonfigūruokite termometro paketo elemento vizualizaciją
- 8 veiksmas: „Visuino“: nurodykite unikalią paketo antraštę
- 9 veiksmas: „Visuino“: prijunkite MPU9250 komponentą prie paketo komponento elementų
- 10 veiksmas: sukurkite, sukompiliuokite ir įkelkite „Arduino“kodą
- 11 veiksmas: ir žaisti …
- Autorius John Day [email protected].
- Public 2024-01-30 10:49.
- Paskutinį kartą keistas 2025-01-23 14:59.


MPU9250 yra vienas pažangiausių šiuo metu prieinamų mažo dydžio akselerometro, giroskopo ir kompaso jutiklių. Jie turi daug išplėstinių funkcijų, įskaitant žemo dažnio filtrą, judesio aptikimą ir netgi programuojamą specializuotą procesorių. Tačiau turint beveik 130 registrų su daugybe nustatymų, juos taip pat labai sunku dirbti naudojant kodą.
Prieš porą savaičių „GearBest“buvo pakankamai malonu paaukoti MPU9250 modulį rėmėjui, pridėdamas jam paramą „Visuino“. Prireikė 2 savaičių sunkaus darbo, bet galų gale aš ne tik įdiegiau MPU9250 palaikymą, bet ir pridėjau pagreičio į kampą keitiklį, papildomą (pirmą ir antrą eilę) ir „Kalman“filtrus, kuriuos galima naudoti norint pagerinti tikslumas.
Tai yra pirmasis „Instructable“, skirtas „Visuino“naujam MPU9250 palaikymui, ir parodo, kaip lengva jį naudoti su „Visuino“. Toliau pateikiamose instrukcijose parodysiu, kaip galite naudoti pagreičio į kampą keitiklį, papildomus ir Kalmano filtrus ir gauti tikrai gerų rezultatų iš savo jutiklio modulio.
1 žingsnis: komponentai

- Viena su „Arduino“suderinama plokštė (aš naudoju „Arduino Nano“, nes tokią turiu, bet bet kuri kita bus tinkama)
- Vienas jutiklio modulis MPU9250 (mano atveju dosniai dovanojo „GearBest“)
- 4 jungiamieji laidai „Moteris-moteris“
2 veiksmas: prijunkite MPU9250 akselerometro giroskopo kompasą prie „Arduino“


- Prijunkite 5 V VCC maitinimą (raudona viela), įžeminimą (juoda viela), SDA (žalia viela) ir SCL (geltona viela) prie MPU9250 modulio (1 pav.)
- Kitą įžeminimo laido galą (juodą laidą) prijunkite prie „Arduino“plokštės įžeminimo kaiščio (2 pav.)
- Prijunkite kitą 5 V VCC maitinimo laido galą (raudonas laidas) prie „Arduino“plokštės 5 V maitinimo kaiščio (2 pav.)
- Kitą SDA laido galą (žalią laidą) prijunkite prie „Arduino Nano“plokštės 4 SDA/analoginio kaiščio (2 pav.)
- Kitą SCL laido galą (geltoną laidą) prijunkite prie „Arduino Nano“plokštės SCL/analoginio kaiščio 5 (2 pav.)
- 3 paveiksle parodyta, kur yra „Arduino Nano“įžeminimas, 5 V maitinimas, SDA/analoginis kaištis 4 ir SCL/analoginis kištukas 5, kaiščiai
3 veiksmas: paleiskite „Visuino“ir pasirinkite „Arduino“plokštės tipą


Norėdami pradėti programuoti „Arduino“, turėsite įdiegti „Arduino IDE“iš čia:
Įsitikinkite, kad įdiegėte 1.6.7 ar naujesnę versiją, kitaip ši instrukcija neveiks!
Taip pat reikia įdiegti „Visuino“:
- Paleiskite Visuino, kaip parodyta pirmoje nuotraukoje
- Visuino „Arduino“komponente (1 pav.) Spustelėkite mygtuką „Įrankiai“
- Kai pasirodys dialogo langas, pasirinkite „Arduino Nano“, kaip parodyta 2 paveiksle
4 žingsnis: „Visuino“: pridėkite ir prijunkite MPU9250 komponentą



- Komponentų įrankių rinkinio laukelyje Filtras įveskite „mpu“, tada pasirinkite komponentą „Akselerometro giroskopo kompasas MPU9250 I2C“(1 pav.) Ir nuleiskite jį į projektavimo sritį (2 pav.)
- Prijunkite „AccelerometerGyroscopeCompass1“komponento „Out“kaištį prie „Arduino“komponento I2C kanalo „In“kaiščio (3 pav.)
5 veiksmas: „Visuino“: pridėkite ir prijunkite paketo komponentą


Norėdami siųsti visus kanalų duomenis iš „Arduino“per nuoseklųjį prievadą, mes galime naudoti paketo komponentą, kad supakuotume kanalus kartu ir rodytume juos Visuino apimtyje ir matuokliuose:
- Komponentų įrankių dėžutės filtro laukelyje įveskite „pack“, tada pasirinkite „Packet“komponentą (1 pav.) Ir nuleiskite jį į projektavimo sritį
- Prijunkite „Packet1“komponento „Out“išvesties kaištį prie „Arduino“komponento „Serial [0““kanalo„ In “įvesties kaiščio (2 pav.)
6 veiksmas: „Visuino“: pridėkite 7 dvejetainius analoginius elementus prie paketo komponento ir nurodykite jų pavadinimus



- Spustelėkite „Packet1“komponento mygtuką „Įrankiai“(1 paveikslas)
- „Elements“redaktoriuje pasirinkite elementą „Dvejetainis analogas“, tada spustelėkite mygtuką „+“(2 paveikslas), kad pridėtumėte analoginį elementą
- Objektų inspektoriuje nustatykite analoginio elemento ypatybę „Pavadinimas“į „Kompasas (X)“(3 pav.)
- Redaktoriuje „Elementai“dešinėje pasirinkite elementą „Dvejetainis analogas“, tada kairėje spustelėkite mygtuką „+“, kad pridėtumėte kitą analoginį elementą
- Objektų inspektoriuje nustatykite naujo analoginio elemento ypatybę „Pavadinimas“į „Kompasas (Y)“(4 pav.)
- Redaktoriuje „Elementai“dešinėje pasirinkite elementą „Dvejetainis analogas“, tada kairėje spustelėkite mygtuką „+“, kad pridėtumėte kitą analoginį elementą
- Objektų inspektoriuje nustatykite naujo analoginio elemento ypatybę „Pavadinimas“į „Kompasas (Z)“(5 pav.)
- Pakartokite tuos pačius veiksmus, kad pridėtumėte dar 7 dvejetainius analoginius elementus, pavadintus „Akselerometras (X)“, „Akselerometras (Y)“, „Akselerometras (Z)“, „Giroskopas (X)“, „Giroskopas (Y)“, „Giroskopas (Z) “ir„ Termometras “(6 pav.)
7 veiksmas: „Visuino“: sukonfigūruokite termometro paketo elemento vizualizaciją




„Visuino“pagal numatytuosius nustatymus gali rodyti paketo komponento analoginius elementus matuokliais. Tačiau malonu rodyti temperatūrą termometre. „Visuino“leidžia pritaikyti analoginių elementų rodymo būdą.
- Elemento redaktoriuje pasirinkite paskutinį analoginį elementą, pavadintą „Termometras“(1 pav.)
- Objektų inspektoriuje pasirinkite „Instrument“ypatybę ir spustelėkite mygtuką „Rodyklė žemyn“šalia jo vertės (1 pav.)
- Išskleidžiamajame lange pasirinkite „Termometras“(2 pav.)
- Objektų inspektoriuje išplėskite nuosavybę „Instrumentas“, tada-skalę „Scale“(3 pav.)
- Objektų inspektorius nustatykite „Scale“papildomos nuosavybės „Auto“vertę į „False“(3 pav.) Tai išjungs automatinį termometro mastelio keitimą
- Objektų inspektoriuje nustatykite „Skalės“antrinę savybę „Max“į 100 (4 pav.) Taip sukonfigūruosite termometro skalę nuo 0 iki 100
8 veiksmas: „Visuino“: nurodykite unikalią paketo antraštę


Kad įsitikintume, jog Visuino ras paketo pradžios tašką, turime turėti unikalią antraštę. Paketo komponentas naudoja specialų algoritmą, kad antraštės žymeklis nebūtų rodomas duomenyse.
- Pasirinkite „Packet1“komponentą (1 paveikslas)
- Objektų inspektoriuje išplėskite savybę „Galvos žymeklis“(1 pav.)
- Objektų inspektoriuje spustelėkite mygtuką „…“(1 pav.)
- Baitų redaktoriuje įveskite kai kuriuos skaičius, pvz., 55 55 (2 paveikslas)
- Spustelėkite mygtuką Gerai, kad patvirtintumėte ir uždarytumėte redaktorių
9 veiksmas: „Visuino“: prijunkite MPU9250 komponentą prie paketo komponento elementų




- Spustelėkite langelį „Out“, kuriame yra „AccelerometerGyroscopeCompass1“komponento „Kompaso“kaiščiai, kad pradėtumėte prijungti visus išvesties kaiščius vienu metu (1 pav.)
- Perkelkite pelę virš elemento „Elements. Compass (X)“elemento „In“kaiščio. „Visuino“automatiškai paskleis laidus, kad jie būtų tinkamai prijungti prie kitų kaiščių (1 pav.)
- Spustelėkite langelį „Out“, kuriame yra „AccelerometerGyroscopeCompass1“komponento „Akselerometro“kaiščiai, kad pradėtumėte prijungti visus išvesties kaiščius vienu metu (2 pav.)
- Perkelkite pelę virš „Packet1“komponento „Elements. Accelerometer (X)“elemento kaiščio „In“. „Visuino“automatiškai paskleis laidus, kad jie būtų tinkamai prijungti prie kitų kaiščių (2 pav.)
- Spustelėkite langelį „Out“, kuriame yra akselerometro „GyroscopeCompass1“komponento „Gyroscope“kaiščiai, kad pradėtumėte prijungti visus išvesties kaiščius vienu metu (3 pav.)
- Perkelkite pelę virš „Packet1“komponento „Elements. Gyroscope (X)“elemento kaiščio „In“. „Visuino“automatiškai paskleis laidus, kad jie būtų tinkamai prijungti prie kitų kaiščių (3 pav.)
- Prijunkite „AccelerometerGyroscopeCompass1“komponento „Termometro“kaištį „Out“prie „Elements. Termmometer“įvesties kaiščio, esančio „Packet1“komponente (4 pav.)
10 veiksmas: sukurkite, sukompiliuokite ir įkelkite „Arduino“kodą


- „Visuino“paspauskite F9 arba spustelėkite mygtuką, parodytą 1 paveikslėlyje, kad sugeneruotumėte „Arduino“kodą, ir atidarykite „Arduino IDE“
- „Arduino IDE“spustelėkite mygtuką Įkelti, kad surinktumėte ir įkeltumėte kodą (2 pav.)
11 veiksmas: ir žaisti …



- „Visuino“pasirinkite „ComPort“, tada spustelėkite išskleidžiamąjį laukelį „Formatas:“ir pasirinkite „Paketas 1“(1 paveikslas)
- Spustelėkite mygtuką „Prisijungti“(1 pav.)
- Jei pasirinksite skirtuką „Apimtis“, pamatysite sritį, kurioje pavaizduotos X, Y, Z vertės iš akselerometro, giroskopo ir kompaso, taip pat temperatūra laikui bėgant (2 pav.)
- Jei pasirinksite skirtuką „Prietaisai“, pamatysite termometrą ir matuoklius, rodančius tą pačią informaciją (3 pav.)
Prijungtą ir veikiantį MPU9250 akselerometrą, giroskopą ir kompaso jutiklį galite pamatyti 4 paveiksle.
Sveikinu! Arduino mieste sukūrėte pagreičio matuoklio, giroskopo ir kompaso matavimo projektą su vizualiais instrumentais.
5 paveiksle galite pamatyti visą Visuino diagramą.
Taip pat pridedamas „Visuino“projektas, kurį sukūriau šiam „Instructable“. Galite atsisiųsti ir atidaryti „Visuino“:
Rekomenduojamas:
Akmens LCD + pagreičio giroskopo jutiklis: 5 žingsniai
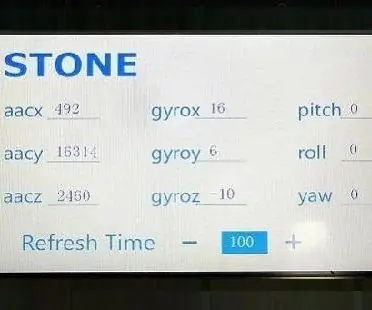
Akmens LCD +pagreičio giroskopo jutiklis: Šis dokumentas išmokys jus naudoti STM32 MCU +MPU6050 pagreičio matuoklio giroskopo jutiklį +STONE STVC070WT nuoseklaus prievado ekraną DEMO. STVC070WT yra mūsų įmonės nuoseklusis ekranas, jo kūrimas yra paprastas, paprastas naudoti , galite eiti pas mus
Drabužių skalbimo/džiovinimo stebėjimas naudojant ESP8266 ir pagreičio jutiklis: 6 žingsniai
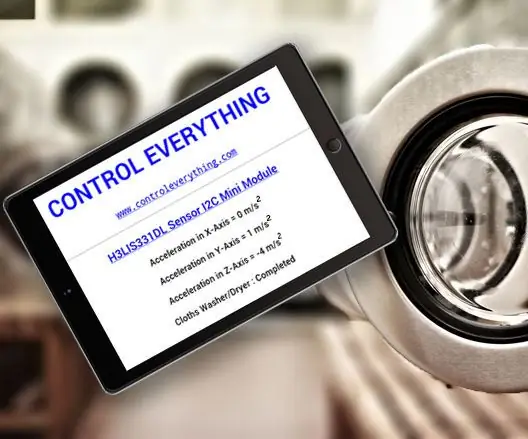
Drabužių skalbimo/džiovinimo stebėjimas naudojant ESP8266 ir pagreičio jutiklį: Drabužių skalbimo mašina/džiovyklė yra rūsyje, ir jūs, kaip taisyklė, įdedate į ją krūvą drabužių, o po to imate užsiimti kitais namų darbais. Jūs nepastebite drabužių, kurie buvo sudrėkinti ir sugeriantys jūsų mašinos rūsyje
Sąsajos jutiklis, SPS-30, kietųjų dalelių jutiklis su „Arduino Duemilanove“naudojant I2C režimą: 5 žingsniai

Sąsajos „Sensirion“, SPS-30, kietųjų dalelių jutiklis su „Arduino Duemilanove“naudojant I2C režimą: Kai nagrinėjau SPS30 jutiklių sąsajas, supratau, kad dauguma šaltinių yra skirti „Raspberry Pi“, bet ne tiek daug „Arduino“. Aš skiriu šiek tiek laiko, kad jutiklis veiktų su „Arduino“, ir nusprendžiau čia paskelbti savo patirtį, kad ji galėtų
„CubeSat“pagreičio matuoklio pamoka: 6 žingsniai

„CubeSat“pagreičio matuoklio pamoka: „cubesat“yra miniatiūrinio palydovo, skirto kosmoso tyrimams, tipas, kurį sudaro 10x10x10 cm kubinių vienetų kartotiniai ir kurio masė ne didesnė kaip 1,33 kilogramo. Kubeliai leidžia į kosmosą nusiųsti daug palydovų
„Arduino Nano“ir „Visuino“: pagreičio konvertavimas į kampą iš akselerometro ir giroskopo MPU6050 I2C jutiklis: 8 žingsniai (su nuotraukomis)

„Arduino Nano“ir „Visuino“: pagreičio konvertavimas į kampą iš akcelerometro ir giroskopo MPU6050 I2C jutiklis: prieš kurį laiką paskelbiau pamoką, kaip prijungti MPU9250 pagreičio matuoklį, giroskopą ir kompaso jutiklį prie „Arduino Nano“ir užprogramuoti jį su „Visuino“, kad būtų siunčiami paketiniai duomenys ir ekranas tai apimtis ir vizualiniai instrumentai. Akselerometras siunčia X, Y
