
Turinys:
- Autorius John Day [email protected].
- Public 2024-01-30 10:49.
- Paskutinį kartą keistas 2025-01-23 14:59.

„Roomba“robotai yra įdomus ir paprastas būdas panardinti kojų pirštus į robotikos pasaulį. Šioje instrukcijoje mes išsamiai aprašysime, kaip paprastą „Roomba“paversti valdomu roveriu, kuris tuo pačiu metu analizuoja jo aplinką.
Dalių sąrašas
1.) MATLAB
2.) Roomba (su pašalintomis dulkių siurblio dalimis)
3.) Aviečių-pi valdiklis
4.) „Arduino“valdoma kamera
5.) Pasirinktinis sviesto peilis
1 žingsnis: pasiekite „Roomba“įrankių dėžes
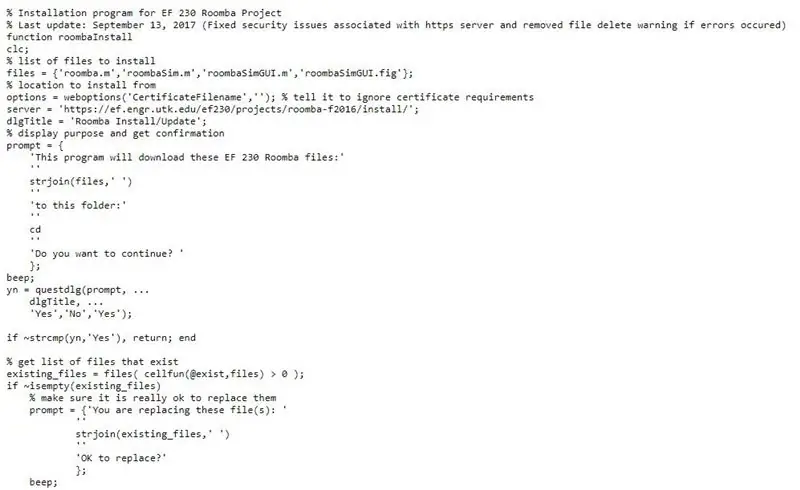
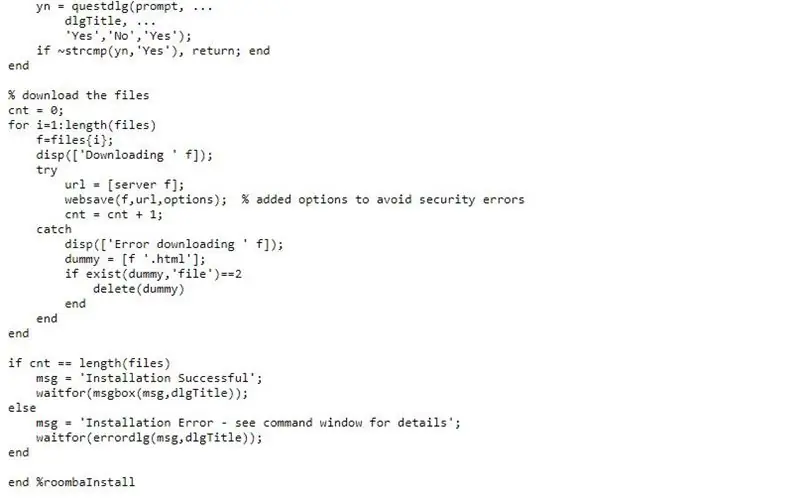
Vykdykite aukščiau esantį kodą, kad pridėtumėte tinkamas įrankių dėžutes, skirtas prisijungti prie „Roomba“MATLAB.
2 veiksmas: prisijunkite prie „Roomba“
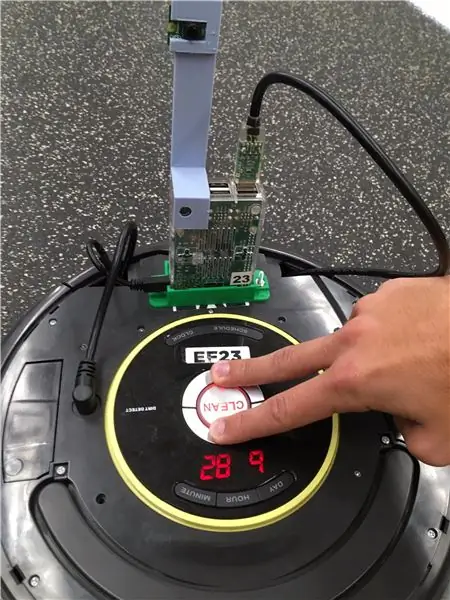
Įdiegę „Roomba“įrankių dėžes, turite prisijungti prie „Roomba“. Yra keli kanalai, prie kurių galima prisijungti, pvz., „Bluetooth“, bet mes prisijungėme per „Wi -Fi“. Pirmiausia atlikite griežtą atstatymą, 10 sekundžių paspausdami „doko“ir „taško“mygtukus. Prijunkite „Roomba“ir valdymo įrenginį prie to paties „Wi -Fi“tinklo. Tada naudokite šią komandą redaktoriaus lange, kad prisijungtumėte prie savo roboto:
r = roomba (Roomba#)
Kai ši komanda bus baigta, „roomba“bus jūsų valdoma.
3 veiksmas: prisijungimas prie telefono (nuotolinio valdymo pultas)
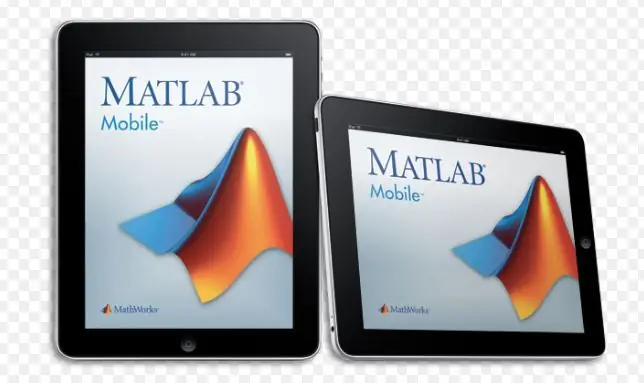
„Roomba“valdymas telefonu leidžia pasiekti tokį tikslumą, kokio neįmanoma pasiekti naudojant „Roomba“autonominį režimą. Labai svarbu užmegzti šį ryšį, nes didžiuliame Marso kraštovaizdyje svarbiausia yra galimybė pasirinkti tam tikrą tyrimo vietą. Toliau pateiktose instrukcijose išsamiai aprašyta, kaip tai padaryti.
1. Naudodami „MATLAB Connector ™“nustatykite ryšį tarp kompiuterio, kuriame veikia MATLAB, ir „iOS“įrenginio „MATLAB Mobile“programos.
2. „MATLAB“komandų lange įveskite jungtį („įjungta“, „slaptažodis“, „mano slaptažodis“); Paskutiniame argumente nurodykite savo slaptažodį. Naudokite numatytąjį prievadą. Norėdami patikrinti, kurį prievadą naudoja jungtis, paleiskite jungtį ir peržiūrėkite joje rodomą bandomosios nuorodos URL. MATLAB komandų lange spustelėkite rodomą bandymo nuorodą, kad įsitikintumėte, jog kompiuteris yra paruoštas prisijungti. Atkreipkite dėmesį į DNS pavadinimą ir IP adresą, kurių jums reikia norint užbaigti ryšį.
3. „MATLAB Mobile“pasirinkite Prisijungti prie kompiuterio. Jei anksčiau buvote prisijungę prie debesies ar kito kompiuterio, eikite į „Nustatymai“ir palieskite „Pridėti kompiuterį“.
4. Kompiuterio nustatyme įveskite DNS pavadinimą arba IP adresą, kuris buvo parodytas 2 veiksme.
5. Nustatyme Connector Password (jungties slaptažodis) įveskite slaptažodį, kurį nurodėte atlikdami 1 veiksmą.
6. Išsaugokite nustatymus ir užmegzkite ryšį, ekrano viršuje paliesdami Connect.
7. Vėlesniuose MATLAB seansuose su tuo pačiu kompiuteriu užmegzkite ryšį kompiuteryje ir įrenginyje. MATLAB įveskite jungtį. „MATLAB Mobile Settings“skiltyje „Prisijunkite prie kompiuterio“bakstelėkite mygtuką šalia kompiuterio IP adreso.
8. Dabar galite sukurti „mobiledev“objektą ir pradėti rinkti duomenis, kaip aprašyta skyriuje „Įsigyti jutiklio duomenų srautą“.
4 žingsnis: spalvų atpažinimas
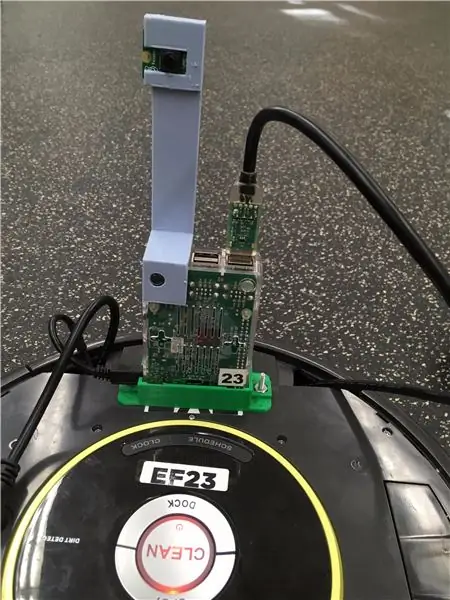
Visas šis žingsnis yra atliktas MATLAB. Pirmiausia suraskite atitinkamų spalvų vaizdo duomenis ir nustatykite „Roomba“atpažinti tas spalvas. Kai „Roomba“atpažins tinkamą RGB reikšmę, ji išves pranešimą arba atliks veiksmą. Pavyzdžiui, mūsų „Roomba“subadė užsieniečius (raudonos spalvos) su pritvirtintu sviesto peiliu (arba norimu gynybos objektu), o radęs astronautus (žalia spalva) taip pat siunčia žinutę į namų bazę.
5 žingsnis: išbandykite robotą
Šis žingsnis neabejotinai yra pats svarbiausias proceso etapas. Svarbu įsitikinti, kad nuotolinio valdymo pultas veikia tinkamai, taip pat spalvų atpažinimas ir kiti numatytieji „Roomba“jutikliai. Skirtingi šviesos lygiai gali turėti įtakos jūsų roboto gebėjimui aptikti spalvas, todėl gali reikėti koreguoti šiuos įėjimus.
Mūsų kodas pridedamas žemiau. Vienas esminis dalykas, į kurį reikia atkreipti dėmesį, yra tai, kad posūkio kampai skirtinguose kambariuose gali skirtis, todėl svarbu nustatyti savo kampus. Tai pasakytina ir apie RGB vertes.
Rekomenduojamas:
Pigus NMEA/AIS koncentratorius - nuo RS232 iki „Wifi“tilto, skirtas naudoti laive: 6 žingsniai

Pigus NMEA /AIS koncentratorius - RS232 prie „Wifi Bridge“, skirtas naudoti laive: Atnaujinimas 2021 m. Sausio 9 d. - Pridėtas papildomas TCP ryšys ir pakartotinai naudojamas paskutinis ryšys, jei prisijungs daugiau klientų. 2020 m. Gruodžio 13 d. AIS RS232 į „WiFi“tiltą yra
Slinkties teksto ekranas (vadovas nuo A iki Z): 25 žingsniai (su paveikslėliais)

Slinkties teksto rodymas (vadovas nuo A iki Z): Šiame instrukciniame / vaizdo įraše aš jums padėsiu žingsnis po žingsnio instrukcijas, kaip rodyti slinkties tekstą naudojant „Arduino“. Aš neaiškinsiu, kaip sukurti kodą „Arduino“, aš parodysiu, kaip naudoti esamą kodą. Ką ir kur reikia bendradarbiauti
Nuo kintamosios srovės iki +15V, -15V 1A kintamasis ir 5V 1A nuolatinės srovės nuolatinės srovės maitinimo šaltinis: 8 žingsniai

Kintamosios srovės į +15V, -15V 1A kintamasis ir 5V 1A nuolatinio maitinimo šaltinis: maitinimo šaltinis yra elektros prietaisas, tiekiantis elektros energiją elektros apkrovai. Šiame modelio maitinimo šaltinyje yra trys kietojo kūno nuolatinės srovės maitinimo šaltiniai. Pirmasis maitinimas suteikia kintamą teigiamą 1,5–15 voltų išėjimą iki 1 ampero
„GreyBOX“- apsaugos nuo nelaimingų atsitikimų ir apsaugos nuo vagystės sistema: 4 žingsniai (su paveikslėliais)

„GrayBOX“- apsaugos nuo nelaimingų atsitikimų ir vagysčių sistema: „GrayBOX“yra įrenginys, apsaugantis jus ir jūsų transporto priemonę*. Šis prietaisas bus sumontuotas jūsų automobilyje*ir automatiškai atliks kai kurias užduotis, kad išgelbėtų jus ir jūsų transporto priemonę*. „GrayBOX“yra SIM kortelė, todėl galite bendrauti su juo teksto žinute
Nuo 1A iki 40A dabartinis BOOST keitiklis iki 1000 W nuolatinės srovės varikliui: 3 žingsniai

Nuo 1A iki 40A dabartinis BOOST keitiklis iki 1000 W nuolatinės srovės varikliui: Sveiki! Šiame vaizdo įraše sužinosite, kaip sukurti srovės stiprintuvo grandinę, skirtą didelės galios nuolatinės srovės varikliams iki 1000 W ir 40 amperų su tranzistoriais ir centrinio čiaupo transformatoriumi. srovė išėjime yra labai didelė, bet įtampa bus r
