
Turinys:
- Autorius John Day [email protected].
- Public 2024-01-30 10:49.
- Paskutinį kartą keistas 2025-01-23 14:59.



Šis projektas leidžia vairuoti robotą per tinklalapį ir peržiūrėti tiesioginę transliaciją. Jis gali būti naudojamas šnipinėti naminius gyvūnėlius, įsitikinti, kad jūsų orkaitėje niekas nedega, ir netgi stebėti paukščius! „DFRobot“pateikė „Raspberry Pi 3“ir „Raspberry Pi“fotoaparato modulį.
1 žingsnis: robotų elektronika

Pradėjau surinkdamas 2WD „MiniQ“važiuoklės komplektą iš „DFRobot“. Užmačiau ratus ant variklio velenų, tada įkišau į laikiklius ir pritvirtinau prie važiuoklės. Galiausiai pridėjau metalines atramas. Dabar atėjo laikas sukurti pagrindinę plokštę. L293d variklio tvarkyklė buvo lituojama kartu su laidais, einančiais prie „Raspberry Pi“GPIO kaiščių. Tada aš litavau akumuliatoriaus jungtį, nes tai suteiks pagrindinę galią. Pridėjus maitinimo šaltinį, sumontavau 5V reguliatorių.
2 žingsnis: „Pi“nustatymas

„DFRobot“kreipėsi į mane ir atsiuntė savo „Raspberry Pi 3“ir „Raspberry Pi“fotoaparato modulį. Taigi, atidaręs dėžutes, aš pradėjau dirbti, nustatydamas SD kortelę. Pirmiausia nuėjau į „Raspberry Pi“atsisiuntimų puslapį ir atsisiunčiau naujausią „Raspbian“versiją. Tada ištraukiau failą ir įdėjau į patogų katalogą. Negalite tiesiog nukopijuoti/įklijuoti.img failo į SD kortelę, turite jį „įrašyti“į kortelę. Norėdami lengvai perkelti OS vaizdą, galite atsisiųsti deginimo priemonę, pvz., „Etcher.io“. Po to, kai.img failas buvo mano SD kortelėje, įdėjau jį į „Raspberry Pi“ir suteikiau galios. Po maždaug 50 sekundžių atjungiau laidą ir išėmiau SD kortelę. Tada vėl įdėjau SD kortelę į savo kompiuterį ir nuėjau į „įkrovos“katalogą. Atidariau užrašų knygelę ir išsaugojau ją kaip tuščią failą pavadinimu „ssh“be plėtinio. Taip pat buvo mano pridėtas failas „wpa_supplicant.conf“ir į jį įdėjau šį tekstą:
tinklas = {ssid = psk =}
Tada išsaugojau ir išėmiau kortelę ir vėl įdėjau ją į Raspberry Pi 3. Dabar turėtų būti leidžiama naudoti SSH ir prisijungti prie „WiFi“.
3 žingsnis: Paruoškite fotoaparatą

Pagal numatytuosius nustatymus „Pi“fotoaparatas yra išjungtas, todėl norėdami pamatyti meniu, turite atidaryti terminalo tipą sudo raspi-config. Eikite į „sąsajos parinktis“ir įjunkite fotoaparatą. Dabar tiesiog pasirinkite „Baigti“ir įkiškite kameros modulio juostinį kabelį į tinkamą „Pi“sritį.
4 veiksmas: programinės įrangos diegimas
Yra kelios skirtingos programinės įrangos, galinčios transliuoti vaizdo įrašus, pvz., „Vlc“ir „motion“, tačiau nusprendžiau naudoti „mjpeg-streamer“dėl mažo delsos ir lengvo įdiegimo. Vadovaudamiesi instrukcijomis svetainėje, sukurkite git kloną https://github.com/jacksonliam/mjpg-streamer.git į aplanką, tada įveskite sudo apt-get install cmake libjpeg8-dev, kad įdiegtumėte reikalingas bibliotekas. Pakeiskite katalogą į atsisiųstą aplanką ir įveskite make, po to sudo make install, kad sudarytumėte programinę įrangą. Galiausiai įveskite eksportą LD_LIBRARY_PATH =. ir norėdami jį paleisti, įveskite./mjpg_streamer -o "output_http.so -w./www" -i "input_raspicam.so" Norėdami peržiūrėti srautą, galite pasiekti srautą eidami į https://: 8080/stream.html.
5 žingsnis: valdiklis


Tada atėjo dalis, kaip valdyti „Raspberry Pi“per „WiFi“, nes „Bluetooth“turi per mažą diapazoną. Aš nusprendžiau naudoti „Flask“serverį, veikiantį „Raspberry PI“, ir ESP8266 ESP12E modulį, kad galėčiau siųsti duomenis į jį. ESP8266 turi tik vieną analoginį įvestį, o tai reiškia, kad negalėjau tiesiogiai naudoti kreiptuko, nes tam reikia dviejų analoginių įėjimų. Geriausias variantas buvo ADS1115, kuris yra I2C įrenginys, nuskaitantis analoginius signalus esant 16 bitų skiriamai gebai. Aš tiesiog prijungiau SDA prie 4 ir SCL prie 5 kartu su VCC ir GND. Vairasvirtės X ašis jungiasi prie A0 ADS1115, o Y ašis - prie A1. BET, aš netyčia sudeginau ADS1115, todėl turėjau kreiptis į kitą geriausią dalyką: mygtukus! Taigi dabar mano sąranka yra ESP8266 „Sparkfun Thing Dev Board“su 3 mygtukais- į priekį, į dešinę ir į kairę. Dabar, kai tik paspaudžiamas vienas, jis siunčia duomenis, kaip pasukti ratus ta kryptimi.
6 žingsnis: Roboto kodas

Aš sukūriau ankstesnį projektą, kuriame „Pi GPIO PWM“biblioteka buvo naudojama varikliams valdyti naudojant „json“, todėl tiesiog iš naujo sukūriau kodą, kad priimčiau duomenis per „Flask“programą. Kolba yra „Python“biblioteka, kuri iš esmės paverčia jūsų „Pi“žiniatinklio serveriu, galinčiu siųsti ir gauti duomenis. Naudojant PWM, variklius galima valdyti tiksliau, palyginti su bako pavara. Tai taip pat reiškia, kad robotas gali judėti kintamu greičiu, o ne fiksuotu greičiu. Mano kolbos programa sukonfigūruota pakeisti variklių PWM, kai tik gauna duomenis iš GET užklausos per http iš ESP12e. Jis taip pat naudoja papildomą procesą. Atidaryta biblioteka, kad fone būtų paleistas interneto srauto scenarijus. Prie projekto puslapio pridėjau kodą, todėl tereikia atsisiųsti.
7 žingsnis: valdiklio kodas
Kodas buvo gana paprastas, tiesiog paimkite 3 kaiščių rodmenis, paleiskite juos, jei norite, kad nustatytumėte rato kryptį, ir galiausiai nusiųskite šias vertes į „Raspberry Pi“. „Arduino IDE“ESP8266 plokštės priedas yra su „HTTPClient“biblioteka, kuri tvarko antraštes ir siunčia duomenis. „Flask“serveris turi gauti duomenis per POST skambutį, todėl kodas užmezga ryšį su „Raspberry Pi“žiniatinklio serveriu, tada prie duomenų prideda antraštę, nurodančią, kad jis yra koduotas JSON, ir galiausiai siunčia duomenis JSON objekto pavidalu. Pridėjau 40 ms vėlavimą, kad „Raspberry Pi“nebūtų perkrautas duomenimis.
8 veiksmas: paleiskite „Raspberry SPy“

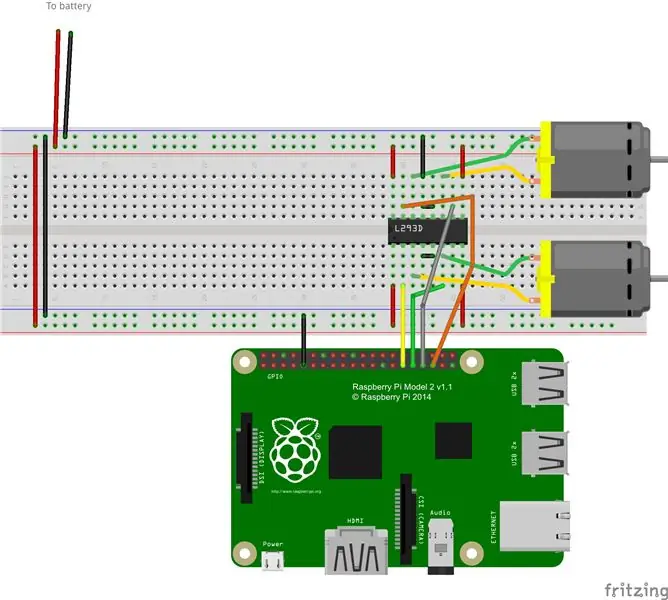
Viskas, ko reikia, yra įvesti sudo python.py! Turėtumėte pamatyti, kaip užsidega fotoaparatas, o eidami į pi žiniatinklio adresą naudodami 8080 prievadą, srautas turėtų būti matomas. Dabar galite naudoti valdiklį bet kurioje namo vietoje ir turėti tiesioginį kanalą.
Rekomenduojamas:
Arduino - Labirinto sprendimo robotas („MicroMouse“) Sieninis robotas: 6 žingsniai (su paveikslėliais)

Arduino | Labirinto sprendimų robotas („MicroMouse“) Sienų sekimo robotas: Sveiki, aš esu Izaokas ir tai yra mano pirmasis robotas „Striker v1.0“. Šis robotas buvo sukurtas paprastam labirintui išspręsti. Konkurse turėjome du labirintus ir robotą sugebėjo juos identifikuoti. Dėl bet kokių kitų labirinto pakeitimų gali prireikti pakeisti
RC valdomas robotas XLR8! Švietimo robotas: 5 žingsniai

RC valdomas robotas XLR8! Švietimo robotas: Sveiki, šiame straipsnyje bus parodyta, kaip sukurti pagrindinį robotą. Žodis „robotas“pažodžiui reiškia „vergas“arba „darbininkas“. Dėl dirbtinio intelekto pažangos robotai nebėra tik Issac Asimov mokslinės fantastikos dalis
Džiaugsmo robotas (Robô Da Alegria) - atviro kodo 3D spausdintas, „Arduino“varomas robotas!: 18 žingsnių (su nuotraukomis)

Džiaugsmo robotas (Robô Da Alegria) - atviro kodo 3D spausdintas, „Arduino“varomas robotas !: Pirmasis prizas „Instructables Wheels“konkurse, antrasis prizas „Instructables Arduino“konkurse ir antras „Design for Kids Challenge“. Ačiū visiems, kurie balsavo už mus !!! Robotai sklinda visur. Nuo pramoninės paskirties iki
Balansavimo robotas / 3 ratų robotas / STEM robotas: 8 žingsniai

Balansavimo robotas / 3 ratų robotas / STEM robotas: Mes sukūrėme kombinuotą balansavimo ir 3 ratų robotą, skirtą naudoti mokyklose ir po pamokų. Robotas sukurtas naudojant „Arduino Uno“, pasirinktinį skydą (pateikiama visa konstrukcijos informacija), „Li Ion“akumuliatorių paketą (visa tai atitinka
Sviesto robotas: „Arduino“robotas su egzistencine krize: 6 žingsniai (su nuotraukomis)

Sviesto robotas: „Arduino“robotas su egzistencine krize: Šis projektas paremtas animaciniu serialu „Rikas ir Mortis“. Viename iš epizodų Rikas sukuria robotą, kurio vienintelis tikslas yra atnešti sviesto. Kaip studentai iš Bruface (Briuselio inžinerijos fakultetas), mes turime užduotį mecha
