
Turinys:
2025 Autorius: John Day | [email protected]. Paskutinį kartą keistas: 2025-01-23 14:59

Kai pirmą kartą įdiegiau „Linux“, peržiūrėjau programas ir sutikau terminalą. Terminalas bus pagrindinis šios instrukcijos akcentas. Nors terminalas gali būti naudojamas dideliems dalykams atlikti, šie puikūs dalykai gali būti geri ar blogi. Pavyzdžiui, naudodami terminalą galite kopijuoti failus, įdiegti programas, išpakuoti ir išpakuoti paketus, bet taip pat galite ištrinti sistemai svarbius failus. taigi kol nesužinosite pakankamai daug šia tema, nenaudokite terminalo kaip root, nebent tai tikrai būtina. Tam jums reikės: kompiuterio, kompiuteryje įdiegto „Linux“distro (aš naudosiu „Ubuntu Feisty Fawn 7.04“) ir sveiko proto. Šią instrukciją atliksiu trimis pagrindiniais žingsniais: pagrindinės komandos, paketų diegimas („zip“failai „Windows“), jūsų terminalo pritaikymas pagal jūsų skonį. Kadangi ši pamoka daugiausia bus pagrįsta tekstu, nesitikėkite daug nuotraukų. Jei vis dėlto turite pasiūlymą, rašykite komentarą.
1 veiksmas: pagrindinės terminalo komandos
Atminkite, kad šios komandos yra tik keletas iš daugelio egzistuojančių. Aš įtraukiau juos, nes jie dažnai yra dažniausiai naudojami. Jei norite, kad čia būtų visas sąrašas.cal-rodyti kalendorių katė-rodyti failo turinį; cd-keisti katalogą; chmod-change prieigos leidimus; terminalas „scenexit“-uždarykite terminalo langą. connectionu-pakeisti į root vartotojusu (vartotojo vardas) -keisti pavadinimą į parentatheswget-gauti failus iš interneto
2 veiksmas: įdiekite naują atsisiųstą paketą
Gerai, kad išmokote pagrindines „Linux“komandas, jaučiatės ambicingi ir nusprendėte atsisiųsti „Linux“programą iš interneto. Atsisiuntus, net neįsivaizduojate, kaip jį įdiegti. Pirmiausia, nors darysiu keletą prielaidų: jūsų atsisiųstas failas baigiasi.tgz, tai yra kaip „Winzip“failas, bet vadinamas „Linux“paketu ir kad jūs turite pagrindinį supratimą apie pirmiau minėtas komandas. Dabar pradėkite štai kaip.
1. Turite įsigyti failą, kurį galite tai padaryti, atsisiųsdami jį iš interneto arba naudodami komandą wget. Jei pasirinksite vėlesnę parinktį, tiesiog įveskite wget (atsisiuntimo URL). Ką tik atsisiųstas failas vadinamas coolthing-5.3.tgz. 2. Dabar mes išskleisime ir sukompiliuosime failą. Norėdami tai padaryti, tar -xvzf coolthing -5.3.tgz. „X“jį išskleis, o „v“veiks archyvo failo turinį z. Dabar paspauskite „Enter“, terminalas turėtų rodyti daugybę dalykų apie tai, ką jis daro. 3. Tada pakeisime katalogą į coolthing-5.3.tgz. Padarykite tai įvesdami cd coolthing-5.3.tgz. 4. Dabar atėjo laikas sukonfigūruoti programą. Padarykite tai įvesdami./configure. Tada terminalas suteiks jums daugiau išvesties, tačiau, jei negausite klaidos, galite tiesiog ignoruoti. 5. Pagaliau atėjo laikas įdiegti savo programą. Pirmiausia įveskite mark, tada paspauskite enter. Tai sukurs dvejetainę programą. Kitą kartą su paspauskite „Enter“, įveskite savo pagrindinį slaptažodį, tada dar kartą paspauskite „Enter“. Dabar komanduojate kaip root, tai reikalinga kitai komandai vykdyti. Įveskite „make install“, todėl programos dvejetainiai failai bus patalpinti teisingose vietose. Dabar programa turėtų būti įdiegta ir paruošta darbui. Dabar, kai turite pagrindinį supratimą apie tai, kaip veikia jūsų terminalas, galbūt norėsite redaguoti kai kurias funkcijas. Jei taip, tęskite kitą žingsnį !!!
3 veiksmas: terminalo pritaikymas

Prieš pradėdamas norėčiau pasakyti, kad nesu atsakingas už bet kokią žalą, kuri gali atsirasti jūsų sistemai vykdant šias instrukcijas. Galutinius tinkinimus galima pridėti dviem būdais: tiesiai į.bashrc failą, esantį/home/vartotojo vardas/.bashrc arba parašę atskirą scenarijų ir turėdami nuorodą į.bashrc. Tam mes naudosime antrąjį metodą. Pirmiausia norėčiau pasakyti, kad šią idėją gavau iš „lifehacker“, todėl pateiksiu originalų terminalo pakeitimų failą ir pakeistą. Deja, teks atsisiųsti tekstinius failus ir išsaugoti juos savo namų kataloge kaip. LifehackerTerminalTweaks arba.terminaltweaks, priklausomai nuo to, kurį atsisiuntėte. Atsisiuntę ir išsaugoję dabar galite juos naudoti. Pirmiausia eikite į savo namų aplanką ir suraskite failą pavadinimu.bashrc (jei nerandate, pabandykite įjungti paslėptus failus, žr. Paveikslėlį žemiau), atidarykite jį ir apačioje pridėkite šį scenarijų. Jei (čia įterpkite kvadratinį skliaustą) -f ~/.bashrc (čia įterpkite kvadratinį skliaustą); tada iš šaltinio ~/.terminaltweaksfiSkelbdami aukščiau esantį scenarijų, kuriame sakoma „(čia įterpkite kvadratinį skliaustą)“, naudokite kvadratinius skliaustus. Aš iš tikrųjų negaliu jų parašyti, nes instrukcijų teksto redaktorius skaito jį kaip nuorodą. Atsiprašau. Dabar išsaugokite. Dabar atidarius terminalą jis turėtų atrodyti kitaip, su kalendoriumi, pasveikinimo pranešimu ir tt Jei jums nepatinka, kaip jis pritaikytas jūsų terminalui, galite tiesiog ištrinti scenarijų, kurį pridėjote prie.bashrc pabaigos. Jei norite jį pritaikyti, toliau atidarykite. LifehackerTerminalTweaks arba.terminaltweaks. Jei dabar tikrai nesuprantate, ką darote, kai ketinate pritaikyti šiuos scenarijus, aš nerekomenduoju nieko keisti, išskyrus sveikinimo pranešimų sritį. Tai parodo pranešimą, rodomą terminalo ekrane paleidžiant. Paskutinis dalykas - pakeisti terminalo foną ir teksto spalvas. Aš jums tai parodysiu, nes mano draugai dažnai manęs klausia, kaip tai padaryti. Pirmiausia atidarykite terminalą, dešiniuoju pelės mygtuku spustelėkite ir pasirinkite „Redaguoti dabartinį profilį …“, o dabar spustelėkite spalvų skirtuką. Atžymėkite langelį, kuriame rašoma, kad naudokite sistemos temos spalvas. Dabar žemiau turėtų būti du spustelėjami langeliai, vienas tekstui ir kitas fone, pasirinkite norimas spalvas ir spustelėkite uždarymo mygtuką. Tačiau dabar jūs turite pagrindinį supratimą apie terminalą ir pritaikėte jį pagal savo poreikius. Jei turite klausimų, rašykite komentarą arba parašykite man PM.
Rekomenduojamas:
Litavimo paviršiaus montavimo komponentai - Litavimo pagrindai: 9 žingsniai (su nuotraukomis)

Litavimo paviršiaus montavimo komponentai | Litavimo pagrindai: Iki šiol savo litavimo pagrindų serijoje aptariau pakankamai litavimo pagrindų, kad galėtumėte pradėti praktikuoti. Šioje instrukcijoje tai, ką aptarsiu, yra šiek tiek pažangesnė, tačiau tai yra keletas „Surface Mount Compo“litavimo pagrindų
Litavimas per skylių komponentus - Litavimo pagrindai: 8 žingsniai (su nuotraukomis)

Litavimas per skylių komponentus | Lituoti pagrindai: Šioje instrukcijoje aptarsiu kai kuriuos pagrindus, susijusius su komponentų litavimu per plokštes. Aš darau prielaidą, kad jau peržiūrėjote pirmuosius 2 instrukcijas, skirtas mano litavimo pagrindų serijai. Jei dar nežiūrėjote į mano
Mažos H tilto tvarkyklės - Pagrindai: 6 žingsniai (su nuotraukomis)

Mažos H tilto tvarkyklės | Pagrindai: Sveiki ir sveiki sugrįžę į kitą „Instructable“! Ankstesnėje parodžiau, kaip sukūriau ritinius „KiCad“naudodami python scenarijų. Tada sukūriau ir išbandžiau keletą ritinių variantų, kad pamatyčiau, kuris iš jų veikia geriausiai. Mano tikslas yra pakeisti didžiulį
„Oogoo Amputee“terminalo batų kojinės: 5 žingsniai

„Oogoo Amputee Terminal ShoeSocks“: ši pamokoma nuoroda „Sukurkite savo„ Sugru ““pamokomas. https://www.instructables.com/id/How-To-Make-Your-…"A" gimė kaip amputacija - jam trūksta visų keturių galūnių. Jis turi protezavimą, bet yra ribų
„Mac“terminalo komandos: 4 žingsniai
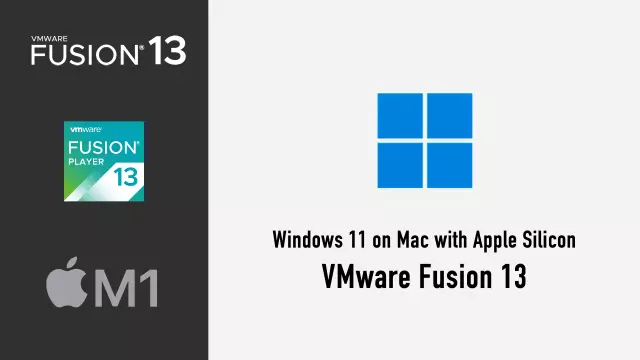
„Mac“terminalo komandos: Šioje instrukcijoje (MY FIRST ONE) pateiksiu „Mac“vartotojams keletą patarimų ir patarimų apie mažą programą, vadinamą terminalu. Kaip ir sakiau, tai mano pirmasis, tad nekomentuokit
