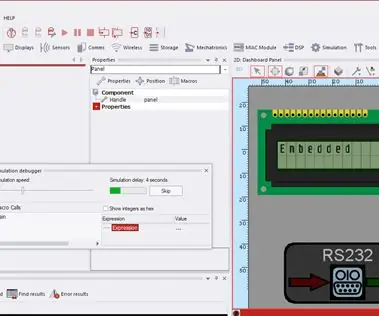
Turinys:
- 1 žingsnis: reikalingi dalykai
- 2 žingsnis: supraskite siužetą
- 3 žingsnis: „Arduino“prijungimas naudojant HC 05
- 4 veiksmas: įkelkite eskizą
- 5 žingsnis: nepamirškite atkreipti dėmesį į COM prievadą
- 6 veiksmas: pereikite prie „Flowcode7“
- 7 veiksmas: paleiskite srauto kodo failą ir siųskite duomenis iš „Bluetooth“įrenginio
- 8 žingsnis: Visas vaizdas
2025 Autorius: John Day | [email protected]. Paskutinį kartą keistas: 2025-01-23 14:59
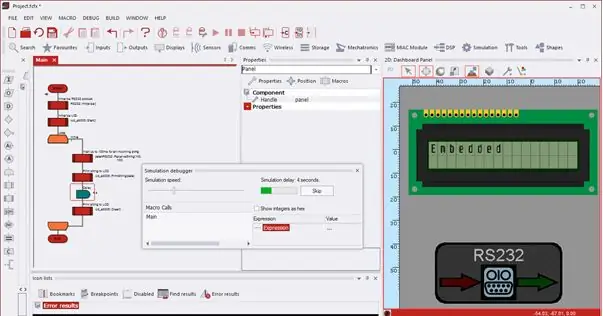
Ši instrukcija leidžia valdyti „Android“įrenginį naudojant virtualų LCD ekraną, kuris imituojamas naudojant „FlowCode7“. Akivaizdu, kad galite mesti kitas platformas, tačiau jos turi būti įjungtos „Bluetooth“. Mes taip pat naudosime „Arduino“kaip sąsają su PIC 16F877A (modeliavimas „Flowcode7“) ir „Bluetooth“moduliu (HC-05), kad gautume signalus iš „Bluetooth“įrenginio, kuris šiuo atveju yra „Android“mobilusis. Jūs netgi galite pabandyti siųsti duomenis naudodami UDP per „WiFi“sukonfigūruodami maršrutizatorių. Čia jau yra išsami „Matrix“forumų pamoka. Tačiau dėl privataus maršrutizatoriaus nebuvimo turėjau šiek tiek pasistengti, kad pasiekčiau savo tikslą. Aš taip pat bandžiau įkelti duomenis į savo serverį ir tada pateikti užklausą naudodami „MySQL“ir PHP, bet man nepavyko jų gauti. Geriausia turėti privatų maršrutizatorių, jei norite siųsti duomenis per UDP per „WiFi“. Pažiūrėkime, kaip tai padaryti!
1 žingsnis: reikalingi dalykai
Čia pateikiamas visų būtinų „aparatų“sąrašas: Techninė įranga
1. Arduino UNO (naudojau MEGA 2560)
2. „Bluetooth“modulis (HC-05)
3. Duonos lenta
4. Jungiamieji kabeliai (pageidautina nuo vyrų iki moterų)
5. USB kabelis, skirtas „Arduino“
Programinė įranga „Flowcode7“: čia galite atsisiųsti bandomąją versiją iš oficialios matricos. Sukurkite paskyrą, kiekvieną kartą paleisdami turėsite patvirtinti programinę įrangą, naudodami savo paskyros pavadinimą ir slaptažodį. Jūs žinote, ką daryti, kai tos 30 dienų pasibaigs …;) 2. Arduino IDE: Štai čia.
3. „Bluetooth“programa: „Play“parduotuvėje yra daug programų, skirtų duomenims siųsti į „Bluetooth“įrenginius. Aš naudoju „UnWired Lite“. Galite naudoti bet kurį savo pasirinkimą.
2 žingsnis: supraskite siužetą
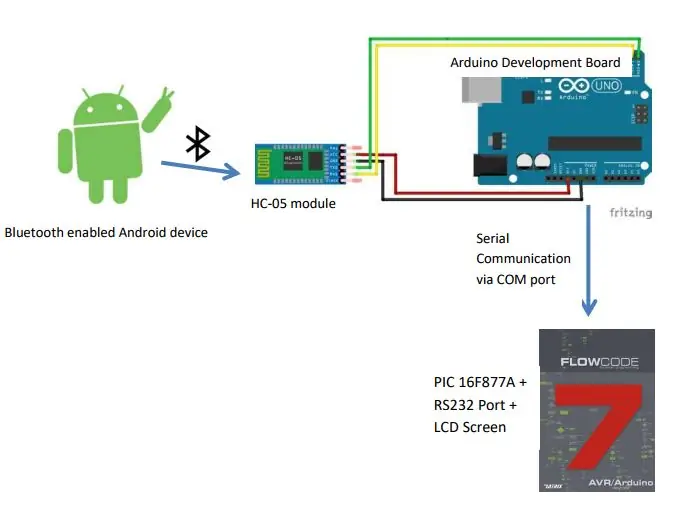
Ši iliustracija viską paaiškina.
3 žingsnis: „Arduino“prijungimas naudojant HC 05
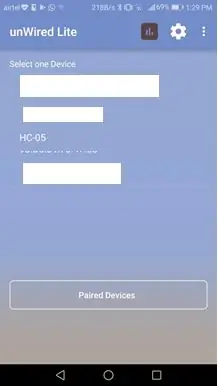
Tai paprasta sąranka „Arduino HC 055V VccGnd GndTx RxRx Tx“
Norėdami sužinoti daugiau, peržiūrėkite šios instrukcijos 1 veiksmą
Baigę įrenginį rasite „Bluetooth“terminalo sąraše. Susiekite su juo pasirinkdami HC 05. Slaptažodis paprastai yra 1234.
4 veiksmas: įkelkite eskizą
Įkelkite šį eskizą į „Arduino IDE“. Tai labai paplitęs būdas nuosekliai įrašyti duomenis į COM prievadą naudojant „Bluetooth“.#Include // importuoti serijos bibliotekąint BluetoothData; // duomenys, pateikti iš „Bluetooth“įrenginio
void setup () {// įdėkite čia savo sąrankos kodą, kad jis būtų paleistas vieną kartą:
Serial.begin (9600); pinMode (ledpin, OUTPUT); }
void loop () {// čia įdėkite pagrindinį kodą, kad jis būtų paleistas pakartotinai: if (Serial.available ()) {BluetoothData = Serial.read (); Serial.write („BluetoothData“); } uždelsimas (100); }
5 žingsnis: nepamirškite atkreipti dėmesį į COM prievadą
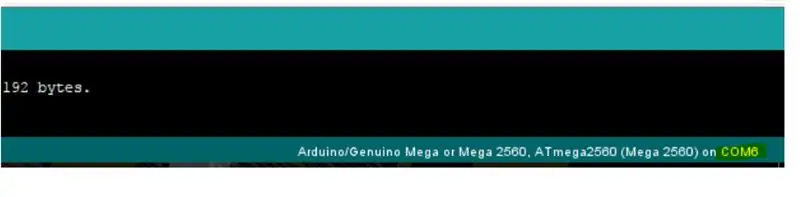
6 veiksmas: pereikite prie „Flowcode7“
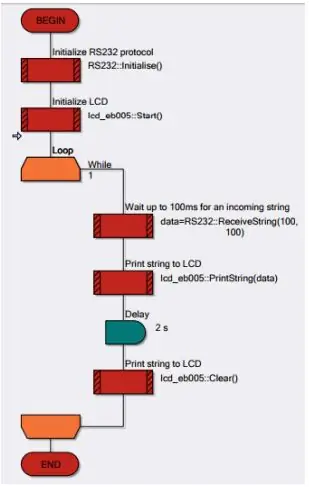
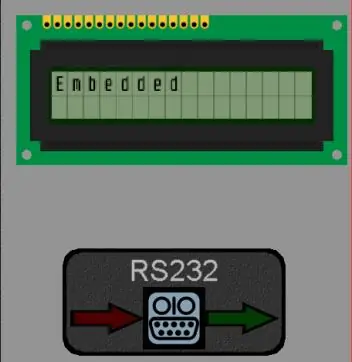
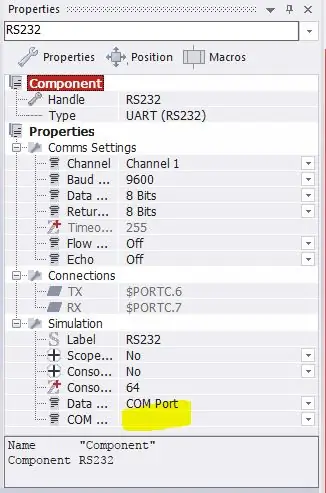
Turėsite sudaryti šią schemą. Vilkite RS232 prievadą ir LCD į prietaisų skydelį. Prijunkite makrokomandas prie išorinių įrenginių. RS232 ypatybėse pasirinkite COM prievadą, prie kurio prijungtas „Arduino“.
7 veiksmas: paleiskite srauto kodo failą ir siųskite duomenis iš „Bluetooth“įrenginio
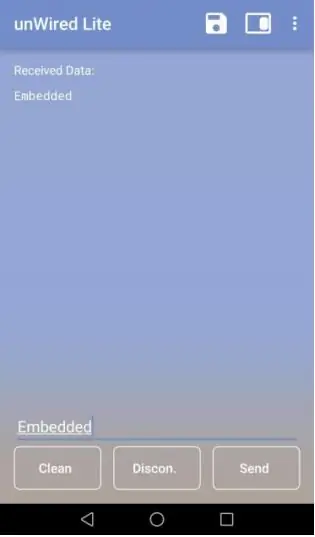
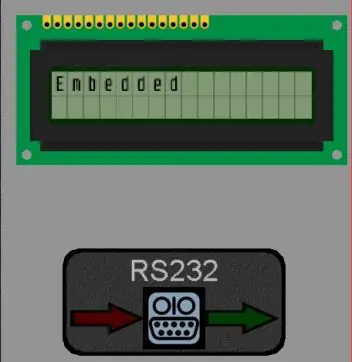
Įveskite tekstą „Bluetooth“programoje. Įsitikinkite, kad modulis prijungtas prie jūsų prietaiso. Sėkmingai susiejus, HC 05 paprastai du kartus sumirksi savo šviesos diodą ir šiek tiek vėluoja. Prieš siųsdami bet kokius duomenis, įsitikinkite, kad srauto kodo programa veikia. „Flowcode7“mano kompiuteryje veikė gana lėtai, o išvestys labai vėlavo. Ateities taikymo sritis: galite siųsti konkrečias eilutes, kurios gali būti suderintos su „Flowcode“, kad būtų suaktyvinti kiti įvykiai, pvz., LCD ekrano išvalymas, spausdinimas nauja eilute, duomenų perkėlimas ir kt.
8 žingsnis: Visas vaizdas
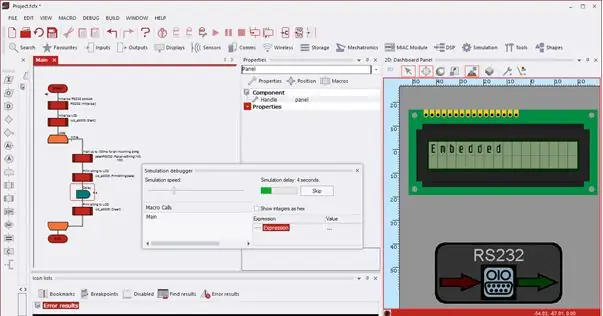

Tikiuosi, kad jums patiko pamokomas dalykas! Kodėl aš tai paskelbiau?: Aš pristatiau šį projektą savo profesoriui kaip projekto pateikimą. Jis net nesivargino patikrinti mano nešiojamojo kompiuterio kodo. Jis pasirašė atspausdintą dokumentą, o paskui išmetė į krūvą tokių bylų. Turėjau 2 pasirinkimus:
1. Sutikite, kad nieko negalėjau padaryti2. Pasidalinkite ja su teisingais žmonėmis.
Rekomenduojamas:
„Bluetooth“valdomas „Messenger“skystųjų kristalų ekranas -- 16x2 skystųjų kristalų ekranas -- Hc05 -- Paprasta -- Belaidžio ryšio skelbimų lenta: 8 žingsniai

„Bluetooth“valdomas „Messenger“skystųjų kristalų ekranas || 16x2 skystųjų kristalų ekranas || Hc05 || Paprasta || Belaidžio ryšio skelbimų lenta: …………………………. Prenumeruokite mano „YouTube“kanalą, kad gautumėte daugiau vaizdo įrašų …… ………………………………… Skelbimų lenta naudojama žmonėms atnaujinti nauja informacija arba jei norite išsiųsti pranešimą kambaryje arba po
Įspūdingas ferrofluido ekranas: tyliai valdomas elektromagnetų: 10 žingsnių (su nuotraukomis)

Įspūdingas ferrofluido ekranas: tyliai valdomas elektromagnetų: Atsakomybės apribojimas: ši instrukcija nesuteiks tiesioginio būdo sukurti didelį ferrofluidinį ekraną, tokį kaip mūsų „Iškviesti“. Šis projektas yra toks didelis ir brangus, kad kiekvienas, norintis pastatyti kažką panašaus, beveik neabejotinai turės skirtumų
TTGO (spalvotas) ekranas su mikropitonu (TTGO T-ekranas): 6 žingsniai

TTGO (spalvotas) ekranas su „Micropython“(TTGO T-ekranas): „TTGO T-Display“yra plokštė, pagrįsta ESP32, kurioje yra 1,14 colio spalvotas ekranas. Lentą galima nusipirkti už mažesnį nei 7 USD prizą (įskaitant pristatymą, prizas matomas „banggood“). Tai neįtikėtinas prizas už ESP32, įskaitant ekraną. T
I2C / IIC LCD ekranas - Naudokite SPI LCD prie I2C LCD ekrano Naudodami SPI to IIC modulį su „Arduino“: 5 žingsniai

I2C / IIC LCD ekranas | Naudokite SPI LCD prie I2C LCD ekrano SPI to IIC modulio naudojimas su „Arduino“: Sveiki, vaikinai, nes įprastas SPI LCD 1602 turi per daug laidų prijungti, todėl labai sunku jį sujungti su „arduino“, tačiau rinkoje yra vienas modulis, kuris gali konvertuoti SPI ekraną į IIC ekraną, todėl jums reikia prijungti tik 4 laidus
I2C / IIC LCD ekranas - Konvertuokite SPI LCD į I2C LCD ekraną: 5 žingsniai

I2C / IIC LCD ekranas | Konvertuokite SPI LCD į I2C LCD ekraną: naudojant „spi lcd“ekraną reikia per daug jungčių, o tai padaryti tikrai sunku, todėl radau modulį, kuris gali konvertuoti „i2c LCD“į „spi lcd“, todėl pradėkime
