
Turinys:
2025 Autorius: John Day | [email protected]. Paskutinį kartą keistas: 2025-01-23 14:59


„TTGO T-Display“yra plokštė, pagrįsta ESP32, kurioje yra 1,14 colio spalvotas ekranas. Lentą galima nusipirkti už mažesnį nei 7 USD prizą (įskaitant pristatymą, prizas matomas „banggood“). Tai neįtikėtinas prizas už ESP32, įskaitant ekraną.
Tai gali būti puikus jūsų kito projekto pagrindas. Deja, arduino yra tik oficiali parama.
„Micropython“turi keletą privalumų, todėl daug lengviau kurti projektą. Aš čia jų visų nepaaiškinsiu. Yra daug gražių „YouTube“vaizdo įrašų apie tai, kaip „mikropitonas“palengvina jūsų gyvenimą ir apie tai, ką galite nuveikti.
Deja, oficiali parama apima tik „arduino kalbą“.
Šioje pamokoje aš jums parodysiu, kaip naudoti plokštę su „Micropython“.
1 žingsnis: Įdiekite „Loboris“programinę -aparatinę įrangą lentoje
Oficialus mikropitonas nepalaiko tokio tipo ekrano. Turite įdiegti „Loboris micropython“. Tai labai šaunus modifikuotas mikropitonas su papildomomis bibliotekomis.
Norėdami įdiegti, tiesiog vykdykite mano (lengvą) žingsnis po žingsnio vadovėlį
https://www.instructables.com/id/Installing-Loboris-lobo-Micropython-on-ESP32-With-/
2 veiksmas: įkelkite pavyzdžio kodą


Prijunkite plokštę prie „uPyCraft“, kaip aprašyta diegimo pamokoje. Taigi, kaip aprašyta, paleidę „uPyCraft“, spustelėkite įrankiai-> Serijinė-> COM7 (pakeiskite COM7 prievadu, kurį radote diegimo vadovo metu). Dabar gali būti atidarytas langas su „Flash firmware“ar pan. Nedaryk to! Tai klaida. Tiesiog uždarykite „flash firmware“langą ir vėl prisijunkite naudodami įrankius-> Serial-> COM7. Dabar komandų lange turėtumėte pamatyti „>>>“. Tai reiškia, kad prisijungėte sėkmingai.
Dabar atidarote įrenginį (kairėje pusėje) ir dukart spustelėkite „main.py“. Jei šių failų nėra, sukurkite juos. Į langą įklijuokite šį kodą:
importo mašina, ekranas, laikas, matematika, tinklas, utime
tft = ekranas. TFT () tft.init (tft. ST7789, bgr = Netiesa, puvimas = tft. LANDSCAPE, miso = 17, backl_pin = 4, backl_on = 1, mosi = 19, clk = 18, cs = 5, dc = 16)
tft.setwin (40, 52, 320, 240)
i diapazone (0, 241):
spalva = 0xFFFFFF-tft.hsb2rgb (i/241*360, 1, 1)
tft.line (i, 0, i, 135, spalva)
tft.set_fg (0x000000)
tft.elipse (120, 67, 120, 67)
tft.line (0, 0, 240, 135)
text = "ST7789 su mikropitonu!"
tft.text (120-int (tft.textWidth (text)/2), 67-int (tft.fontSize () [1]/2), text, 0xFFFFFF)
wifi = tinklas. WLAN (tinklas. STA_IF) wifi.active (tiesa) wifi.connect ("yourWlan", "yourPassword") utime.sleep_ms (3000) network.telnet.start (user = "m", password = "m ")
Svarbu, kad abiejų eilučių įterpimas būtų įtrauktas į teiginį „už“. Patikrinkite paveikslėlį, ar jis atrodo panašus.
Dabar atėjo laikas jį paleisti! Išsaugokite failą ir paspauskite F5 (arba spustelėkite Įrankiai-> downloadAndRun). Dabar turėtumėte ką nors pamatyti savo ekrane. Jei tai kažkas keisto, turite paspausti lentos šone esantį atstatymo mygtuką. Dabar jūsų ekranas turėtų atrodyti kaip paveikslėlyje.
Tolesniuose žingsniuose paaiškinsiu kodą.
3 žingsnis: inicijuokite
Gerai, jūs jau turite viską, ko jums reikia. Dabar žingsnis po žingsnio eisiu per kodą ir paaiškinsiu.
Taip pat peržiūrėkite labai gražius dokumentus
github.com/loboris/MicroPython_ESP32_psRAM…
dėl papildomos informacijos
importo mašina, ekranas, laikas, matematika, tinklas, utime
tft = ekranas. TFT ()
tft.init (tft. ST7789, bgr = Netiesa, puvimas = tft. LANSKAPIS, miso = 17, backl_pin = 4, backl_on = 1, mosi = 19, clk = 18, cs = 5, dc = 16)
tft.setwin (40, 52, 320, 240)
Importas turėtų būti aiškus. Trečioji eilutė įjungia ekraną.
Jei norite išjungti ekraną, tiesiog paleiskite tft.init dar kartą naudodami backl_on = 0
Ketvirtoji eilutė nustato ekrano kraštą. Tai būtina, nes diegimas nėra skirtas šiam tiksliam vaizdui. Jei to nepadarysite, piešiate už ekrano ribų.
Naudojama sritis yra (0, 0, 135, 240)
4 žingsnis: piešimas ir spalva
Svarbiausia pirmiausia: spalvos yra apverstos! Dabar galite RGB (kaip spalvos išreiškiamos skaičiais). Raudona spalva paprastai yra 0xFF0000. Bet čia raudonai turite naudoti 0x00FFFF. Mėlynos spalvos atveju turite naudoti 0xFFFF00 ir kt.
Loboris turi spalvų konstantas. Jie taip pat yra apversti. Jei norite juos naudoti, galite juos konvertuoti:
tft.set_bg (0xFFFFFF - tft. BLUE)
tft.clear ()
Tai užpildo ekraną mėlynai. Atėmus norimas spalvas iš 0xFFFFFF, jos konvertuojamos ir gaunama norima spalva.
i diapazone (0, 241): spalva = 0xFFFFFF-tft.hsb2rgb (i/241*360, 1, 1)
tft.line (i, 0, i, 135, spalva)
tft.set_fg (0x000000)
tft.elipse (120, 67, 120, 67)
tft.line (0, 0, 240, 135) text = "ST7789 su mikropitonu!" tft.text (120-int (tft.textWidth (text)/2), 67-int (tft.fontSize () [1]/2), text, 0xFFFFFF)
For-loop sukuria atspalvio spalvų gradientą. Mes pasirenkame spalvą, kuria norime piešti (balta), ir piešiame elipsę, liniją ir tekstą.
5 žingsnis: „Telnet“
wifi = tinklas. WLAN (network. STA_IF) wifi.active (tiesa)
wifi.connect („yourWlan“, „yourPassword“)
utime.sleep_ms (3000)
network.telnet.start (vartotojas = "m", slaptažodis = "m")
Tai paleidžia „telnet“pertrauką. Galite prieiti prie plokštės per savo WLAN, neprijungdami jos per USB! Tai labai naudinga, jei turite projektą, kuriame negalite lengvai pasiekti savo lentos.
Norėdami pasiekti WLAN, pirmiausia turite išsiaiškinti, koks yra plokštės IP. Prijunkite plokštę per USB. Pakeiskite „yourWlan“savo WLAN pavadinimu ir „yourPassword“naudodami slaptažodį. Atsisiųskite ir paleiskite. Komandų lange įveskite „network.telnet.status ()“ir paspauskite „Enter“. Tai turėtų grąžinti plokštės IP.
Rekomenduoju jums įrankį „Glaistas“, kurį galite pasiekti per telnet. Tai nemokama programa. Atsisiųskite, įdiekite ir atidarykite. Ryšio tipui pasirinkite telnet, įveskite rastą IP ir spustelėkite atidaryti. Atsiveria langas. Prisijunkite kaip „m“, paspauskite „Enter“. Ji paprašė slaptažodžio. Paspauskite m ir įveskite. Dabar turėtumėte prisijungti per telnet.
6 žingsnis: atlikite savo nuostabų projektą
Viskas! Turėdami šį kodą kaip pagrindą, galite sukurti savo nuostabų projektą.
Keletas paminėtinų dalykų:
-Loboris taip pat siūlo galimybę nustatyti ftp serverį. Naudodami šį ir „telnet“galite įkelti arba pakeisti kodą ir jį paleisti. Visiškai valdykite kodą iš savo lauko oro stoties iš savo sofos be jokio fizinio ryšio. Nuostabu!
-Loboris turi labai gražų Wiki:
github.com/loboris/MicroPython_ESP32_psRAM…
Tiesioginė nuoroda į ekrano Wiki:
github.com/loboris/MicroPython_ESP32_psRAM…
Tiesioginė nuoroda į „Telnet Wiki“:
github.com/loboris/MicroPython_ESP32_psRAM…
Tikiuosi, kad ši pamoka jums buvo naudinga. Palikite savo komentarą ir parodykite mums, ką padarėte su TTGO ir mikropitonu
Rekomenduojamas:
Spalvotas sieninis laikrodis: 7 žingsniai (su nuotraukomis)

Spalvotas sieninis laikrodis: šį kartą pristatau jums spalvotą sieninį analoginį laikrodį, skirtą vaikams kurti naudojant LED juosteles. Laikrodžio pagrindai yra naudoti tris LED juostas ir skirtingas spalvas, kad būtų rodomas laikas: apvalioje LED juostelėje žalia spalva rodydavo valandas, t
Spalvotas pasaulis: 4 žingsniai (su nuotraukomis)

Spalvotas pasaulis: šaltinis : „HereRGB Colorful World“yra naktinė lemputė, pagaminta iš RGB spalvų jutiklių. Jis gali lengvai pasikeisti ir pasirinkti norimą spalvą pagal jūsų dabartinę nuotaiką. Galite naudoti norimą naktinės šviesos spalvą, kai ją panaudosite, kad pajustumėte ryškumą
Spalvotas galvosūkis: 6 žingsniai
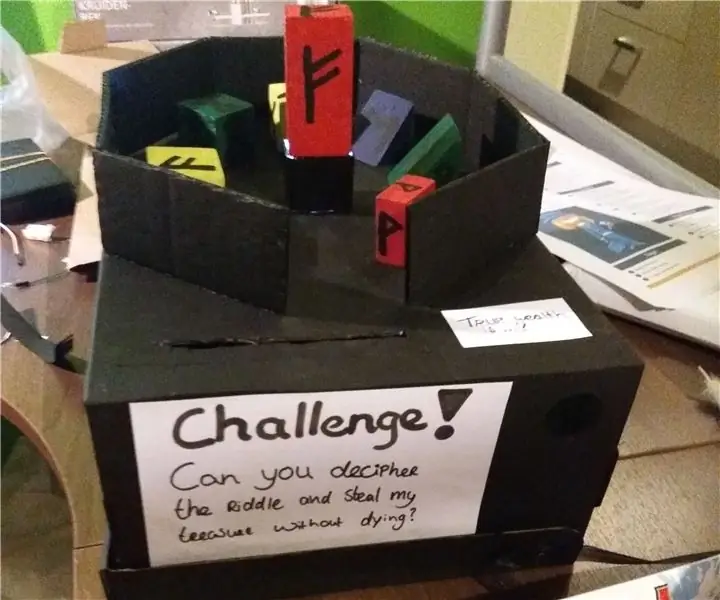
Spalvinis galvosūkis: Sveiki! Mokyklos projektui pavadinimu „Jei tai tada“Turėjau sukurti interaktyvų objektą naudodami „Arduino“. Aš nusprendžiau sukurti spalvotą dėlionę su paprasta grįžtamojo ryšio sistema. Ką jis daro (trumpai): jis nustato objekto spalvą
Saulės indelis: spalvotas MOD: 3 žingsniai

Saulės indelis: Spalvos MOD: Ar turite baltą šviesos diodą „Sun-Jar“ir jūs … Nežinote, kaip lituoti? Nenorite investuoti į litavimo komplektą ir spalvotus šviesos diodus? Norite reguliuoti savo „Sun-Jar“spalvą? Nemokamai 5 minutes? Tada šis paprastas „Sun-Jar Mod“yra skirtas tau
7 spalvotas šviesos rašiklis: 4 žingsniai

7 Spalvotas šviesos rašiklis: tai pirmas mano pamokymas kurį laiką. Aš buvau užsiėmęs ir užsiėmęs įvairiausiais dalykais, iš kurių kai kurie tikriausiai būtų buvę geri pamokymai, tačiau keletą iš jų aš labai kruopščiai dokumentuojau. Šis nurodymas sklandė maždaug pusę
