
Turinys:
- Autorius John Day [email protected].
- Public 2024-01-30 10:50.
- Paskutinį kartą keistas 2025-01-23 14:59.
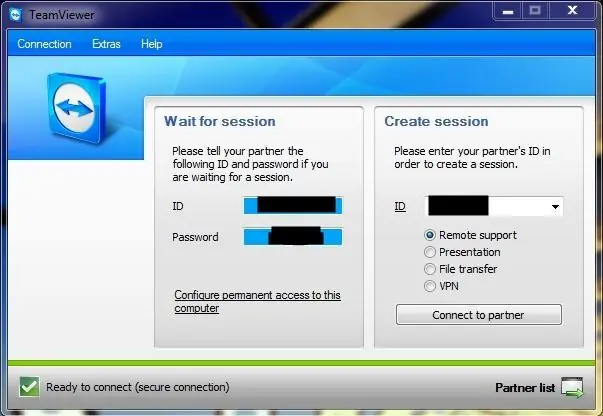
Dalijimasis darbalaukiu iš esmės yra tada, kai galite peržiūrėti kito kompiuterio darbalaukį ir valdyti jį internetu. Jei esate toks kaip aš, kur visiems reikia jūsų pagalbos, ši programa tikrai bus labai patogi. Nesvarbu, ar močiutei reikia pagalbos, ar esate kolegijoje, tai yra gelbėtojas.
1 žingsnis: Gaukite programinę įrangą
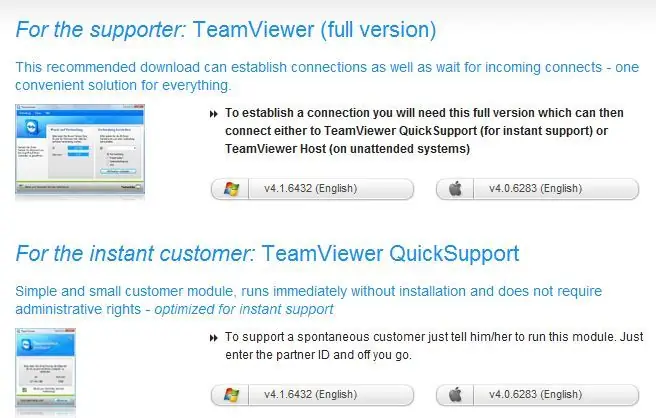
Eikite į https://www.teamviewer.com/download/index.aspx ir atsisiųskite naudojamo kompiuterio tipo versiją. Gausite pilną versiją, kitas asmuo, kuriam padėsite, gali gauti pilną arba „QuickSupport“programinės įrangos versiją. Jei kažkada manote, kad naudosite jo kompiuterį, kad padėtumėte kam nors, arba jei manote, kad padės, jis turėtų gauti pilną versiją.
2 žingsnis: diegimas
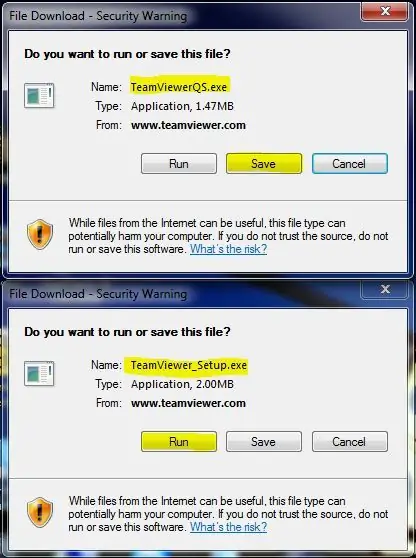
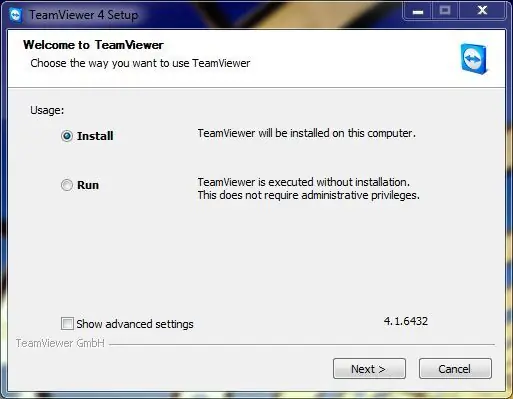
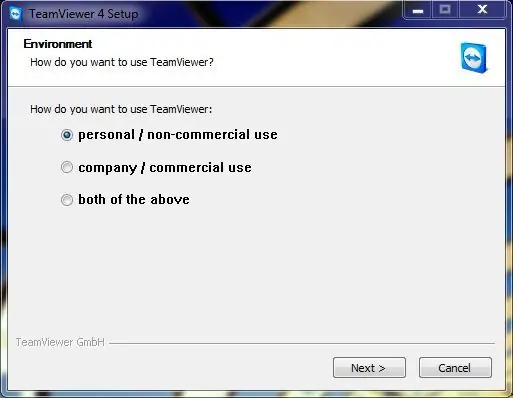
„Windows“vartotojams „Teamviewer“palaiko „Windows 98“ir naujesnes versijas, taigi, jei močiutė naudoja senovinius daiktus, jai viskas bus gerai. Programa yra palyginti maža (tik keli megabaitai), todėl nereikia jaudintis dėl vietos standžiajame diske. Pilna versija paklaus, ar naudosite programą asmeniniam naudojimui, komerciniam naudojimui ar abiem. Licencija kainuoja pinigus komerciniam naudojimui. PRAŠOME BŪTI Sąžiningi. Taip pat pastebėsite „Teamviewer“parinktį pradėti nuo langų. Nedarykite to, nebent ketinate nuotoliniu būdu valdyti savo kompiuterį, kai kitas asmuo nepaleidžia programos. Tam taip pat reikės nuolatinio prieigos slaptažodžio, kuris paprastai atsitiktinai atsitinka kiekvieną kartą atidarius programą.
„QuickSupport“vartotojams diegti nereikia. Programa veikia tiesiai iš atsisiųsto failo. Rekomenduoju išsaugoti failą, kad galėtumėte greičiau pasiekti.
3 žingsnis: kaip naudoti
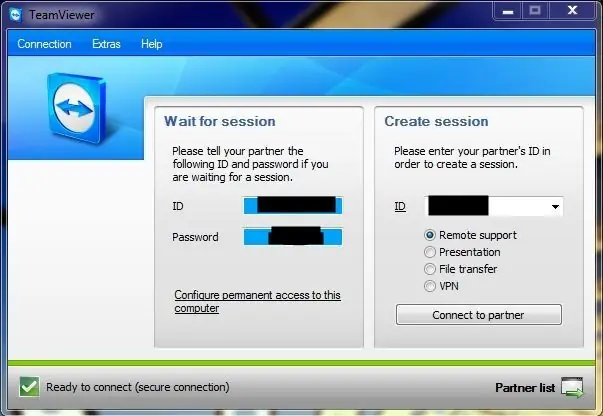
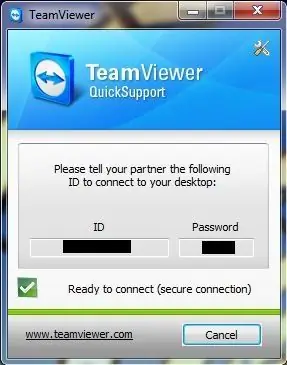
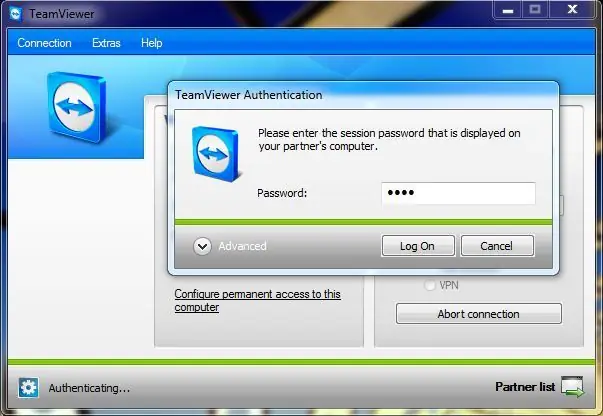
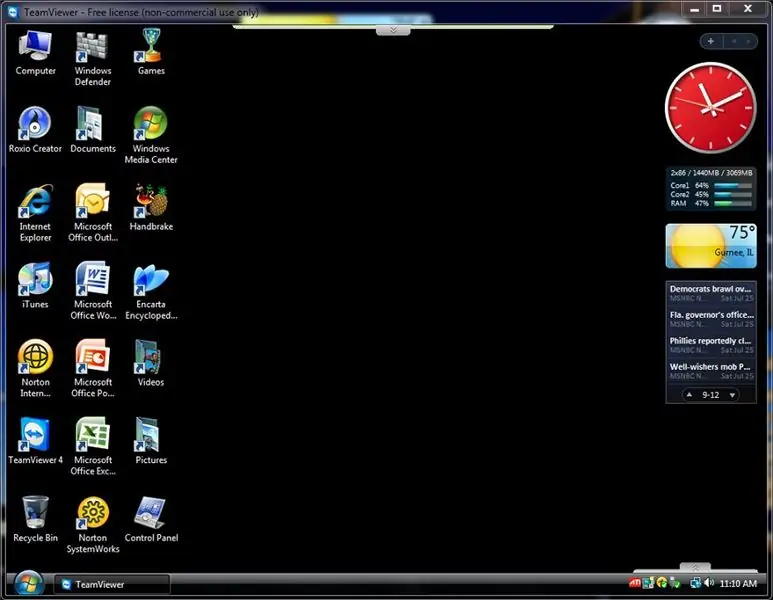
Šia puikia programa labai lengva naudotis. Kiekvienas modulis turi ID numerį ir slaptažodį. Slaptažodis keičiasi kiekvieną kartą atidarius programą, nebent nustatote nuolatinį slaptažodį. „QuickSupport“programos ID taip pat gali keistis. Jūsų pilnoje „Teamviewer“versijoje kitas asmuo atidaro savo programos versiją ir pasako savo ID numerį, kurį įvedate į tuščią ID laukelį dešinėje. Įsitikinkite, kad pasirinkta „Nuotolinis palaikymas“, ir paspauskite „Prisijungti prie partnerio“. Tada būsite paraginti įvesti jų slaptažodį, kurį jie taip pat turi jums pasakyti. Tada turėtumėte turėti galimybę matyti ir valdyti jų kompiuterį.
4 žingsnis: Įvairios pastabos
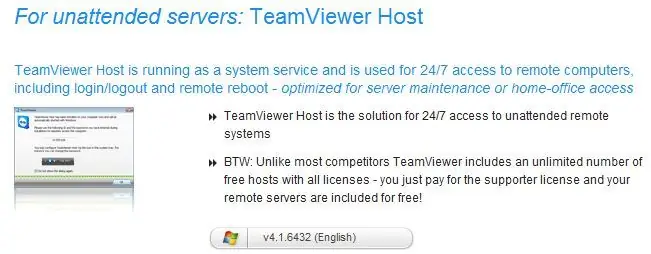
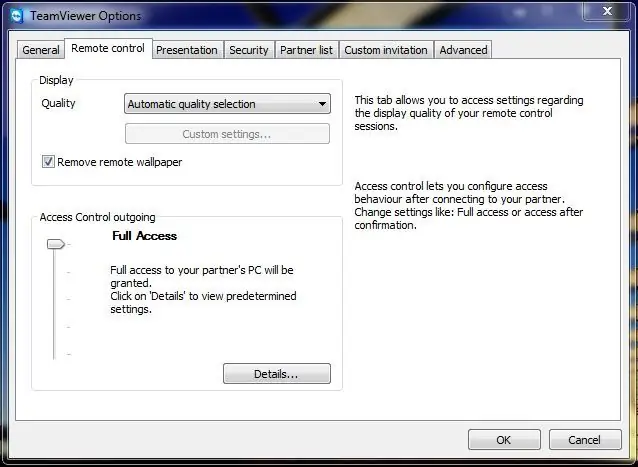
Jei ketinate nuotoliniu būdu valdyti neprižiūrimą kompiuterį ar serverį, išbandyčiau naują „Teamviewer“programą „Teamviewer Host“.
Greičiausiai pastebėsite, kad svečio darbalaukis jūsų kompiuteryje neatrodys taip gerai. Našumą ir kokybę galima pakeisti parinkčių meniu (skirtukas „Nuotolinis valdymas“) kartu su tuo, ar nuspręsite jį pradėti naudodami „Windows“, ar ne (skirtukas „Bendra“). Norėdami pasiekti, eikite į „Priedai“, tada - „Parinktys“. Viena iš kitų parinkčių, išskyrus nuotolinio valdymo pultą, apima tokius dalykus kaip failų perkėlimas. VPN ir pristatymai. Kai kurios iš jų, pavyzdžiui, failų perkėlimas, yra pasiekiamos nuotolinio valdymo metu kaip parinktys skirtukuose ekrano krašte. Stalinių kompiuterių bendrintojas vis dar gali valdyti savo kompiuterį ir jie vis tiek gali judėti pele ir rašyti daiktus. Tai gerai, jei jiems reikia įvesti tam tikrą slaptažodį arba jei jūs mokote „beždžionė, kaip beždžionė daro“technika. NAUJIENA: dabar naudodami „Google Play“/ „App Store“programą dabar galite padėti savo draugams ir šeimos nariams naudodami „Teamviewer“kelyje naudodami „Android“, „iPod“ar „iPhone“.
Rekomenduojamas:
„Arduino“automobilių atbulinės eigos įspėjimo sistema - Žingsniai po žingsnio: 4 žingsniai

„Arduino“automobilių atbulinės eigos įspėjimo sistema | Žingsniai po žingsnio: Šiame projekte aš suprojektuosiu paprastą „Arduino“automobilio atbulinės eigos stovėjimo jutiklio grandinę, naudodamas „Arduino UNO“ir ultragarsinį jutiklį „HC-SR04“. Ši „Arduino“pagrįsta automobilio atbulinės eigos įspėjimo sistema gali būti naudojama autonominei navigacijai, robotų diapazonui ir kitiems diapazonams
Ventiliatoriaus keitimas darbalaukyje: 10 žingsnių

Ventiliatoriaus keitimas darbalaukyje: tai buvo padaryta tam, kad padėtų kažkam, kas dar nėra dirbęs darbalaukyje. Ar jūsų ventiliatorius per garsus? Kompiuteris įkaista? Tai gali būti keletas priežasčių, kodėl turėtumėte pakeisti ventiliatorių
„Arduino Halloween Edition“- „Zombies“iššokantis ekranas (žingsniai su nuotraukomis): 6 žingsniai

„Arduino Halloween Edition“- „Zombies“iššokantis ekranas (žingsniai su paveikslėliais): norite Helovino metu išgąsdinti savo draugus ir sukelti riksmą? O gal tiesiog norite padaryti gerą išdaigą? Šis iššokantis „Zombies“ekranas gali tai padaryti! Šioje instrukcijoje aš išmokysiu jus, kaip lengvai padaryti iššokančius zombius naudojant „Arduino“. HC-SR0
Stebėkite bako vandens lygį arba atstumą darbalaukyje: 3 žingsniai

Stebėkite rezervuaro vandens lygį arba atstumą savo darbalaukyje: naudokite ultragarso jutiklį „Wemos D1“ir „Thingio.AI IoT“platformą
Stebėkite namų/biuro kambario temperatūrą darbalaukyje: 4 žingsniai

Stebėkite namų/biuro kambario temperatūrą savo darbalaukyje: norėdami stebėti kambarius ar biurus ar bet kur, kur galime panaudoti šį projektą. Mes naudojame: https://thingsio.ai/ Visų pirma, turime prisiregistruoti šioje interneto platformoje
