
Turinys:
- 1 veiksmas: apsilankykite „OpenOffice.org“
- 2 veiksmas: atsisiųskite „OpenOffice“ir paleiskite diegimo programą
- 3 veiksmas: įdiekite „OpenOffice.org“
- 4 veiksmas: „OpenOffice“paleidimas pirmą kartą
- 5 veiksmas: pasirinkite failo tipą
- 6 veiksmas: sukurkite failą
- 7 veiksmas: išsaugokite kaip PDF
- 8 veiksmas: atidarykite failą ir patikrinkite
2025 Autorius: John Day | [email protected]. Paskutinį kartą keistas: 2025-01-23 14:56

Ši instrukcija išmokys jus sukurti PDF failą. Tai prasideda nuo tam tikrų programų atsisiuntimo ir iki PDF failo peržiūros. Šioje instrukcijoje nurodysiu, kaip atsisiųsti programą, pavadintą „OpenOffice 3.0“. Jei turite „OpenOffice 3.0“, galite pereiti prie 5 veiksmo. Jums reikia „OpenOffice 3.0“. 2 versija neveiks.
1 veiksmas: apsilankykite „OpenOffice.org“


Atidarykite savo mėgstamą naršyklę ir eikite į „OpenOffice.org“. Tada spustelėkite „Noriu atsisiųsti„ OpenOffice.org “. Po to spustelėkite„ Atsisiųsti dabar! “
2 veiksmas: atsisiųskite „OpenOffice“ir paleiskite diegimo programą



Dabar jūsų naršyklė pateks į atsisiuntimo puslapį. Ji turėtų pabandyti pradėti atsisiuntimą automatiškai. „Firefox“:-pasirodys langelis, kuriame bus parašyta „Išsaugoti failą“ir „Atšaukti“.-Spustelėkite „Išsaugoti failą“. Jis atsisiųs failą. Dukart spustelėkite išsaugotą failą atsisiuntimų ekrane, kad jį atidarytumėte. „Internet Explorer-A“ekrano viršuje gali pasirodyti geltona juosta su tekstu „Siekdama apsaugoti jūsų saugumą,„ Internet Explorer “užblokavo šią svetainę atsisiųsti failų“.-Spustelėkite geltoną juostą, spustelėkite „Atsisiųsti failą …“-puslapis bus atnaujintas ir pasirodys langelis, kuriame bus parašyta „Vykdyti“, „Išsaugoti“ir „Atšaukti“-Pasirinkite vietą, kurioje norite išsaugoti failą. Stalinis kompiuteris yra paprasta vieta įsiminti. Šiame ekrane spustelėkite „Vykdyti“.
3 veiksmas: įdiekite „OpenOffice.org“




Dabar turėtumėte atidaryti diegimo programą. Šioje pamokos dalyje parodysiu šio formato veiksmus Ekrano pavadinimas Ką daryti Tai padės man pasakyti, kaip eiti per diegimo programą, neužimant daug vietos puslapyje. Štai ką jums reikia padaryti: Dėkojame, kad atsisiuntėte „OpenOffice.org 3.0“. Spustelėkite „Kitas“Pasirinkite aplanką Spustelėkite „Išpakuoti“Sveiki atvykę į „OpenOffice.org 3.0“diegimo vedlį. Spustelėkite „Kitas“Kliento informacija Įveskite bet kokią norimą informaciją ir spustelėkite „Kitas“Sąrankos tipas Pasirinkite „Baigti““ir tada spustelėkite„ Kitas “Pasirengę įdiegti programą Spustelėkite Įdiegti. Šiuo metu ji automatiškai atliks daugybę dalykų. Leiskite tai padaryti. Diegimo vedlys baigtas Spustelėkite Baigti Dabar eikite į darbalaukį ir dukart spustelėkite piktogramą, pažymėtą „OpenOffice 3.0“.
4 veiksmas: „OpenOffice“paleidimas pirmą kartą




Pirmą kartą paleidus „OpenOffice“, jis užduos jums daugybę klausimų. Aš tiesiog spusteliu „Kitas“per juos visus, išskyrus paskutinį. Paskutinį kartą pasirenku „Nenoriu registruotis“, tada spusteliu „Baigti“.
5 veiksmas: pasirinkite failo tipą

Baigę vienkartinę sąranką ir kiekvieną kartą ją atidarę pirmą kartą, „OpenOffice“turėtų parodyti ekraną pavadinimu „Sveiki atvykę į„ OpenOffice.org “. Iš šio ekrano norime sukurti tekstinį dokumentą, todėl spustelėkite mygtuką „Tekstinis dokumentas“.
6 veiksmas: sukurkite failą

Iš čia galite sukurti savo dokumentą. Programa yra labai panaši į „Microsoft Word“, taigi, jei esate susipažinę su „Word“, „OpenOffice Writer“bus labai pažįstamas. Šioje srityje galite įvesti tekstą ir pridėti paveikslėlių bei iš esmės sukurti savo PDF dokumentą. Aš tikrai negaliu jums pasakyti, kaip tai padaryti, nes kiekvienas asmuo akivaizdžiai norės sukurti kitą dokumentą, tačiau tai gana paprasta. Jei norite konvertuoti jau pagamintą dokumentą į PDF, tiesiog atidarykite jį „OpenOffice“ir eikite į Kitas žingsnis. Siūlau išsaugoti šiuos dokumentus įprastuose.odf arba.doc failuose. Tai palengvina jų redagavimą vėliau.
7 veiksmas: išsaugokite kaip PDF




Dabar, kai dokumentas yra suformatuotas ir parašytas taip, kaip norite, kad jis atrodytų PDF faile, dabar galite jį išsaugoti kaip PDF. Norėdami tai padaryti, spustelėkite meniu „Failas“, esantį viršutinėje kairėje lango dalyje. Bus išskleidžiamasis meniu. Čia spustelėkite parinktį „Eksportuoti kaip PDF“. Pasirodys langas pavadinimu „PDF parinktys“. Jei žinote, kokių parinkčių norite, pasirinkite jas. Jei to nepadarysite, numatytosios nuostatos turėtų būti gerai. Spustelėkite „Eksportuoti“. Pasirodys langas pavadinimu „Eksportuoti“, pasirinkite vietą kompiuteryje, kur norite išsaugoti failą. Pavadinkite failą viskuo, ko norite, ir spustelėkite „Išsaugoti“. Išsaugojau savo darbalaukyje, kad būtų lengviau.
8 veiksmas: atidarykite failą ir patikrinkite


Eikite į vietą, kurioje išsaugojote failą. Mano buvo darbalaukyje, todėl aš ten nuėjau. Dukart spustelėkite failą ir jis turėtų atverti „Adobe Reader“. Jei jis neatidaro „Adobe Reader“, galite atsisiųsti „Adobe Reader“iš https://get.adobe.com/reader/ Dukart patikrinkite, ar viskas teisinga jūsų PDF faile ir tiksli.
Rekomenduojamas:
Kaip sukurti „Exe“failą: 3 veiksmai
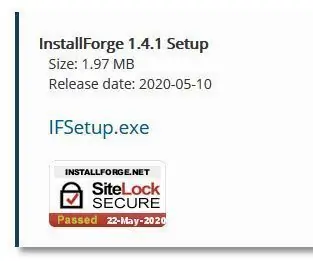
Kaip sukurti „Exe“failą: Sveiki, aš išmokysiu jus sukurti vykdomąjį failą. (taip pat žinomas kaip.exe failai) Tam nereikia jokio kodavimo. Tiesiog kalimo montuotojas. Nuorodos bus pateiktos čia: „InstallForge“Taigi, be jokių papildomų veiksmų, aš išmokysiu jus sukurti „a.exe“failą
Kaip sukurti .hex failą iš „Arduino IDE“, imituoti „Arduino“„Proteus“: 3 žingsniai

Kaip generuoti „hex“failą iš „Arduino IDE“, imituoti „Arduino“„Proteus“: tikiuosi, kad šios instrukcijos jums kažkaip padės jūsų „proteus+arduino“mokymosi procese
Nemokamai konvertuokite (beveik) bet kokį medijos failą į (beveik) bet kurį kitą medijos failą!: 4 veiksmai

Nemokamai konvertuokite (beveik) bet kurį medijos failą į (beveik) bet kurį kitą medijos failą!: Mano pirmasis pamokomas, sveikinu! Bet kokiu atveju, aš „Google“ieškojau nemokamos programos, kuri mano Youtube.flv failus paverstų tokiu formatu yra universalesnis, pvz., wmv arba.mov. Ieškojau daugybės forumų ir svetainių, o tada radau programą, pavadintą
Kaip sukurti matricos paketinį failą: 3 žingsniai

Kaip sukurti matricos paketinį failą: Šis paketinis failas duos atsitiktinius žalius skaičius, panašius į „The Matrix“foną, iš tikrųjų nėra jokios prasmės, nebent atrodyti šauniai
Sukurkite PDF failą: 5 žingsniai

Sukurkite PDF failą: šiais laikais mes naudojame kompiuterinę įrangą daugiau nei kas nors mano. Mes siunčiame žinutes, perduodame dokumentus ir pateikiame idėjas iš tūkstančių kilometrų nuo numatytos vietos akimirksniu. Dažniausias iš jų yra elektrinis
