
Turinys:
- Autorius John Day [email protected].
- Public 2024-01-30 10:50.
- Paskutinį kartą keistas 2025-01-23 14:59.
Šiais laikais mes naudojame kompiuterinę techniką daugiau nei kas nors mano. Mes siunčiame žinutes, perduodame dokumentus ir pateikiame idėjas iš tūkstančių kilometrų nuo numatytos vietos akimirksniu. Dažniausiai pasitaikantys elektroniniai dokumentai yra svarbi asmeninio gyvenimo ir verslo verslo dalis. Kadangi tiek daug dokumentų perkeliama visame pasaulyje, yra daug skirtingų formatų, kuriais jie gali būti gerbiami. Tačiau ši failų formatų gausa kai kuriuos gali bauginti. Labiausiai bauginantis, „Adobe“PDF failo formatas, šiandien daugeliui kompiuterių vartotojų kelia didžiausią baimę. Na, nebijokite milžiniško PDF, nes išgelbėjimas atėjo. Šioje instrukcijoje aš jums visiems parodysiu, kaip lengvai ir greitai sukurti PDF failą. Taip pat anksti išsamiai išnagrinėsiu, kas yra PDF failai ir ką jie sugeba. Tačiau pirmiausia yra keli pagrindiniai dalykai, kurių jums reikės prieš tęsiant: Kompiuteris (tas pats, kurį naudojate norėdami peržiūrėti šią instrukciją) 2. „Adobe Reader“(išsamesnė informacija vėliau) 3. „Microsoft Word“, „Open Office“ir kt. (Tikrai bet kuri dokumentų redagavimo programa, galinti keisti šriftus, spalvas, įterpti paveikslėlius ir pan.) 4. Turite pakankamai laiko perskaityti visą šią instrukciją (nors tai yra gana paprastas procesas, būtų naudinga, jei galėtumėte tiesiog sėdėti ir skaityti, o ne jaudintis dėl kitų trukdžių;)* PASTABA* Ši instrukcija apima labai trumpa informacija apie visus PDF failus. Jame taip pat yra LABAI pagrindinės informacijos, iš kurios labiau patyrę žmonės gali rasti šiek tiek per daug pagrindinės … bet vis dėlto tai tik subraižo PDF failų galimybes. Be to, pakomentuokite, nes šiuo metu tai yra vienintelis mano paskelbtas instrukcinis (prašome teigiamų atsiliepimų).* KITA PASTABA* Taip, galite sukurti PDF failus tiesiogiai „Open Office“, dokumentų rinkinyje, kurio informaciją pateikiau. Viršutinėje įrankių juostoje yra mygtukas, kuriame naudojama ši funkcija. Tačiau aš sukūriau šią instrukciją, kad būtų parodyti PDF kūrimo būdai, jei neturite „Open Office“. Taip, tai nemokama, ir tai nėra tokia didelė problema, bet kodėl atsisiųsti „Open Office“TIK norint sukurti PDF failus? Štai kodėl aš pateikiau metodą tiems, kurie naudoja „Word“ir pan.
1 žingsnis: Kas yra PDF failo formatas?
Taigi, kas yra PDF failas? PDF reiškia „Portable Document Format“ir buvo failo formatas, kurį 1993 m. Sukūrė „Adobe Systems Incorporated“. Iš pradžių jis buvo sukurtas keistis dokumentais, o tai, kaip minėjau anksčiau, yra viena iš labiausiai paplitusių šiandieninių kompiuterių vartotojų užduočių. PDF failai gali padaryti nuostabių dalykų: jie gali išlaikyti visus originalius dokumento aspektus, pvz., Šriftus, spalvas, fonus, paveikslėlius ir tt Tai reiškia, kad nesvarbu, kokioje programoje jie buvo sukurti, viskas, kas buvo tame dokumente jis sukurtas jūsų, išlieka toks pat, kai jis pateikiamas kaip PDF failas. Pavyzdys? Tarkime, kad pakeičiu teksto dydį „Word“dokumente į 18, o ne 12, o apatiniame kairiajame kampe įdedu paveikslėlį. Kai aš jį konvertuosiu į PDF, jis atrodys tiksliai taip (žr. Paveikslėlių pavyzdžius žemiau), kai jį peržiūriu. Tai ypač naudinga žmonėms, kurie nenori grįžti iš vienos programos į kitą, bandydami, kad jų failas ar dokumentas veiktų su kitomis programomis. Tai gali virsti tikru rūpesčiu, kai reikia konvertuoti failą iš „Word“dokumento į JPEG, galbūt į-p.webp
2 žingsnis: šiam projektui reikalinga programinė įranga
Norėdami pradėti kurti PDF failus, jums reikės lengvai prieinamos programinės įrangos ir tam tikrų pagrindinių kompiuterio įgūdžių. Žemiau pateikiau reikalingų dalykų sąrašą ir nuorodas bei nurodymus, kaip įsigyti tokių daiktų: 1. „Adobe Reader“PDF skaitymo programinė įranga - tai LABAI svarbu. Ši programa yra patarlė jūsų PDF turinio stuburas. Ją sukūrė „Adobe Systems“1993 m. Ir nuo to laiko ji buvo naudojama PDF failams skaityti. Tai leis jums perskaityti visus sukurtus PDF failus, taip pat kitus, su kuriais galite susidurti ateityje. Ji yra visiškai nemokama ir ją galima atsisiųsti adresu: https://www.adobe.com/ Žemiau esančioje nuotraukoje aš parodžiau nuorodą, kurią reikia atsisiųsti, taip pat keletą kitų paveikslėlių, apibūdinančių visą likusį procesą.2. „Primo PDF“- tai taip pat kita nemokama programa, kurią galima atsisiųsti asmeniniam naudojimui. Tai programa, kuri bus įdiegta norint konvertuoti „Word“dokumentus ir pan. Į PDF. Vėlgi, čia yra nuoroda į jų svetainę, taip pat žemiau pateikiau atsisiuntimo/diegimo proceso nuotraukas: https://www.primopdf.com/3. Bet koks pagrindinis dokumentų redaktorius - to pavyzdys būtų „Microsoft Office Word“. Tai tikrai bet kuri programa, galinti redaguoti dokumentus ir keisti tokias charakteristikas kaip šriftas, spalvos, pridėti paveikslėlių ir tt Daugelis iš jūsų jau turės „Word“, bet tiems, kurie to nedaro, galite gauti nemokamą atvirojo kodo programą vietoj jos vadinamas „Open Office“. „Open Office“yra visiškai nemokamas dokumentų redagavimo priemonių rinkinys, kuris atrodo ir veikia labai panašiai kaip „Microsoft Word“, tačiau be didesnės nei 100 USD kainos. Pateiksiu nuorodą ir nuotraukas:
3 veiksmas: sukurkite „Word“/„Open Office“dokumentą
Gerai. Eikime prie reikalo. Pirmas dalykas, kurį turime padaryti, yra sukurti naują dokumentą. Kadangi „Open Office“yra mano paminėtas programinės įrangos paketas IR pateikiau nuorodą, šį žingsnį apžvelgiu. Nenagrinėsiu, kaip tai padaryti „Word“, nes žmonės, turintys „Word“, turėtų žinoti, kaip atlikti šias užduotis. Pirmas dalykas, kurį norite padaryti, yra atidaryti „Open Office“(haha …). Jei pirmą kartą atidarote programą, vedlys padės jums atlikti trumpą sąranką. Ji paprašys jūsų vardo ir pavardės (dokumentams), taip pat, ar norite užsiregistruoti, ar ne. Žiūrėkite žemiau esančias nuotraukas, kaip atrodo vedlys. Baigę sąranką, jums bus parodytas ekranas, kuriame pateikiamos kelios skirtingos parinktys. Bus klausiama, ar norite sukurti naują pristatymą, skaičiuoklę, tekstą, duomenų bazę, piešinį ar formulės dokumentą. Viskas, ką jums reikia padaryti, tai paspausti mygtuką „Teksto dokumentas“, kad sukurtumėte naują. Kai atidaromas naujas tuščias dokumentas, prieš pradėdami dirbti turėtumėte ieškoti ir susipažinti su keliais dalykais. Pirmasis yra viršutinė juosta. Tai juosta, kurioje sakoma „Failas“, „Redaguoti“, „Peržiūrėti“, „Įterpti“, „Formatuoti“ir tt Spustelėkite Failas, tada peržiūrėkite sąrašą Išsaugoti kaip … ir spustelėkite jį. Kai pasirodys langas, pasirinkite dokumento išsaugojimo vietą. Pirmas labai svarbus dalykas, kurį galite padaryti, yra pasirinkti failo formatą iš išskleidžiamojo sąrašo lango apačioje. Šis sąrašas yra tiesiai po „Failo pavadinimas“. Puikus „Open Office“dalykas yra tai, kad galite išsaugoti savo dokumentus kaip „Microsoft Office Word“dokumentus, įprastus „Open Office“dokumentus ar bet kurį kitą failų formatų skaičių ilgame sąraše. Ką norite spustelėti, yra „Microsoft Word 97/2000/XP (.doc)“formatas. Tai leis jums atidaryti dokumentą bet kuriame kompiuteryje, kuriame yra „Word“arba „Open Office“. Taip pat pasirinkite failo pavadinimą ir spustelėkite Išsaugoti. Tikriausiai pasirodys iššokantis langas, kuriame rašoma: „Šiame dokumente gali būti formatavimo ir turinio, kurio negalima išsaugoti„ Microsoft Word 97/2000/XP “failo formatu. Ar norite vistiek išsaugoti? Žemiau turiu šios nuotraukos. Tikėtina, kad nepadarysite nieko, kas labai skiriasi nuo „Word“, todėl eikite į priekį ir spustelėkite „Laikyti dabartinį“. Žinoma, galite išsaugoti dokumentą ODF formatu, tačiau jis veikia tik su „Open Office“, o mes norime išlikti suderinami. Taigi, išsaugoję naują dokumentą, būkite kūrybingi! Šios instrukcijos tikslas buvo parodyti žmonėms, kaip kurti PDF failus. PDF, kaip aš parodžiau, gali išsaugoti visas savo savybes iš pirminio dokumento. Įveskite, keiskite šriftus, spalvas, pridėkite paveikslėlių, bet ką! Šios demonstracijos tikslais sukūriau žemiau pateiktą dokumentą, kuriame yra daug skirtingų šriftų, spalvų ir keletas paveikslėlių. Aš nekalbėsiu apie tai, kaip naudoti „Open Office“šioje „Instructable“programoje, taigi, jei niekada to nenaudojote ar nieko panašaus, jūsų geriausias pasirinkimas būtų tiesiog apsispręsti ir išsiaiškinti kai kuriuos dalykus. Sukūrę laukinį dokumentą, spustelėkite Failas, tada spustelėkite Įrašyti. Kai dokumentas bus išsaugotas, pereikite prie kito veiksmo.
4 veiksmas: eksportuokite dokumentą kaip PDF
Gerai. Iki šiol atsisiuntėte „Open Office“, sužinojote, kaip išsaugoti skirtingais failų formatais, ir sukūrėte dokumentą, kuris turėtų parodyti tam tikrą spalvų/šrifto/teksto dydžio įvairovę. Tai padės parodyti, kaip PDF failai gali išsaugoti visus dokumento aspektus. Dabar atėjo laikas sukurti tikrąjį PDF. Išsaugokite dokumentą dar kartą, kad gerai matytumėte, ir dar kartą spustelėkite Failas. Šį kartą peržiūrėkite sąrašą Spausdinti. Aš žinau, aš žinau. - Kur, po velnių, jis su tuo eina? gal sakote, bet tik palaukite ir pamatysite. Eikite į priekį ir spustelėkite spausdinti, ir turėtumėte gauti langelį, panašų į žemiau esantį. Spausdinimo lange pirmas dalykas, kurį matote, yra išskleidžiamasis langelis, kuriame rašoma *įterpkite ką nors čia *. Priežastis, kodėl taip sakau, yra ta, kad galbūt turite įdiegtus spausdintuvus ir fakso aparatus, bet aš to neturiu. Tai, ką sako dėžutė, kiekvienam asmeniui gali skirtis. Mane ypač sako „Adobe PDF“. Tai visai kitas PDF keitiklis, kurio aš visiškai nesigilinsiu, nes jis buvo įsigytas kartu su „Adobe Acrobat“. Vietoj to spustelėkite išskleidžiamąją rodyklę ir pasirinkite „PrimoPDF“. Kai tai padarysite, spustelėkite Gerai. Po poros sekundžių atsidarys „PrimoPDF“(paveikslėlis žemiau). Programos viršuje pastebėsite įvairias PDF failų kūrimo parinktis ir nustatymus, pvz., Ekraną, spausdinimą, el. Knygą ir tt. Pavyzdžiui, spausdinimo parinktis yra nustatymų grupė, optimizuojanti jūsų PDF spausdinimą. Kadangi to nespausdinsime, pasiliksime prie ekrano parinkties. Taip optimizuojamas jūsų PDF peržiūra kompiuteryje. Spustelėkite 3 taškus šalia juostos „Išsaugoti kaip“, kad pakeistumėte failo pavadinimą. Taip pat įsitikinkite, kad paskelbimo procesas nustatytas kaip Atidaryti PDF. Tai atvers jūsų PDF failą, kai jis bus sukurtas. Kai būsite pasiruošę, spustelėkite „Sukurti PDF“.
5 veiksmas: peržiūrėkite naujai sukurtą PDF failą
Spustelėjus „Sukurti PDF“, „PrimoPDF“bus uždarytas ir „Adobe Reader“atsidarys automatiškai. Jei pirmą kartą atidarote „Adobe Reader“, jūsų bus paprašyta sutikti su licencijos sutartimi. Tiesiog spustelėkite Sutinku ir WALLAH !!!! Naujas PDF failas turėtų būti atidarytas „Adobe Reader“. Jei jis atsidaro, sėkmingai sukūrėte naują „Adobe PDF“failą! Jei palyginsite du dokumentus vienas šalia kito, jie turėtų atrodyti lygiai taip pat, išskyrus vieną ar du atspalvius (pavaizduota žemiau). Taigi pagaliau sakau sveikinimus! Atlikę kelis veiksmus, nuo paprasto „Open Office“/„Word“dokumento perėjote prie „Adobe PDF“failo. Dabar galite būti technologijų tendencijų kūrėjas, žinodamas, kaip kurti PDF failus. Šis metodas taip pat gali būti taikomas bet kuriai kitai programai, turinčiai spausdinimo funkciją, pvz., „Adobe Photoshop“, daugumai interneto naršyklių ir kt. Tikiuosi, kad ši instrukcija jums buvo naudinga, ir būčiau dėkingas už visus teigiamus atsiliepimus, kuriuos gali pasiūlyti visi. Ačiū dar kartą, ir iki pasimatymo kitą kartą.
Pirmasis prizas deginant klausimus: 7 turas
Rekomenduojamas:
Sukurti PDF failą (2009): 8 žingsniai

Sukurti PDF (2009 m.): Ši instrukcija išmokys jus sukurti PDF failą. Tai prasideda nuo tam tikrų programų atsisiuntimo ir iki PDF failo peržiūros. Šioje instrukcijoje nurodysiu, kaip atsisiųsti programą, pavadintą „OpenOffice 3.0“. Jei tu
Sukurkite ir sukurkite EKG grandinę: 6 žingsniai
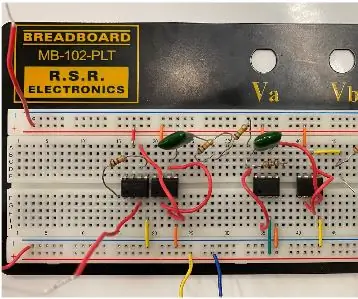
Sukurkite ir sukurkite EKG grandinę: elektrokardiograma (EKG) rodo bendrą elgesį, paprastai žmogaus širdyje. Stebėdami širdies įtampą laikui bėgant, gydytojai gali susidaryti bendrą paciento sveikatos pojūtį, nes atsiranda daug kvėpavimo ir širdies problemų
Sukurkite PDF (iš NIEKO!): 3 žingsniai

Sukurkite PDF (iš NIEKO!): Laba diena! Taigi, norite sukurti PDF dokumentą. Turite daugybę programinės įrangos parinkčių. Vienas iš labiausiai paplitusių yra „OpenOffice.org 3.0“, galintis eksportuoti į PDF failo formatą. Tai gerai, jei dirbate su doc
Nemokamai konvertuokite (beveik) bet kokį medijos failą į (beveik) bet kurį kitą medijos failą!: 4 veiksmai

Nemokamai konvertuokite (beveik) bet kurį medijos failą į (beveik) bet kurį kitą medijos failą!: Mano pirmasis pamokomas, sveikinu! Bet kokiu atveju, aš „Google“ieškojau nemokamos programos, kuri mano Youtube.flv failus paverstų tokiu formatu yra universalesnis, pvz., wmv arba.mov. Ieškojau daugybės forumų ir svetainių, o tada radau programą, pavadintą
Sukurkite PDF: 5 žingsniai

Sukurkite PDF: tai mano pirmasis „Instructable“, todėl neskubėkite. Sukurti PDF failą yra labai paprasta. PDF failai yra labai naudingi. Nors sukūrę tekstą negalite jo redaguoti, tai puikus formatas korektūrai skaityti, užrašams ir daugeliui kitų dalykų
