
Turinys:
- Autorius John Day [email protected].
- Public 2024-01-30 10:50.
- Paskutinį kartą keistas 2025-06-01 06:09.
sveiki Keystone bičiuliai. Aš tai darau visiems, bet ypač jums. Čia yra keletas šriftų kūrimo instrukcijų, tačiau nė viena iš jų nėra labai kokybiška. Aš turiu galvoje, jie veikia puikiai, bet gatavas produktas yra neramus. Aš naudosiu nemokamą 30 dienų šrifto kūrėjo bandomąją versiją, norėdamas parodyti, kaip pagal užsakymą sukurtą simbolių rinkinį paversti šriftu.
1 žingsnis: reikmenys
štai ko jums reikės: 1. Šrifto kūrėjo demonstracinė versija. tai yra demonstracinė versija, tačiau ji apima pagrindines funkcijas, kurių mums reikia norint sukurti pilną šriftą. geriau skubėk !! atsisiųsti redaguoti: turite 30 dienų. atsiprašau, jei sujaukiau tavo psichiką lol.2. popieriaus lapą su visomis didžiosiomis ir mažosiomis raidėmis, skaičiais 0-9 ir visais simboliais, kuriuos planuojate naudoti. tai yra jūsų galimybė pritaikyti savo šriftą, padaryti jį tokį, kokio norite. „fontcreator“turi funkciją, kad įterpę raides kableliai būtų storesni, tačiau galite rašyti pieštuku, aštriu pieštuku ir bet kuo. „Gimp“arba „Photoshop“. turėsite sugebėti nustatyti nuskaityto popieriaus slenkstį, kad atsikratytumėte netyčinių žymių. slenkstis sumažina vaizdą tik iki 2 spalvų, šiuo atveju juodais simboliais ir baltu fonu. galite naudoti „Photoshop“, jei jau turite, bet apie 450 USD, todėl naudokite gimp, jei nieko neturite. „gimpi“suteikia jums šiuos montuotojus, darant prielaidą, kad turite langus. „gimp.org“turi „Linux“atsisiuntimą ir galbūt galėsite naudoti vyną šriftų kūrimui paleisti, bet aš tuo abejoju.
2 žingsnis: Gaukite savo šriftus
sukurkite savo šriftą, tada nuskaitykite jį į savo kompiuterį didžiausiu įmanomu dpi. mano buvo 300. įdomus faktas: dpi = detalės colyje. pirmosios 2 nuotraukos yra mano šriftas. antri 2 yra draugai iš „Keystone“. Aš panaudosiu jos „Chanelle“šriftą kaip pavyzdį šiam pamokymui.
3 žingsnis: slenksčio nustatymas
šiame žingsnyje bus aprašyta, kaip nustatyti slenkstį. pirmiausia spustelėkite spalvas, tada slenkstį. jei šriftui kurti naudojote juodą „sharpie“, tiesiog spustelėkite Gerai. Kadangi tai buvo mėlyna/violetinė, turėjau šiek tiek pakoreguoti vertes. fontcreator išlygina. Redaguoti: aš sukiojausi su „Chanelle“šriftu ir nusprendžiau suteikti jam neryškų vaizdą, kad sumažėtų pikselių nuskaitymas esant žemam dpi. Tai puikiai veikė! Aš naudoju 5 pikselius kiekviena kryptimi, ir manau, kad tai buvo šiek tiek per daug, tačiau šriftas atrodė lygiai kaip komiksai be siužetų, bet vis tiek pagal užsakymą. Galėčiau grįžti ir duoti viską, kas yra neryškus, esant 2 ar 3 pikseliams, ir pamatyti, kaip tai veikia. Jei norite sulieti gvazianą, eikite į Filtrai> Blur> Guassian Blur.
4 žingsnis: atskirų simbolių kūrimas
bitmap vaizdas. Aš pavadinu jį A.bmp, todėl žinau, ką vėliau renkuosi šriftų kūrimo priemonėje "," viršuje ": 0,17066666666666666," kairėje ": 0,196," aukštis ": 0,192," plotis ": 0,218}]">
čia yra daug laiko reikalaujanti dalis. jums reikia gauti stačiakampio pasirinkimo įrankį, tada pasirinkite ir nukopijuokite kiekvieną atskirą raidę (nuo šiol jas vadinsiu kaip glifus) į atskirą dažų bmp atvaizdą. sutaupyti. kartoti.
5 veiksmas: šriftų kūrėjas
įdiekite šriftų programą, tada spustelėkite failas> naujas. po jo atidarymo. pavadinkite šriftą, kaip norite. palikite likusius numatytuosius. dukart spustelėkite didžiosios raidės langelį. paspauskite įterpti failo mygtuką, tada eikite į savo didžiosios raidės failą. atidarykite jį. po to turite pakeisti vaizdo dydį, kad jis atitiktų didžiosios raidės eilutę. galite tolygiai pakeisti dydį, laikydami nuspaudę kairįjį klaviatūros perjungimo mygtuką. baigę keisti dydį, paspauskite ctrl s, kad išsaugotumėte. išsaugoti kur nors, ką prisimeni. galite paspausti kitą šrifto mygtuką, kad pereitumėte į kitą vietą, ir pažvelgti į viršų, kad pamatytumėte, kokį vaizdą turėtumėte įkelti. Baigę visą simbolių rinkinį, pereikite prie kito žingsnio. Jei nutinka kažkas beprotiško ir jūsų raidės atrodo apverstos, atleiskite, paspauskite „Ctrl“Z, kad anuliuotumėte, tada vilkite langelį aplink VISĄ simbolį. kuri turėtų pasirinkti visą simbolį, o ne tik vidinį ar išorinį kontūrą. Redaguoti: btw, norėdami gauti paryškintą efektą, turite sukurti visiškai naują šriftą su tuo pačiu šeimos vardu kaip ir paskutinis. importuodami savo glifo bmp vaizdą, naudokite vieną ar du erodavimo filtrus.
6 žingsnis: diegimas
Redaguoti: jei norite įdiegti šriftą naudodami „fontcreator“, spustelėkite šriftą> įdiegti. Išbandykite savo šriftą „fontcreator“spustelėdami „Šriftas“> „testas“arba paspausdami F5. įsitikinkite, kad galite įvesti viską. išsaugokite dar kartą, tada suraskite.ttf failą. Jei turite „Windows Vista“, dešiniuoju pelės mygtuku spustelėkite ttf ir paspauskite įdiegti. jei turite xp, eikite į valdymo skydelį ir spustelėkite klasikinį vaizdą. rasti, kur sakoma šriftai. vilkite šrifto failą ten. padaryta!! bet kurioje vietoje, kur galite pasirinkti šriftą, ieškokite, kur parašyta, ką įdėjote kaip savo šriftų šeimos pavadinimą. spustelėkite. jei pastebėjote, kad kai kurios raidės nerašo arba grįžta prie naujo romano laikų, tai reiškia, kad neįterpėte to šrifto. atidarykite šriftų kūrėją, atidarykite šriftą ir pataisykite. įdiegti iš naujo. padaryta.
Rekomenduojamas:
Kaip sukurti pasirinktinius stilizuotus žemėlapius naudojant „OpenStreetMap“: 7 žingsniai (su paveikslėliais)

Kaip sukurti pasirinktinius stilizuotus žemėlapius naudojant „OpenStreetMap“: Šioje instrukcijoje aprašysiu procesą, kurio metu galite sukurti savo individualius stilizuotus žemėlapius. Stilizuotas žemėlapis yra žemėlapis, kuriame vartotojas gali nurodyti, kurie duomenų sluoksniai yra vizualizuojami, taip pat apibrėžti kiekvieno sluoksnio stilių
Kaip sukurti pasirinktinius garsiakalbius: 25 žingsniai (su nuotraukomis)

Kaip sukurti pasirinktinius garsiakalbius: savo individualių garsiakalbių kūrimas turi būti viena iš labiausiai naudingų, paprastų ir ekonomiškai naudingų „pasidaryk pats“veiklų. Esu visiškai sukrėstas, kad jis nebuvo labiau įtrauktas į „Instructables“ir bendruomenę … na
Kaip sukurti pasirinktinius „Xbox“švytėjimo garsiakalbius: 18 žingsnių (su paveikslėliais)

Kaip sukurti pasirinktinius „Xbox“švytėjimo garsiakalbius: „Speaker Build“, kurį teikia „123Toid“- https://www.youtube.com/user/123Toid
Kaip sukurti autonominį krepšinio žaidimo robotą, naudojant „IRobot“, sukurti kaip pagrindą: 7 žingsniai (su paveikslėliais)

Kaip sukurti autonominį krepšinio žaidimo robotą naudojant „IRobot“sukurti kaip pagrindą: tai mano įrašas, skirtas iššūkiui „iRobot Create“. Sunkiausia viso šio proceso dalis buvo nuspręsti, ką robotas ketina daryti. Norėjau pademonstruoti puikias „Create“savybes, kartu pridėdamas šiek tiek robo nuojautos. Visas mano
Pakeiskite šriftus „Linux Ubuntu“: 3 veiksmai
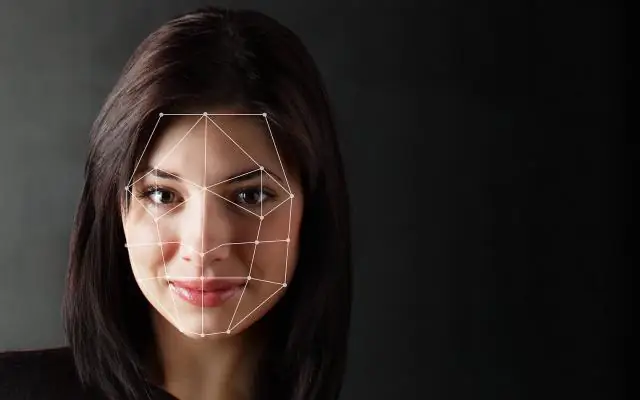
Pakeiskite šriftus „Linux Ubuntu“: prašau, neužsidegti ar nesigėdyti. jei turite kritikuoti, darykite tai pagarbiai. parodysiu, kaip darbalaukyje, užduočių juostoje, meniu ir pan. rodyti bet kokį norimą šriftą … Tai buvo padaryta naudojant „ubuntu 7.10 gutsy“, aš naudoju „gnome“aplinką ir aš daryk
