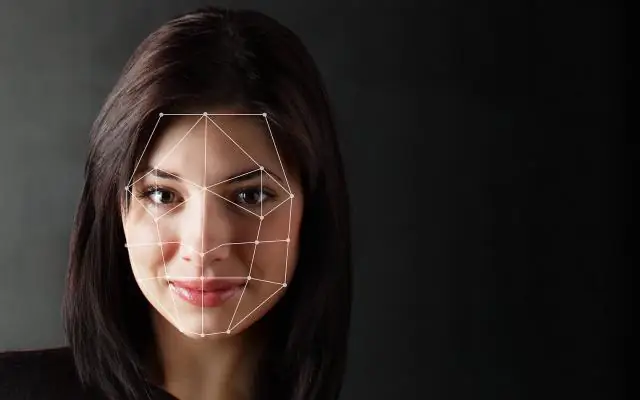
Turinys:
- Autorius John Day [email protected].
- Public 2024-01-30 10:50.
- Paskutinį kartą keistas 2025-01-23 14:59.
prašau, ne liepsnoti ar mušti. jei turite kritikuoti, darykite tai pagarbiai. parodysiu, kaip darbalaukyje, užduočių juostoje, meniu ir pan. rodyti bet kokį norimą šriftą … Tai buvo padaryta naudojant „ubuntu 7.10 gutsy“, aš naudoju „gnome“aplinką ir ne žinoti, ar jis tinka kitoms versijoms ar kde. Aš esu labai naujas „Ubuntu“ir vis dar to mokausi, man patinka viską keisti, todėl pradėjau siekti turėti senus angliškus šriftus. Matau daug žmonių, kurie prašo įrašuose to paties, bet nėra galutinių vadovėlių ar patvirtinimo, kad galiu tai padaryti. (Bet ne mano paieškoje) Taigi aš surinkau informaciją, kurią galėjau rasti, ir eksperimentavau, kol ją gavau. jei jums reikia sužinoti, kokią „Debian“versiją naudojate, eikite į užduočių juostą, sistemą, administravimą, sistemos monitorių, kai jis atsidarys, rasite savo versiją skirtuke „Sistemos“(žr.
1 žingsnis: šaknies leidimai
Pirmas dalykas, kurį reikia padaryti, yra rasti ttf, kurį norite naudoti. Aš pasirinkau senąją anglų kalbą, bet jūs galite naudoti viską, kas yra prieinama, arba „Google“kitiems. Jūs galite gauti šiek tiek iš „Windows“operacinės sistemos iš to, ką aš perskaičiau. kitas dalykas, kurį reikia padaryti vėliau, yra instrukcijoje, bet mes tai padarysime dabar, kad jis būtų paruoštas. dešiniuoju pelės mygtuku spustelėkite darbalaukį ir pasirinkite sukurti paleidimo priemonę., tada komandų lauke įveskite gksudo nautilus. dabar turite nuorodą, kad pašalintumėte privilegijas darbalaukyje.
2 žingsnis: šriftai, išskyrus darbalaukį…..i Think
iš užduočių juostos pasirinkite vietas, darbalaukį, tada naršykite/usr/share/fonts/truetype. dešiniuoju pelės mygtuku spustelėkite tuščią vietą ir sukurkite naują aplanką. pavadinkite jį taip pat, kaip bet kokį šriftą, kurį naudosite. (Mano atveju aš jį pavadinau sena anglų kalba). Nukopijuosite ir įklijuosite arba nuvilksite ttf failą į šį naujai sukurtą aplanką. Kitas žingsnis - uždaryti darbalaukį, iš užduočių juostos pasirinkti sistemą, tada nuostatas, išvaizdą. pasirodys langelis su skirtukais. pasirinkite skirtuką Šriftai. Dabar galite pasirinkti, kokiam sistemos aspektui norite pridėti šį naują šriftą, taip pat kokio dydžio ir pan. spustelėkite juostas su skaičiais dešinėje, slinkite, kol pamatysite šriftą išsaugojote naujai sukurtame aplanke. Jis turėtų būti atnaujintas iš karto visiems, išskyrus darbalaukį. Šiuo metu galite paspausti „Ctrl-alt-backspace“, kad iš naujo paleistumėte x, o jūsų darbalaukio šriftai gali būti atnaujinti, jei pasirinksite šią parinktį. (Aš galiu klysti dėl tos dalies, kaip ir kai kurie kiti žingsniai prieš iš naujo paleidžiant, bet aš jums taip pat parodysiu šią pamoką)
3 žingsnis: Dabar darbalaukyje
dabar darbalaukyje dukart spustelėkite šakninį nuorodą, įveskite slaptažodį ir voila! dabar turite root teises. (atminkite, kad jei nenaudosite šakninio klavišo, negalėsite sukurti šiam žingsniui reikalingo aplanko.) eikite į/usr/local/share/fonts, sukurkite naują aplanką darė anksčiau tuo pačiu pavadinimu. nuvilkite arba nukopijuokite ir įklijuokite ttf šriftą į šį aplanką. „ctrl-alt-backspace“, kad iš naujo paleistumėte x ir turėtumėte pamatyti savo šriftus užduočių juostoje. Tikiuosi, kad jums patiko ši instrukcija ir ji buvo naudinga
Rekomenduojamas:
Pakeiskite „Windows“ir parodykite, kur buvo padaryta nuotrauka: 4 veiksmai

Pakeiskite „Windows“ir parodykite, kur buvo padaryta nuotrauka: Įvadas Ar kada nors peržiūrėjote savo kelionių nuotraukas ir pradėjote domėtis, kur jas padarėte? Koks buvo to mažo miestelio, kuriame sustojote prieš penkerius metus, pavadinimas, kuriame išgėrėte nuostabiausios kavos? Pakeitę „Wind“
Pakeiskite pradžios mygtuką „Windows XP“: 5 veiksmai
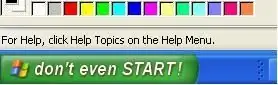
Pakeiskite pradžios mygtuką sistemoje „Windows XP“: šiame žingsnis po žingsnio vadove galėsite pakeisti pradžios mygtuko tekstą į tai, ko norite
Pakeiskite „Acer Aspire 1690“DVD įrenginį: 6 veiksmai

Pakeiskite „Acer Aspire 1690“DVD įrenginį: Šioje instrukcijoje parodyta, kaip pakeisti „Acer Aspire 1690“(ir galbūt kitų „Acer“) DVD diskų įrenginį. Paveikslėliai yra mažos raiškos, tačiau vis tiek turėtų padėti rasti tinkamus varžtus
Pakeiskite „Ubuntu 8.04“į „Mac OSX“: 6 veiksmai
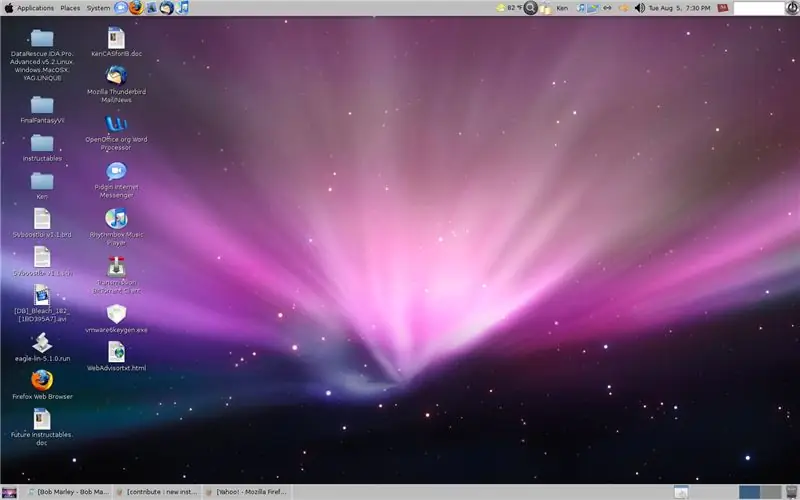
Paverskite „Ubuntu 8.04“taip, kad jis atrodytų kaip „Mac OSX“: visiems tiems „Mac“mėgėjams, žinantiems, tie, kurie neturi kelių tūkstančių išleisti vienai iš šių nuostabių technologijų, ir paleisti „Ubuntu 8.04“. tema+ žymeklis+ piktogramos ir daug daugiau, kad jūsų GUI atrodytų beprotiškai
Kaip sukurti pasirinktinius šriftus: 6 žingsniai

Kaip sukurti pasirinktinius šriftus: sveiki pagrindiniai draugai. Aš tai darau visiems, bet ypač jums. Čia yra keletas šriftų kūrimo instrukcijų, tačiau nė viena iš jų nėra labai kokybiška. Aš turiu galvoje, jie veikia puikiai, bet gatavas produktas yra neramus. aš naudosiu
