
Turinys:
- 1 žingsnis: Pirmas žingsnis - nustatykite, ar galima peržiūrėti visus vaizdo dydžius
- 2 veiksmas: 2 veiksmas - peržiūrėkite puslapio kursą
- 3 veiksmas: 3 veiksmas - štai kaip atrodo puslapio šaltinis
- 4 žingsnis: 4 veiksmas - raskite vaizdo vietą
- 5 veiksmas: 5 veiksmas. Vaizdų vietos paieška Tęsinys
- 6 veiksmas: 6 veiksmas - nukopijuokite URL (vaizdo vietą)
- 7 veiksmas: 6 veiksmas - vaizdo peržiūra
- 8 žingsnis: 7 žingsnis - peržiūrėkite vaizdą
- Autorius John Day [email protected].
- Public 2024-01-30 10:50.
- Paskutinį kartą keistas 2025-01-23 14:59.
Jei naršėte https://www.flickr.com ir kada nors bandėte išsaugoti nuotrauką, kuri neleidžia pasirinkti visų dydžių, tikriausiai pastebėjote, kad išsaugote ne vaizdą, o mažą-g.webp
1 žingsnis: Pirmas žingsnis - nustatykite, ar galima peržiūrėti visus vaizdo dydžius
Nustatykite, ar galite peržiūrėti visus dydžius, ieškodami piktogramos ir žodžių „Visi dydžiai“, kur šiame paveikslėlyje yra mėlynas apskritimas. Jei matote piktogramą „Visi dydžiai“ir spustelėkite ją, spustelėkite ją ir galėsite nukopijuoti vaizdą iš pasirodžiusio puslapio. Jei ne, vadovaukitės šiomis instrukcijomis.
2 veiksmas: 2 veiksmas - peržiūrėkite puslapio kursą
Tada peržiūrėkite puslapio šaltinį, įrankių juostos meniu spustelėdami Peržiūrėti, tada „Šaltinis“arba pasirinkite „Alt-V-O“.
3 veiksmas: 3 veiksmas - štai kaip atrodo puslapio šaltinis
Patikrink Tai.
4 žingsnis: 4 veiksmas - raskite vaizdo vietą
Atidarę puslapio šaltinį, pasirinkite CTRL -F arba spustelėkite Redaguoti -> Rasti įrankių juostoje. Lauke įveskite v = 0, t.y. skaičius nulis, o ne raidė O. Pirmasis v = 0 bus paryškintas.
5 veiksmas: 5 veiksmas. Vaizdų vietos paieška Tęsinys
Dabar paspauskite klaviatūros klavišą Enter. Antrasis v = 0 yra paryškintas. Pasirinkite URL (vietą), paryškindami nuo „http“į kairę nuo v = 0 iki „g“.jpg. Dabar pasirinkite CTRL -C, kad nukopijuotumėte, arba įrankių juostoje spustelėkite Peržiūrėti -> Kopijuoti. Jei sėkmingai nukopijavote URL, galite uždaryti šaltinį.
6 veiksmas: 6 veiksmas - nukopijuokite URL (vaizdo vietą)
Pasirinkite URL (vietą), paryškindami nuo „http“į kairę nuo v = 0 iki „g“.jpg. Dabar pasirinkite CTRL -C, kad nukopijuotumėte, arba įrankių juostoje spustelėkite Peržiūrėti -> Kopijuoti. Jei sėkmingai nukopijavote URL, galite uždaryti šaltinį.
7 veiksmas: 6 veiksmas - vaizdo peržiūra
Dabar įklijuokite URL į naršyklės adreso juostą ir paspauskite „Enter“.
8 žingsnis: 7 žingsnis - peržiūrėkite vaizdą
Voila! Vaizdas dabar turėtų būti rodomas jūsų naršyklėje. Dešiniuoju pelės mygtuku spustelėkite ir „Išsaugoti vaizdą kaip“. Sveikinu ir mėgaukitės savo nuotrauka!
Rekomenduojamas:
Nuobodžios gyvybės išsaugojimas naudojant išmaniąją lempą: 3 žingsniai

Nuobodžios gyvybės išsaugojimas išmania lempa: visi tikimės, kad galėsime patogiau gyventi namuose. Ar dažnai jaučiatės nepatogiai, nes buitinių lempų pritemdymas nėra pakankamai protingas? Arba jaučiatės monotoniškas dėl buitinės lempos funkcijos? Ši lempa gali išspręsti jūsų problemas
Naujo geografinės talpyklos kelio taško išsaugojimas „iPhone“: 8 žingsniai
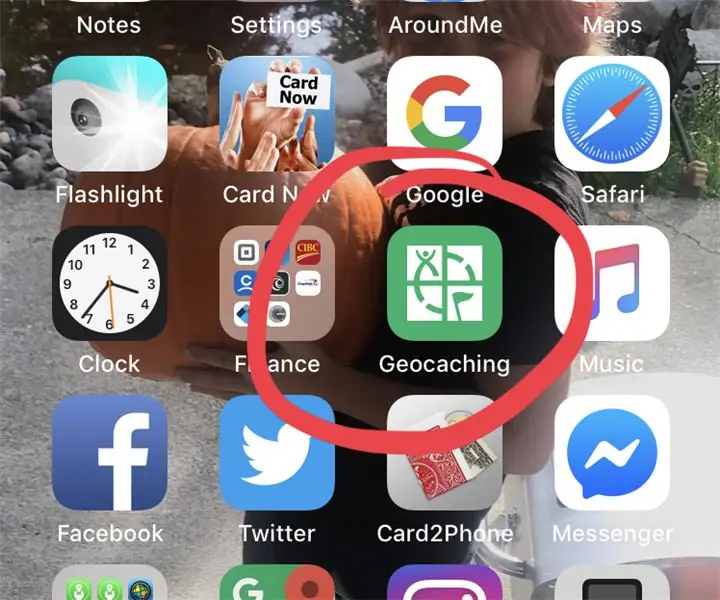
Naujo geografinės talpyklos kelio taško išsaugojimas „iPhone“: Ar bandote rasti „iPhone“talpyklų, bet negalite suprasti, kaip pereiti į galvosūkio finalą, ar reikia pamatyti, kur yra tako kelias į talpyklą. Neieškokite daugiau, šis nurodymas padės jums atlikti šį procesą. Patikrinkite mano geocachiną
„Flickr“stiliaus CD nuotraukų kelių kadrų: 5 žingsniai
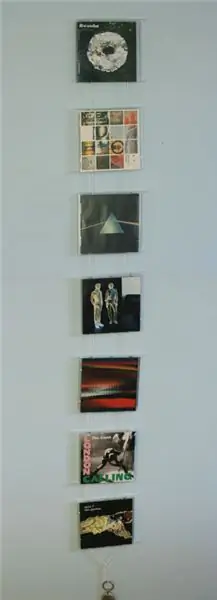
„Flickr“stiliaus kompaktinių diskų nuotraukų fotoaparatas: norėjau pigiai parodyti daugybę savo nuotraukų, tik nepriklijuodamas jų prie sienos. Turėjau visą krūvą tuščių CD dėklų, kurie puikiai tiktų nuotraukoms rodyti. Pridėjus virvelę ir porą raktų pakabukų, supykau
Atnaujinkite „Apple MacBook“: duomenų atsarginė kopija ir išsaugojimas: 9 veiksmai (su paveikslėliais)

Atnaujinkite „Apple MacBook“: duomenų atsarginė kopija ir išsaugojimas: mano „Mac“kietasis diskas tapo tikrai riebus ir pilnas, tai buvo šlykštu. Ši problema kyla daugeliui žmonių, įsigijusių originalias „MacBook“. Jie jaučia aiškiai įtemptą mažo standžiojo disko suspaudimą. Aš nusipirkau savo „MacBook“prieš ~ 2 metus ir jis
Įkelkite „Flickr“nuotraukas tiesiai į „Facebook“nuotraukų albumą: 7 žingsniai
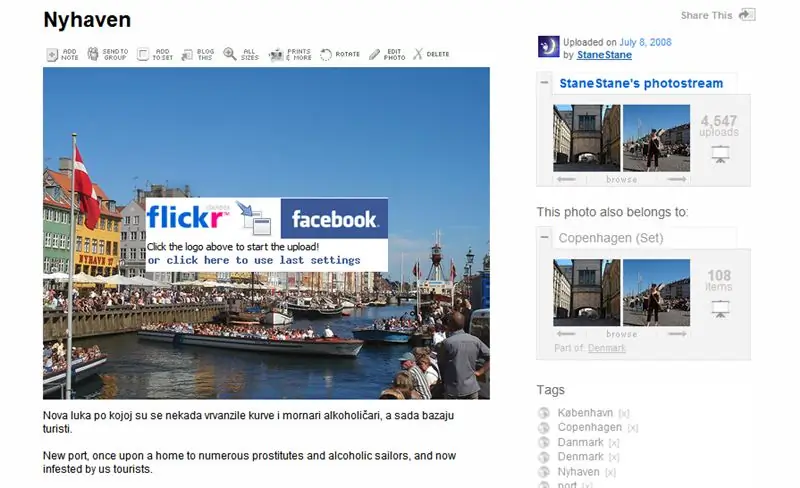
Įkelkite „Flickr“nuotraukas tiesiai į „Facebook“nuotraukų albumą: ši instrukcija parodo, kaip įkelti „Flickr“nuotraukas tiesiai į „Facebook“nuotraukų albumą. Yra keletas „Facebook“programų, leidžiančių importuoti „Flickr“nuotraukų srautą į „Facebook“, tačiau nuotraukos rodomos atskirame jūsų profilio laukelyje
