
Turinys:
- Autorius John Day [email protected].
- Public 2024-01-30 10:51.
- Paskutinį kartą keistas 2025-01-23 14:59.
Paskutinis mano vaizdo įrašas puikiai veikia internete, bet yra šiek tiek grūdėtas 26 colių plokščiaekraniame televizoriuje.
Dabar jis buvo nufilmuotas naktį, kai „F-Stop“plačiai atidarytas esant +2, bet norėjau jį rodyti mažesnio dydžio nei per visą ekraną 16: 9 per televizorių. Televizoriaus perjungimas į 4: 3 režimą pagerina situaciją, bet aš nežinau, kad mano draugai darys tą patį, net jei aš jiems pasakysiu. Norėjau būdo, kaip žymiai sumažinti vaizdą, storą juodą rėmelį aplink vaizdo įrašą, tačiau vis tiek paliekant pradinę proporciją. Internete yra daug patarimų, kaip pašalinti juodą rėmelį, bet mažai apie jo pridėjimą, išskyrus „QuickTime Pro7“. Aš supratau, kad čia turi būti būdas su „Windows Movie Maker“ir yra! Štai baigtas kadras su juodu rėmeliu, kurį pridėsime atlikdami šiuos veiksmus:
1 veiksmas: „Movie Maker“skiltyje „Užduotys“raskite „View Video Effects“
Šioje „Windows Movie Maker“ekrano kopijoje aš pasirinkau savo vaizdo įrašą, o viso kadro 720 x 480 scena yra peržiūros lange.
„Movie Maker“užduočių skyriuje eikite į 2 skyrių. Redaguoti filmą ir spustelėkite Peržiūrėti vaizdo efektus.
2 veiksmas: skyriuje „Žiūrėti vaizdo efektus“raskite „Pasukti 270“
Skiltyje „Žiūrėti vaizdo efektus“slinkite žemyn, kad rastumėte pasukti 270 [laipsnių].
Pirmasis paveikslėlis žemiau yra šio veiksmo ekrano kopija. Spustelėkite piktogramą „Pasukti 270“ir vilkite ją į laiko juostą vaizdo įrašo viršuje. Žemiau esančioje antroje ir trečioje nuotraukose parodyti šie du žingsniai: Atkreipkite dėmesį, kaip jūsų nuostabus kadras dabar pasuko į šoną!
3 žingsnis:
Tame pačiame skyriuje Peržiūrėti vaizdo efektus raskite ir spustelėkite Pasukti 90.
[Galbūt jau praėjote] Pirmoji paveikslėlis žemiau yra šio veiksmo ekrano kopija. Spustelėkite piktogramą „Pasukti 90“ir vilkite ją į laiko juostą vaizdo įrašo viršuje. Žemiau esančiame antrame paveikslėlyje parodyti šie žingsniai: Atkreipkite dėmesį, kaip jūsų nuostabus kadras dabar pasuko vertikaliai! Aš vis dar esu naujokas šioje technikoje, bet nemanau, kad tai svarbu, jei pasirinksite „Pasukti 270“, tada „Pasukti 90“arba atvirkščiai. Aš žengiau du žingsnius toliau ir spustelėjau antrą „Pasukti 270“ir „Pasukti 90“rinkinį [iš viso keturis pasukimus (du 270 ir du 90 dešimtmečius)]. Vaizdas buvo atitinkamai mažesnis, bet mano garsas buvo blogas, ir aš nežinau, ar tai dėl šios dvigubos technikos.
4 veiksmas: veiksmingi juodo kadro vaizdo dydžiai, skirti 720x480 ir 640x480
Štai 720x480 vaizdo įrašo kadras, kurio faktinis vaizdas yra 478x319.
Tai reiškia 1/3 sumažėjimą, arba vaizdas, esant 66,4% pradinio dydžio 640x480 vaizdo įrašui, veiksmingai sumažinamas iki 425 x 319
Rekomenduojamas:
Trumpas vadovas, kaip sukurti vaizdo įrašą naudojant „iPhone“ir įkelti jį į „Facebook“ar „YouTube“: 9 žingsniai

Trumpas vaizdo įrašo kūrimo naudojant „iPhone“ir įkėlimo į „Facebook“ar „YouTube“vadovas: naudokite šį paprastą 5 žingsnių procesą („Instructables“atrodo kaip daugiau žingsnių, nei yra iš tikrųjų), kad sukurtumėte ir įkeltumėte pirmąjį „YouTube“ar „Facebook“vaizdo įrašą - naudodami tik jūsų „iPhone“
Kaip padaryti vaizdo įrašą nespalvotą?: 3 žingsniai

Kaip padaryti vaizdo įrašą nespalvotą?: Šiuolaikinės fotografijos ir filmavimo technologijos daro paprastą žmogų fotografų ir vaizdo įrašų fotografavimo specialistu. Mes visada galime sukurti ryškų vaizdo įrašą visomis spalvomis. Bet kartais norime viską padaryti šiek tiek kitaip, pavyzdžiui, padaryti seną
Sukurkite savo "" Banksy savęs sunaikinimo meno rėmelį ": 4 žingsniai

Sukurkite savo "" Banksy savęs sunaikinimo meno kūrinių rėmą ": kai Balloon Girl savaime susmulkino po to, kai pasiekė 1,4 milijono dolerių, mūsų vidiniai kūrėjai pradėjo analizuoti, kaip tai daroma. Mūsų galvoje buvo dvi pradinės idėjos: Pirmoji ašmenys buvo pritvirtinti prie rėmo pagrindo ir du ratai
Konvertuokite savo 5 -osios kartos „IPod“vaizdo įrašą į „Flash“atmintį!: 6 veiksmai (su paveikslėliais)
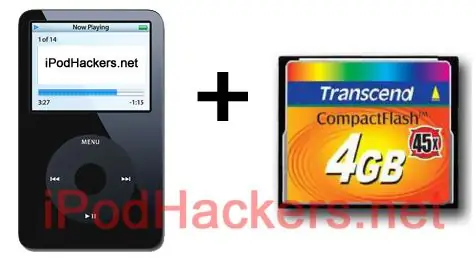
Konvertuokite savo 5 -osios kartos „IPod“vaizdo įrašą į „Flash“atmintį !: Galbūt matėte kitus mano nurodymus, kaip konvertuoti „iPod Mini“ir 4G „iPod“į CF, ir pagalvojote, ar galite tai padaryti su „iPod Video“. Na, galite! Pastaba: kai kurios instrukcijos yra labai panašios (jei ne tokios pačios) kaip ir kitos
Pridėkite vaizdo įrašą ir garso įrašą prie savo mikrovaldiklio projekto: 7 žingsniai

Pridėkite vaizdo įrašą ir garso įrašą prie savo mikrovaldiklio projekto: 7 segmentų LED ekranai yra naudingi rodant skaičius, o bitmap LCD gali padaryti paprastą grafiką, tačiau kartais paprasčiausias būdas yra tikras spalvotas vaizdo išvestis: sudėtinis vaizdo įrašas (dar žinomas kaip RCA Jack) visur paplitęs ir veikia su 3 " - 60 ir
