
Turinys:
- Autorius John Day [email protected].
- Public 2024-01-30 10:51.
- Paskutinį kartą keistas 2025-01-23 14:59.
Ši instrukcija padės jums žingsnis po žingsnio išvalyti kompiuterį ir greitai veikti, nemokant už vieną iš tų juokingų programų.
1 veiksmas: atnaujinimai
Vienas iš didžiausių dalykų, kuriuos galite padaryti, kad kompiuteris veiktų greitai, yra patikrinti, ar nėra naujausių aparatinės ir programinės įrangos naujinių. Tai galite padaryti atidarę „Internet Explorer“ir pažymėdami įrankių mygtuką pagrindinėje juostelėje lango viršuje ir spustelėdami „Windows“atnaujinimo parinktį.
2 veiksmas: vartotojo abonementai
Vienas iš dalykų, kurio žmonės paprastai nesuvokia, yra tai, kad kai kompiuteryje yra daug vartotojų paskyrų, tai sulėtėja. Tai galite išspręsti tiesiog ištrindami kai kuriuos vartotojus. Ištrynę vartotojai tiesiog sukurkite aplanką „Mano dokumentai“kiekvienam asmeniui, naudojančiam kompiuterį. Jei norite ką nors paslėpti nuo kitų kompiuterio, tiesiog paslėpkite failą arba įdėkite jį į aplankų labirintą. (paaiškinta kitoje instrukcijoje) Kai ištrynėte paskyras, taip pat galite pakeisti prisijungimo ir išjungimo iš kompiuterio būdą, pakeisdami nustatymus, kad prisijungtumėte ir atsijungtumėte naudodami seną metodą. (Nėra pasveikinimo ekrano, tik naudotojo vardas ir slaptažodis) Tai gali žymiai sumažinti naudojamų išteklių kiekį. Taip pat pakeiskite foną į paprastą spalvą, darbalaukio ypatybėse nepasirinkdami jokio ir pasirinkdami pagrindinę spalvą. Tai sumažins paleidimo laiką.
3 žingsnis: paleidimo užduotys ir „Ram“naudojimas
Kitas dalykas, kurį galite naudoti norėdami pagreitinti savo sistemą, apie kurią dauguma žmonių nežino, yra kompiuterio užduočių juostos programų paleidimo konfigūravimas. Norėdami pradėti, spustelėkite mygtuką Pradėti. Pradžios meniu spustelėkite mygtuką „Vykdyti“(jei naudojate „Vista“, ieškokite jo paieškos juostoje) Atsidarius šiam langui, įveskite teksto laukelį „MSConfig“. Tai atvers sistemos konfigūravimo programą. Iš pradžių tai gali atrodyti painu, bet gana paprasta. Pirmiausia pradėkite spustelėdami paslaugų skirtuką, kol kas nesijaudinkite dėl nieko kito. Paslaugų skirtuke galite ieškoti išvardytų programų ir neleisti jų paleisti. Atminkite, kad labai svarbu neišjungti nieko svarbaus arba nežinote, kas tai yra. Tačiau geras pavyzdys, ką išjungti, būtų belaidžio ryšio paslauga, jei esate prisijungę prie interneto eterneto kabeliu. Kai baigsite čia, atidarykite paleisties skirtuką. Čia esančių elementų pavadinimai jokiu būdu nėra tokie griežti, kaip paslaugų skirtukas. Tai, ką norite padaryti, yra išplėsti stulpelį viršuje, kuriame nurodyta komanda. Šiame skirtuke išjunkite viską, kas nėra svarbu, pvz., „Google“darbalaukį, „Java“, „Adobe“, spausdintuvo programinę įrangą, telefono ryšį ar kitas nesąmones. Šios programos vis tiek veiks, jei jas paleisite iš nuorodos ar nuorodos, jei spustelėsite jas. Jie tiesiog neišleis jūsų vertingo avino, jei jų nenaudosite. Kai viskas bus baigta, spustelėkite „Priimti“ir padaryta. Jis paragins jus, ar norite paleisti iš naujo. Spustelėkite „Išeiti be iš naujo“!
4 žingsnis: virtuali atmintis ir vaizdiniai efektai
Dabar norite atidaryti „Mano kompiuteris“. Viršutiniame kairiajame ekrano kampe spustelėkite nuorodą „Peržiūrėti sistemos informaciją“. Kai tai bus atidaryta, spustelėkite skirtuką „Išplėstinė“. Bus langelis, kuriame rašoma „Našumas“, spustelėkite ten esantį mygtuką „Nustatymai“. Pirmame atidarytame skirtuke „Vizualiniai efektai“galite redaguoti, kaip gerai veikia jūsų kompiuteris. Galite pasirinkti automatinį „Išvaizda“arba „Našumas“nustatymą arba spustelėti pasirinktinį ir pasirinkti tai, kas jums patinka. Kuo mažiau pasirinkta, tuo greičiau veiks jūsų kompiuteris. Spustelėkite Taikyti. Po to atidarykite skirtuką „Išplėstinė“. Laukai „Procesoriaus planavimas“ir „Atminties naudojimas“turėtų būti nustatyti kaip programos. Paskutiniame lange, kuriame rašoma „Virtualioji atmintis“, turėtų būti nurodyta, kiek megabaitų jūsų kompiuteris naudoja kaip „virtualią atmintį“arba „RAM“, kuris yra jūsų kietajame diske. Spustelėkite „Keisti“. Šis veiksmas yra naudingas tik tuo atveju, jei turite papildomą standųjį diską, išskyrus tą, kuriame yra jūsų sistemos failai („Windows“OS), arba jei turite „flash“diską, kurį galite įsipareigoti pagreitinti savo kompiuterį arba išorinį standųjį diską. Jei atitinkate vieną iš šių reikalavimų, pirmiausia pasirinkite pagrindinį standųjį diską su jame esančia OS, pasirinkite „Nėra puslapio failo“ir spustelėkite rinkinį. Po to aukščiau esančiame meniu pasirinkite papildomą standųjį diską arba „flash drive“ir pasirinkite „Pasirinktinis dydis“. Teksto laukeliuose įveskite palyginti didelį skaičių, atsižvelgdami į tai, kiek vietos turite papildomame diske. Aš nustatiau minimalų 5000 MB ir maksimalų 6000 MB dydį. Tai geras skaičius, kuris leis jūsų kompiuteriui niekada nepritrūkti virtualios atminties. Nustatę dydį, spustelėkite „Nustatyti“. Tada spustelėkite „Gerai“ir uždarykite šiuos langus.
5 veiksmas: patikrinkite diską ir defragmentavimą
Šiame žingsnyje svarbu tai padaryti, kai neplanuojate naudotis kompiuteriu, kol jis atlieka šį veiksmą. Geriausias laikas, kurį radau, yra pradėti šias užduotis prieš einant miegoti, dirbti ar net mokykloje. Atidarykite „Mano kompiuteris“, dešiniuoju pelės mygtuku spustelėkite pagrindinį standųjį diską ir spustelėkite „Ypatybės“. Šiame lange spustelėkite skirtuką „Įrankiai“. Pirmas dalykas lango viršuje turėtų būti „Klaidų tikrinimas“. Spustelėkite mygtukas „Tikrinti dabar …“. Kai pasirodys kitas mažas langas, įsitikinkite, kad abiejuose žymės langeliuose yra žalia varnelė. Tada spustelėkite „Pradėti“. Jis parodys, kad jam reikia tam tikrų OS failų, ir paklaus, ar norite suplanuoti disko tikrinimą kitą kartą paleidžiant. Spustelėkite „Taip“. Peržiūrėkite visus standžiuosius diskus ir atlikite šiuos veiksmus. Tada paleiskite kompiuterį iš naujo. Tačiau atminkite, kad jei tai darote tuo metu, kai reikia naudoti kompiuteris jums bus prisuktas mažiausiai 1,5 valandos viename kietajame diske, todėl geriausia tai padaryti prieš miegą. Kai kompiuteris paleidžiamas iš naujo ir prisijungiate, jūsų laukia sistemos raginimas, kurį padarėme anksčiau. Spustelėkite žymės langelį „Nerodyti to daugiau“ir spustelėkite „Atlikta“arba „Gerai“. Kai tai padarysite, grįžkite per „My Compu“ter “ir atidarykite savo kietojo disko savybes ir įrankius. Tačiau šį kartą spustelėsite „Defragmentuoti“. Spustelėkite tai ir pasirodžius naujam langui spustelėkite „Analizuoti“. Tai užtruks porą minučių. Kai tai bus padaryta, jis pasakys: „Jūs turėtumėte (arba neturėtumėte) defragmentuoti šio kietojo disko“Nepriklausomai nuo to, ką jis sako, tiesiog spustelėkite mygtuką „Defragmentuoti“. Atminkite: tai darykite tik tada, kai kurį laiką neplanuojate naudotis kompiuteriu. (Lova, darbas, mokykla) Pakartokite šį procesą kiekvienam standžiajam diskui.
6 žingsnis: internetas
Paskutinis žingsnis, kuris tikrai priklauso nuo kiekvieno žmogaus ir kompiuterio, yra tas, kad galite ištrinti slapukus ir laikinus interneto failus. „Internet Explorer“>> Įrankiai >> Interneto ypatybės >> ištrina slapukus ir laikinus interneto failus. Taip pat galite atlikti virusų nuskaitymą, kuris gali padėti jūsų kompiuteriui veikti greičiau.
7 žingsnis: naudokite kompiuterį
Naudokitės dabar greitesniu ir labiau reaguojančiu kompiuteriu! Aš džiaugiuosi, kad galėjau padėti.
Rekomenduojamas:
„Steam Punk“jūsų UPS, kad jūsų „Wi-Fi“maršrutizatorius veiktų valandomis: 4 žingsniai (su nuotraukomis)

„Steam Punk“jūsų UPS, kad jūsų „Wi-Fi“maršrutizatorius veiktų valandomis: yra kažkas iš esmės prieštaraujančio, kad jūsų UPS konvertuotų 12 V nuolatinės srovės akumuliatoriaus energiją į 220 V kintamosios srovės maitinimą, kad transformatoriai, kuriuose veikia jūsų maršrutizatorius ir pluošto ONT, galėtų juos vėl paversti 12V DC! Jūs taip pat priešinatės [paprastai
Kaip nulaužti temperatūros jutiklį, kad baterija veiktų ilgiau: 4 žingsniai
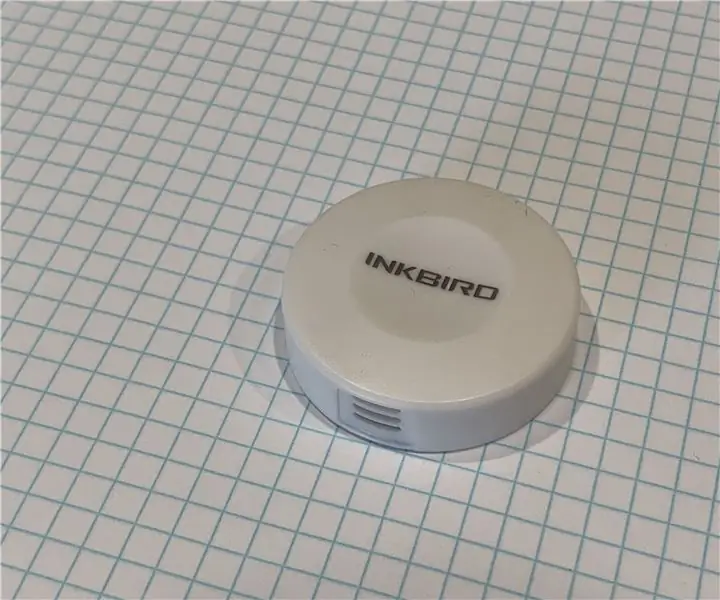
Kaip nulaužti temperatūros jutiklį, kad akumuliatorius veiktų ilgiau: „Inkbird IBS-TH1“yra puikus prietaisas, leidžiantis užregistruoti temperatūrą ir drėgmę per kelias valandas ar dienas. Jis gali būti nustatytas registruotis kas sekundę iki kas 10 minučių, o apie duomenis jis praneša per „Bluetooth LE“į „Android“ar „iOS“išmanųjį telefoną. Programa
Kaip nustatyti „Arduino IDE“, kad jis veiktų su „Tinusaur“plokštėmis.: 3 žingsniai

Kaip nustatyti „Arduino IDE“, kad jis veiktų su „Tinusaur“plokštėmis. Tai trumpas vadovas, kaip sukonfigūruoti „Arduino IDE“, kad jis veiktų su „Tinusaur“plokštėmis. Tai iš esmės yra tai, kad jis veiktų su „Atmel ATtiny85/45/25“mikrovaldikliais. . Vienintelis skirtumas yra tas, kad jis bus įtrauktas į lentų sąrašą kaip Tinusau
Kaip valdyti nuolatinės srovės variklį, kad jis veiktų abiem kryptimis: 3 žingsniai

Kaip valdyti nuolatinės srovės variklį, kad jis veiktų abiem kryptimis: tie H tiltai yra labai naudingi ir protingi, tačiau jei norite tik valdyti variklio kryptį jungikliu (rankiniu būdu), yra daug paprastesnė ir pigesnė alternatyva. Ši maža grandinė puikiai tinka naujokams. Aš žinau šią grandinę jau seniai
Kaip padaryti, kad jūsų kompiuteris atrodytų kaip „Windows Vista“!: 5 žingsniai

Kaip padaryti, kad jūsų kompiuteris atrodytų kaip „Windows Vista“!: Dabar aš jums parodysiu, kaip „Windows XP“atrodyti kaip „Windows Vista“. Taigi aš lažinuosi, kad kai kurie iš jūsų klausia …. kas yra „Windows Vista“… Na, ar jūs kada nors girdėjote apie „Windows XP“, todėl tai yra geriausia OS. Dabar lažinuosi, kad kai kurie iš jūsų manęs klausia
