
Turinys:
- 1 žingsnis: čia yra pagrindinės aparatūros, naudojamos „Sparky Jr“, sąrašas
- 2 veiksmas: 1a dalis: Kompiuterinės įrangos sąranka
- 3 veiksmas: 1b dalis. Kompiuterio sąrankos valdymas
- 4 veiksmas: 1c dalis: išbandykite „Skype“
- 5 žingsnis: 1d dalis: akumuliatoriaus bandymas
- 6 veiksmas: 2a dalis: vairasvirtės valdiklio nustatymas
- 7 veiksmas: 2b dalis: įdiekite „Keyspan“tvarkyklę
- 8 veiksmas: 2c dalis: įdiekite vairasvirtės valdymo papildinius
- 9 veiksmas: 2d dalis: išbandykite valdymo programinę įrangą
- 10 veiksmas: 3 dalis: struktūra ir išorinis apvalkalas
- 11 veiksmas: 3a dalis: vidinė lentyna (1 dalis)
- 12 žingsnis: 3a dalis: vidinė lentyna (2 dalis)
- 13 žingsnis: 3a dalis: vidinė lentyna (3 dalis)
- 14 žingsnis: 3b dalis. Išorinis apvalkalas (1 dalis)
- 15 žingsnis: 3b dalis. Išorinis apvalkalas (2 dalis)
- 16 žingsnis: 3b dalis: išorinio korpuso monitoriaus laikiklis
- 17 žingsnis: 3b dalis: išorinio korpuso garsiakalbio laikiklis
- 18 žingsnis: 3b dalis. Išorinio korpuso surinkimas 1
- 19 veiksmas: 3b dalis. Išorinio korpuso priekinio buferio derinimas
- 20 veiksmas: 3b dalis. Išorinio korpuso galutinis laikiklio derinimas
- 21 žingsnis: Išvada
- Autorius John Day [email protected].
- Public 2024-01-30 10:51.
- Paskutinį kartą keistas 2025-01-23 14:59.
„Galite pavadinti„ Sparky “moderniausiu„ schmooze “aparatu“-„Wired Magazine SPARKY“: „Sparky“pavadinimas remiasi santrumpa „Self Portrait Artifact / Roving Chassis“-meno projektas, pradėtas 90-ųjų pradžioje naudojant šiukšles, rastus objektus ir atmesta technologija. „Sparky Jr.“taip pat gali būti gaminamas naudojant platų rastos ar apleistos aparatūros ir komponentų asortimentą, tačiau šis buvo sukurtas naudojant naujų ir esamų medžiagų mišinį. Visi šie įrenginiai tampa unikalia mašina - „Sparky Jr.“- belaidžiu roveris, galintis akis į akį kalbėtis internetu. Prisijunkite prie augančios „pasidaryk pats“telepresence kūrėjų bendruomenės
1 žingsnis: čia yra pagrindinės aparatūros, naudojamos „Sparky Jr“, sąrašas
„Mac Mini“kompiuteriui „Lilliput 7“VGA automobilių monitorius „iRobot“Sukurkite roboto korpusą „Keyspan“nuoseklus į USB adapterį „Logitech“USB stalinis mikrofonas „Creative Labs Ultra“, internetinė kamera VF0060USB maitinami garsiakalbiai 12 v. 7 Ah talpos baterija varžtai Asortimento erektoriaus rinkinio dalys Plonas plastikinis lakštas 10/32 aparatūra Valdymo kompiuteriui: bet koks kompiuteris, kuriame veikia žiniatinklis, su „WebcamChat“laisvų rankų įranga „Logitech“USB žaidimų padas Reikalingos priemonės: karšti klijai ir pistoletas Gręžtuvas/tvarkyklė ir bitai Zip kaklaraiščiai Žirklės Matinis peilis Atsuktuvas Neprivaloma: 2 monitorius (nustatymui) Stalo pjūklas/gręžimo presas 1/ 8 ir 1/4 akrilo plastiko maži akrilo kubeliai Akrilo tirpiklis ir aplikatorius
2 veiksmas: 1a dalis: Kompiuterinės įrangos sąranka
Pirmiausia nustatykite „Sparky“„Mac“ir monitorių, kaip įprastai, taip pat žiniatinklio kamerą, garsiakalbius ir mikrofoną. Taip pat prijunkite „iRobot Create“prie „Mac“naudodami „Keyspan“serijos/USB adapterį. Šį ryšį išbandysime vėliau nustatydami programinę įrangą.
3 veiksmas: 1b dalis. Kompiuterio sąrankos valdymas
Valdykite kompiuterio sąranką: tai turėtų būti paprasta. Galite naudoti bet kurią „Macintosh“su žiniatinklio kamera, kuri jungiasi prie interneto ir gali tvarkyti vaizdo pokalbius. Tai gali būti stalinis kompiuteris, nešiojamas kompiuteris ar „netbook“. Aš asmeniškai pasirinkau „Dell Mini 9“nešiojamąjį kompiuterį, kuriame įdiegta įsilaužta „Mac OS“. Prie šio kompiuterio reikės prijungti USB žaidimų bloknotą ir USB pokalbių laisvų rankų įrangą. Įdiekite „Skype“.
4 veiksmas: 1c dalis: išbandykite „Skype“
Įdiekite „Skype“abiejuose „Mac“kompiuteriuose ir patikrinkite, ar vaizdo pokalbiai veikia. Jums gali tekti eiti į nuostatų sritį ir atlikti pakeitimus.
5 žingsnis: 1d dalis: akumuliatoriaus bandymas
Kai kompiuteris ir „Skype“veikia, išjunkite viską ir prijunkite „Mac“ir monitorių prie 12v. akumuliatorių naudojant cigarečių žiebtuvėlio keitiklį. Trijų šakų „Mac“prijungiamas tiesiogiai, o monitorius gali naudoti pridedamą žiebtuvėlio adapterį. Iš naujo paleiskite „Mac“ir dar kartą išbandykite. Viskas turėtų veikti taip pat, kaip ir anksčiau, kol baterija išsikraus. Visiškai įkrovę turėtumėte gauti mažiausiai valandą ar dvi
6 veiksmas: 2a dalis: vairasvirtės valdiklio nustatymas
Šiuo metu mūsų valdiklio programinė įranga veikia tik „Mac“, tačiau kita versija veiks ir „Mac“, ir asmeniniame kompiuteryje, o tai leis platesnį aparatinės įrangos pasirinkimą. Jei „Sparky“monitoriaus tekstą per sunku perskaityti, nes naudojate mažą televizorių, o ne VGA monitorių, programinei įrangai nustatyti galite naudoti antrą monitorių. Kai viskas bus baigta, galėsite grįžti prie nuolatinio „Sparky“monitoriaus.
7 veiksmas: 2b dalis: įdiekite „Keyspan“tvarkyklę
Atsisiųskite ir įdiekite „Keyspan“serijos adapterio tvarkyklę į „Sparky“„Mac“. Vykdykite „Keyspan“pateiktas instrukcijas.
8 veiksmas: 2c dalis: įdiekite vairasvirtės valdymo papildinius
Atsisiųskite „Sparky Jr.“vairasvirtės diegimo programą. Įdėkite tai į kompiuterį, kurį naudojate kaip „valdymo stendą“. Atsisiųskite „Sparky Jr. iRobot Server“diegimo programą. Įdėkite tai į „Mac Mini“įmontuotą „Sparky“. Šie montuotojai įdės kelis failus į jūsų sistemą ir piktogramą darbalaukyje. Rekomenduoju įdėti „Skype“ir valdiklio piktogramas į doką šalia sistemos nuostatų, kad būtų lengva pasiekti abu kompiuterius.
9 veiksmas: 2d dalis: išbandykite valdymo programinę įrangą
Atlikite šiuos veiksmus tiksliai tokia tvarka Paleiskite „Skype“abiejuose kompiuteriuose ir prisijunkite. (Kiekvienam kompiuteriui reikia paskyros) 6) Paleiskite „Sparky“valdiklį kiekviename kompiuteryje ir paspauskite prisijungimo mygtuką. 7) Įsitikinkite, kad pranešimai „Sparky“valdiklio lange rodo ryšį. 8) Būtinai spustelėkite ir paryškinkite „Skype“teksto pokalbių langą „Sparky“. 9) Vieną ar du kartus perkelkite vairasvirtę į priekį. Ratai turėtų suktis iš karto, tačiau gali užtrukti maždaug minutę, kol pirmoji komanda atsilieps. Kai tik jis prasidės, tarp komandų ir atsakymo neturėtų būti laiko.
10 veiksmas: 3 dalis: struktūra ir išorinis apvalkalas
„Sparky Jr.“reikalauja mažiausiai konstrukcinių dalių, kad būtų laikomi visi komponentai. Išorinis apvalkalas pagamintas iš vieno lankstaus plastiko lakšto, kuris tampa standus ir pakankamai tvirtas, kad surinkus veiktų kaip egzo skeletas. „Sparky“monitorius ir garsiakalbiai yra pritvirtinti prie šio korpuso ir yra visiškai palaikomi. Kita „Sparky Jr.“reikalinga struktūrinė dalis yra maža vidinė lentyna, skirta laikyti „Mac“ir kitus komponentus. Jis gali būti pagamintas iš daugybės skirtingų medžiagų, įskaitant medieną, plastiką ir metalą - net „Lego“ar „Erector“rinkinio dalys veiks. Bet aš rekomenduoju jį statyti naudojant akrilą arba plexiglas. Rezultatai bus stiprūs, lengvi ir švarūs. Abu modelius galima atsisiųsti iš „SparkyJr.com“.
11 veiksmas: 3a dalis: vidinė lentyna (1 dalis)
Atsisiųskite ZIP failą, kuriame yra lentynos šablonas, ir atsispausdinkite. Įsitikinkite, kad spausdinate 100% (net jei spausdintuvas perspėja apkarpyti vaizdą). Išmatuokite vaizdą, kad patvirtintumėte tinkamą dydį. Jei naudojate medieną ar metalą, pastatykite lentyną savaip. Jei naudojate akrilą, atsargiai nubrėžkite piešinį ant medžiagos ir supjaustykite gabalus naudodami stalo pjūklą su smulkaus medžio ašmenimis ir gręžimo presą plastikiniu arba smulkiu medžio antgaliu. 1/4 colio storio medžiaga idealiai tinka kojoms, tačiau viršutinė dalis ir pėdos yra 1/8 colio. Jei reikėjo pasirinkti vieną storį, rinkitės 1/4 colio.
12 žingsnis: 3a dalis: vidinė lentyna (2 dalis)
Padėkite viršutinę dalį ant lygaus paviršiaus ir išlyginkite kiekvieną kojos dalį taip, kad jos būtų ant viršaus, išilgai šoninio krašto išlyginkite 3 išklotas skyles. Atsargiai paleiskite vieną akrilo tirpiklio granulę išilgai vidinės jungties ir leiskite kelioms minutėms sustingti. Uždėkite kiekvieną kojelę ant „iRobot Create“, naudodami keturias mažas varžtų angas. Sudėkite gabalus taip, kad platesni kraštai būtų nukreipti į vidų ir į priekį. Laikykite varžtus laisvus, kad būtų galima sureguliuoti kojų dalis. Padėkite stalą ant kojų, kampuotas kojų kraštas nukreiptas į priekį. Sureguliuokite kojas taip, kad jų kraštai sutaptų su kojomis. Kiekvieną iš šių jungčių atsargiai nuleiskite tirpiklio granulę ir leiskite sustingti.*Neprivaloma. Nuimkite stalą nuo „iRobot Create“ir vėl padėkite jį žemyn ant lygaus paviršiaus, kad apatinė pusė būtų atvira. Naudokite tirpiklį, kad atsargiai pritvirtintumėte mažus kubelius prie kiekvienos kojos/viršutinės jungties, kad jie veiktų kaip papildoma konstrukcinė atrama.
13 žingsnis: 3a dalis: vidinė lentyna (3 dalis)
Kai lentyna bus paruošta, pritvirtinkite ją prie „iRobot Create“važiuoklės naudodami keturis pridėtus 10/32 varžtus. Būtinai įdėkite kampinius laikiklius, sumontuotus galinėse angose po lentynos koja, taip pat 2 poveržles priekinėse angose, kad išlaikytumėte tolygų lygį. Šie laikikliai naudojami išoriniam apvalkalui pritvirtinti prie „iRobot“.
14 žingsnis: 3b dalis. Išorinis apvalkalas (1 dalis)
„Sparky“išorinio apvalkalo modelį galima atsisiųsti iš „SparkyJr.com“. Tai natūralaus dydžio 2D piešinys, sukurtas naudojant „Google SketchUp“. Jis yra 35 x 24 1/4 colio dydžio ir gali būti atspausdintas naudojant 15 popieriaus lapų. Atlikite šiuos veiksmus, kad įsitikintumėte, jog raštas spausdinamas tiksliai 1: 1. 1) Atsisiųskite ir įdiekite „SketchUp“savo kompiuteriui. 2) Atsisiųskite ir atidarykite failas Sparky_outer_shell_01 iš „SparkyJr.com“. 3) Atidarykite failą ir perjunkite į paralelinį režimą, išjungdami perspektyvos režimą. Norėdami išjungti perspektyvos režimą, atidarykite meniu „Fotoaparatas“ir spustelėkite „Perspektyva“(kad nebūtų pažymėta varnelė) 4) Pasirinkite standartinį keičiamo dydžio rodinį: viršuje. Norėdami pasirinkti standartinį vaizdą, atidarykite meniu „Fotoaparatas“, nukreipkite žymiklį į „Standartinis“, tada spustelėkite vieną iš rodinių.5 Pakeiskite „SketchUp“lango dydį, kad dešinysis ir kairysis piešinio kraštai tiksliai paliečia abu šoninius drobės kraštus.6) Atidarykite meniu „Failas“, tada spustelėkite „Dokumento sąranka“. 7) Dialogo lango „Spausdinti“skiltyje „Spausdinimo dydis“, išvalykite parinktį „Tinkinti puslapiui“. skiltis „rint Scale“yra įjungta, kai išvalote parinktį „Tinkinti puslapiui“. Nustatykite skalę nuo 1 iki 1.9) Spustelėkite „Gerai“, kad išsaugotumėte dokumento nustatymus, tada atspausdinkite savo modelį, atidarę meniu „Failas“, tada spustelėkite „Spausdinti“. 10) Surinkite raštą naudodami skaidrią juostą, stenkitės išlaikyti tinkamą derinimą.
15 žingsnis: 3b dalis. Išorinis apvalkalas (2 dalis)
Modelis buvo sukurtas naudojant tikslius komponentus iš aukščiau esančio techninės įrangos sąrašo. - Jei naudojate skirtingas dalis, turėsite tinkinti modelį, kad jis atitiktų juos. Be to, kai kuriuos tvirtinimo taškus tarp „iRobot“ir plastiko korpuso sunku tiksliai nustatyti-tai padeda tai padaryti po truputį. Tarkime, kad pirmasis bandymas bus šiek tiek netvarka, kai viskas bus surinkta, todėl nėra bloga idėja turėti keletą papildomų plastikinių gabalų. Išdėstykite ir užklijuokite juostą kartu. Nubrėžkite jį prie medžiagos (arba iškirpkite popieriaus raštą ir pieškite aplink jį, jei negalite jo atsekti) ir iškirpkite raštą, įskaitant skylutes monitoriui, garsiakalbiams ir internetinei kamerai. Gręžkite visas varžtų angas 10/32 arba šiek tiek didesniu grąžtu. Leiskite savo katei padėti, jei reikia.
16 žingsnis: 3b dalis: išorinio korpuso monitoriaus laikiklis
Padėkite monitorių veidu žemyn ant plastiko, sulygiuokite ir karštai priklijuokite prie jo keturis mažus kampinius laikiklius. Būtinai nukreipkite monitorių taip, kad jungtys ir lizdai būtų viršutiniame krašte. Taip pat sulygiuokite internetinę kamerą ir karštu klijais išilgai viršutinio monitoriaus krašto. Dabar galite patvirtinti internetinės kameros ir tvirtinimo angų išlyginimą. Iškirpkite ir gręžkite šias skyles ir pritvirtinkite monitorių/internetinę kamerą su aparatine įranga.
17 žingsnis: 3b dalis: išorinio korpuso garsiakalbio laikiklis
Centruokite garsiakalbius virš jų skylių ir pritvirtinkite juos karštu klijų rutuliu aplink kiekvieno kraštą.
18 žingsnis: 3b dalis. Išorinio korpuso surinkimas 1
Dabar iš dalies surinkite apvalkalą su 10/32 aparatine įranga. Būkite atsargūs, kad gabalai būtų sluoksniuojami tinkama tvarka, kitaip skylės netinkamai sutaps. Jūs pastebėsite, kaip forma tampa struktūriškai standi, pridėjus tik kelis varžtus.
19 veiksmas: 3b dalis. Išorinio korpuso priekinio buferio derinimas
Dvi skylės, pažymėtos išilgai apatinio plastiko krašto, atitinka dvi skylutes, išgręžtas per priekinį „iRobot Create“buferį. Naudodami plastiko skyles kaip vadovą buferiui pažymėti, pažymėkite ir gręžkite buferio skyles.*Atkreipkite dėmesį, kaip priekinis „iRobot Create“buferis vis dar gali judėti net ir pritvirtinus išorinį apvalkalą. Tiesą sakant, korpusas veikia kaip buferio spyruoklė, išlaiko jį išorinėje padėtyje ir padeda atsitrenkti, kai atsitrenkia. Jei jūsų neveikia, patikrinkite tvirtinimo taškų išlyginimą ir, jei reikia, sureguliuokite.
20 veiksmas: 3b dalis. Išorinio korpuso galutinis laikiklio derinimas
Kai padarytos dvi buferio skylės, o priekinis plastiko kraštas pritvirtintas prie „iRobot Create“, patikrinkite likusių keturių kampinių laikiklių taškų išlyginimą (vienas yra kiekvienoje buferio pusėje, o dar vienas - kiekvienoje pagrindinės pusės pusėje) važiuoklė). Idealiu atveju šie laikikliai yra sulygiuoti taip, kad jų vienas kraštas ir varžto anga būtų viename lygyje su plastikiniu apvalkalu. Turėsite juos karštai klijuoti prie važiuoklės, tačiau pasirūpinkite, kad jie nesikeistų.
21 žingsnis: Išvada
Norėdami gauti daugiau informacijos ir planų, prisijunkite prie „Sparky Jr“. Svetainė skirta „pasidaryk pats“, atviro kodo mobiliojo ryšio dalyvavimui. Gaukite nemokamą programinę įrangą ir instrukcijas, taip pat vaizdo įrašus, techninės įrangos nuorodas ir dar daugiau, jungiančius jus su augančia mobiliojo ryšio ir vaizdo pokalbių kūrėjų bendruomene. Paskelbkite savo projektus ir gaukite atsiliepimų iš kitų narių. O geriausia - NEMOKAMAI!
Rekomenduojamas:
Virtualus dalyvavimo robotas: 15 žingsnių

Virtualus buvimo robotas: šis mobilusis robotas sąveikauja su savo fizine aplinka, atstovaudamas „virtualiam buvimui“. asmens, valdančio jį nuotoliniu būdu. Jį gali pasiekti bet kas, bet kurioje pasaulio vietoje, norėdamas atsisakyti skanėstų ir žaisti su jumis. Darbas, kurį jis
RC sekamas robotas naudojant „Arduino“- žingsnis po žingsnio: 3 žingsniai

RC stebimas robotas naudojant „Arduino“- Žingsnis po žingsnio: Ei, vaikinai, aš grįžau su dar viena šaunia „BangGood“roboto važiuokle. Tikimės, kad perėjote mūsų ankstesnius projektus - „Spinel Crux V1“- valdomas gestais robotas, „Spinel Crux L2“- „Arduino Pick and Place Robot with Robotic Arms“ir „The Badland Braw“
„Tim's Cybot Arduino NANO“nuotolinio valdymo pultas: 31 žingsnis (su nuotraukomis)

Tim's Cybot Arduino NANO nuotolinio valdymo pultas: Šio projekto tikslas yra sukurti infraraudonųjų spindulių nuotolinio valdymo pultą, skirtą valdyti originalų „Cybot“, gautą su žurnalu „Ultimate Real Robots“, pradėtą dar 2001 m. Nuotolinio valdymo pulto priežastis: (šiek tiek istorijos) Prieš išleidžiant IR ragelio dalys
Balansavimo robotas / 3 ratų robotas / STEM robotas: 8 žingsniai

Balansavimo robotas / 3 ratų robotas / STEM robotas: Mes sukūrėme kombinuotą balansavimo ir 3 ratų robotą, skirtą naudoti mokyklose ir po pamokų. Robotas sukurtas naudojant „Arduino Uno“, pasirinktinį skydą (pateikiama visa konstrukcijos informacija), „Li Ion“akumuliatorių paketą (visa tai atitinka
RADIJOS PAGRINDINĖ DALYVAVIMO SISTEMA NAUDOJANT ARDUINO IR GSM: 5 žingsniai
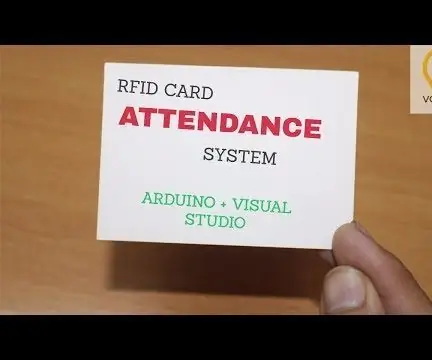
RFID PAGRINDINĖ DALYVAVIMO SISTEMA NAUDOJANT ARDUINO IR GSM: Šis projektas naudoja RFID technologiją, kad užrašytų kiekvieną įeinantį į klasę mokinį ir apskaičiuotų laiką, praleistą klasėje. Šioje siūlomoje sistemoje kiekvienas studentas turi RFID žymą. Dalyvavimo procesas gali būti
