
Turinys:
- Autorius John Day [email protected].
- Public 2024-01-30 10:51.
- Paskutinį kartą keistas 2025-01-23 14:59.
Ši pamoka yra kelių idėjų, kurias aš mačiau čia, nurodymai. „Ha4xor4life“lengvai išleido instrukciją „Patikrinkite asmeniniame failų serveryje“. Tai gera idėja, tačiau tam reikėjo monitoriaus su dviem įėjimais, o aš to neturiu. Taip pat reikėjo, kad serveris būtų šalia originalaus kompiuterio, kad kabeliai pasiektų. Neseniai iš įmonės, kurioje dirbu, gavau savo mažąjį „Compaq Deskpro p3“kompiuterį. Norėjau daryti tai, ką padarė „Ha4xor4life“, bet mano tikslas buvo sugebėti valdyti savo mažąjį „ftp“serverį, neturint jo šalia pagrindinio kompiuterio. Tai lengva padaryti per mano „Windows“darbo grupę, naudojant nuotolinio darbalaukio ryšio funkciją. Šiuo metu aš turiu FTP serverį savo tėvų rūsyje, 300 mylių nuo mano buto. Aš naudoju šioje instrukcijoje aprašytus įrankius savo ftp serveriui valdyti.
1 žingsnis: Paruoškite ir nustatykite serverį
Jūsų serveris turi būti sukonfigūruotas taip, kad jis galėtų įsijungti ir patekti į darbalaukį tiesiog paspaudus maitinimo mygtuką. Tokiu būdu, jei dingsta maitinimas arba dėl kokių nors priežasčių norite išjungti failų serverį, galite tiesiog paspausti maitinimo mygtuką ir jis pateks į „Windows“pasveikinimo ekraną. Išjungiau savo serverių užkardą, nes užkardos kai kuriems dalykams sukelia prieigos problemų ir nesijaudinu dėl virusų patekimo į mano serverį. Jis nesirodo internete ir nesirenka klaidų kaip įprastas kompiuteris. *** SVARBI PASTABA *** Jūs negalėsite pasiekti savo serverio, nebent suteiksite profiliui slaptažodį. Pagrindiniame kompiuteryje nenaudoju slaptažodžio, tačiau norint naudotis šia funkcija jūsų serveryje, jums to reikės. Eikite į pradžią> valdymo skydas> vartotojo abonementai> pakeiskite paskyrą> pasirinkite paskyrą ir įsitikinkite, kad ji apsaugota slaptažodžiu, ir jei ji nesuteikia slaptažodžio. Norėdami tai padaryti, serveris turi būti prijungtas prie monitoriaus, pelės ir klaviatūros. Aišku, žinau, bet kartais susipainioju dėl kai kurių nurodymų, todėl maniau, kad tiesiog įdėjau tai.
2 veiksmas: nustatykite serverį į savo vietą
Jūsų serveris gali prisijungti belaidžiu arba laidiniu ryšiu. Kuris ryšys priklauso nuo jūsų. Spartos skirtumas tarp ryšių nesvarbu, jei naudojate serverį tokioms užduotims kaip ftp, nes greičiausiai vis tiek nesieksite 54 Mbps per internetą. Jei norite transliuoti vaizdo įrašus per savo tinklą, norėdami prisijungti prie maršrutizatoriaus norėsite naudoti Ethernet kabelį, o ne tai, kad negalite transliuoti vaizdo įrašų naudodami belaidį ryšį, bet manau, kad laidinis ryšys yra geresnis. Akivaizdu, kad belaidis ryšys yra naudingas siekiant palengvinti serverio išdėstymą, bet blogas greičiui ir laidinis ryšys nėra toks geras, kad būtų lengviau įdėti serverį, bet tinka greičiui. Man tiesiog patinka laidinis ryšys, nes jis yra greičiausias man prieinamas, o serverio vieta nėra problema, nes planuoju iš anksto.
3 veiksmas: susiekite bendrus diskus, kad jie būtų rodomi mano kompiuteryje
Šis žingsnis yra viena pagrindinių mano projekto priežasčių. Disko susiejimą mano kompiuteryje galima atlikti labai greitai. Įtraukiau žingsnis po žingsnio ekrano nuotraukas, kad nepasiklystumėte. Esu tikras, kad tai galima padaryti naudojant „Vista“ir „7“, tačiau „Vista“yra šlykšti, todėl pamirškite. Šiuo metu mano draugai ir aš žaidžiame su „Hamachi2“, kad sukurtume virtualų LAN. Aš to dar neišbandžiau, tačiau turėtų būti įmanoma įrašyti duomenis į savo serverį iš savo mokyklos ar bet kurio interneto prieigos taško per šį tinklą, jei jis tinkamai veikia. Tokiu atveju ketvirto žingsnio atlikti nereikia.
4 žingsnis: du skirtingi šios dalies atlikimo būdai
Taigi šiame proceso etape galime pasiekti savo tikslą naudodami kelis skirtingus metodus. Pirmiausia galite persiųsti 3389 prievadą, skirtą „Windows“nuotolinio darbalaukio ryšiui. Arba galite pereiti prie 5 veiksmo. Vienintelė priežastis, kodėl šis žingsnis yra geresnis, yra ta, kad iš kai kurių vietų, tokių kaip mano dabartinis daugiabučių namų kompleksas, yra tiek daug interneto funkcijų, kad negaliu pasiekti savo serverio per IP ir prievadą. Taigi dabar naudoju „Hamachi2“norėdamas pasiekti savo serverį. Pastebėjau, kad „Hamachi2“atnaujinimo dažnis nėra toks greitas, kaip tik persiunčiant prievadą. Galbūt tai neturi nieko bendra su „Hamachi2“, bet man taip atrodo. Šiaip ar taip. 3389 prievadas yra nuotolinio darbalaukio ryšio prievadas, todėl jis yra tik standartinis. Norėdami tai padaryti, turite prisijungti prie maršrutizatoriaus. Padarykite tai atidarę interneto naršyklę ir įvesdami maršrutizatorių ip. Jei nežinote, atidarykite komandų eilutę ir įveskite ipconfig. Atkreipkite dėmesį į vietinį IP ir numatytąjį šliuzą. Numatytasis šliuzas yra jūsų maršrutizatorių IP. Įdėkite tą IP į naršyklės URL juostą ir paspauskite „Enter“. pasirodys langas, kuriame galite įvesti vartotojo vardą ir slaptažodį, kad patektumėte į maršrutizatorių. Jei negalite prisiminti savo maršrutizatorių IP, kažkur maršrutizatoriuje turėtų būti atstatymo mygtukas, kad galėtumėte nuvalyti nustatymus ir pradėti iš naujo. Kažkur jūsų maršrutizatoriaus puslapyje turėtų būti parinktis persiųsti ir suaktyvinti prievadus arba, kaip „Belkin“maršrutizatorių atveju, virtualių serverių galimybė. Įveskite šią parinktį ir persiųskite savo serverių vietinį IP 3389 prievadą. Jūs matote savo serverio vietinį IP, kai komandų eilutėje įvedate „ipconfig“. Pridėkite nuotolinio darbalaukio ryšio paslaugą, nukreipkite įeinantį ir siunčiamą 3389 prievadą ir pritaikykite tai savo serveriams IP. Taikykite šiuos pakeitimus ir dabar esate pasiruošę eiti. Raskite savo nuotolinio darbalaukio ryšį spustelėję meniu Pradėti ir paspausti Vykdyti, tada įveskite mstsc ir pasirodys nuotolinio darbalaukio ryšys. Įveskite savo serverio išorinį IP (tai sužinosite apsilankę ipchicken.com), kad „ip plus“: 3389 (be tarpų) ir būsite nukreipti į pasveikinimo ekraną.
5 žingsnis: „Hamachi2“
„Hamachi2“yra labai paprastas būdas priversti šį projektą veikti. Gaukite jį adresu
hamachi.en.softonic.com/download Jei nuoroda neveikia, tiesiog google „hamachi“„Hamachi2“yra programa, kuri sukurs virtualų LAN, kad jūsų pagrindinis kompiuteris galėtų naudotis „Windows“nuotolinio darbalaukio funkcija be siunčia bet kokius uostus ir yra nemokamas, kol yra skirtas nekomerciniam naudojimui. Viskas, ką jums reikia padaryti, tai atsisiųsti ir įdiegti „Hamachi2“tiek serveryje, tiek pagrindiniame kompiuteryje, o tada viename iš jų sukurti tinklą, o su kitu prisijungti prie to tinklo. Tai leis kompiuteriams susieti šį virtualų tinklą ir leis nuotoliniam darbalaukiui veikti tiesiog įvedus nuotolinio darbalaukio ryšio laukelyje serverio pavadinimą.
6 žingsnis: beveik baigtas
Dabar atidarykite nuotolinio darbalaukio ryšį ir įveskite savo serverio pavadinimą. Paspauskite „Enter“ir būsite nukreipti į juodą ekraną, kuriame bus prašoma įvesti jūsų vartotojo vardą ir slaptažodį jūsų profilyje serveryje. Gali būti nedidelis atsilikimas, tačiau būkite kantrūs, nes jis prie jo prisijungia internetu. Jums bus malonu, kad tai padarėte, nes galėsite valdyti savo serverį iš bet kurios pasaulio vietos, jei tik turite interneto prieigos tašką.
Rekomenduojamas:
Dviguba „SONOFF“pamoka: nuotoliniu būdu valdykite savo elektros prietaisus naudodami MQTT ir „Ubidots“: 4 žingsniai

Dviguba „SONOFF“pamoka: nuotoliniu būdu valdykite savo elektros prietaisus naudodami MQTT ir „Ubidots“: ši 9 USD vertės „Wi-Fi“relė gali valdyti du prietaisus vienu metu. Sužinokite, kaip prijungti jį prie „Ubidots“ir išnaudoti visą jo potencialą! Šiame vadove sužinosite, kaip valdyti keletą 110 V prietaisų per „Wi-Fi“už 9 USD, naudojant „Itead“„SONOFF Dual“
NAMŲ AUTOMATIZAVIMAS (VALDYKITE Aparatūrą iš bet kurio pasaulio kampelio).: 5 žingsniai

NAMŲ AUTOMATIZAVIMAS (VALDYKITE Aparatūrą iš bet kurio pasaulio kampo).: Šioje pamokoje aš pasidalinau, kaip galite naudoti ESP8266, kad galėtumėte valdyti kintamosios srovės prietaisus, tokius kaip žibintai, ventiliatorius ir kt., Visame pasaulyje per „Blynk“programą. Jei esate ESP8266 naujokas, būtinai patikrinkite šią instrukciją:-Darbo su „NodeM“pradžia
Nešiojamojo kompiuterio išmaniojo telefono dokas iš sugedusio „Macbook“ar bet kurio kito nešiojamojo kompiuterio : 6 veiksmai

Nešiojamojo kompiuterio išmaniojo telefono dokas iš sugedusio „Macbook“ar bet kurio kito nešiojamojo kompiuterio …: Šis projektas buvo sukurtas todėl, kad gali būti patogu išnaudoti visą tikrųjų išmaniųjų telefonų galią kaip įprastą kompiuterį
Viską valdykite nuotoliniu būdu!: 7 žingsniai
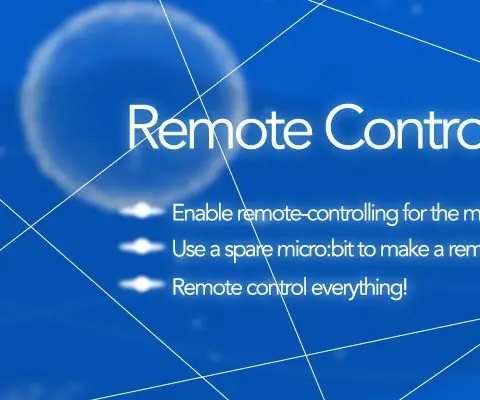
Nuotolinis valdymas Viskas!: Ar jau turite „micro: bit“projektą, kurį norėtumėte valdyti iš tolo? Bendraukite su draugu arba paimkite atsarginį „micro: bit“, kad sukurtumėte nuotoliniu būdu valdomą projektą su 2 „micro: bit“. (Neimk draugo mikro: bit. Būk malonus.)
„Zune“(arba bet kurio MP3 grotuvo) odos maišelis su prekės ženklu: 9 žingsniai

„Zune“(arba bet kurio MP3 grotuvo) odinis maišelis su prekės ženklu: „Zune“pridėtas maišelis pradėjo dėvėti. Taigi nusprendžiau pats pasidaryti maišelį. Man taip pat niekada nepatiko, kad ant įprasto maišelio nėra piktogramų, kurios leistų lengvai valdyti grotuvą jo neišimant. Aš gavau savo odą
