
Turinys:
- Autorius John Day [email protected].
- Public 2024-01-30 10:45.
- Paskutinį kartą keistas 2025-01-23 14:58.



Šioje pamokoje, skirtoje 2 daliai, kaip-E-INK E-PAPER DISPLAY MODULIS | Importuokite tinkintą vaizdą, aš pasidalinsiu su jumis, kaip importuoti jums patinkantį vaizdą ir parodyti jį „E-Ink“ekrano modulyje. Tai labai paprasta, naudojant keletą programinės įrangos.
Manoma, kad šioje pamokoje matėte „Kaip-E-INK E-PAPER DISPLAY MODULE 1“dalį, kurioje būsite išmokyti prijungti aparatūrą, importuoti „E-Ink“biblioteką, atidaryti eskizų pavyzdžius ir įkelti eskizą į savo SMDuino.
Neturite „E-Ink“ekrano modulio? Ją galite gauti čia iš „Smart Prototyping“:
Pradėkime.
1 žingsnis: Paruoškite 172x72 raiškos paveikslėlį
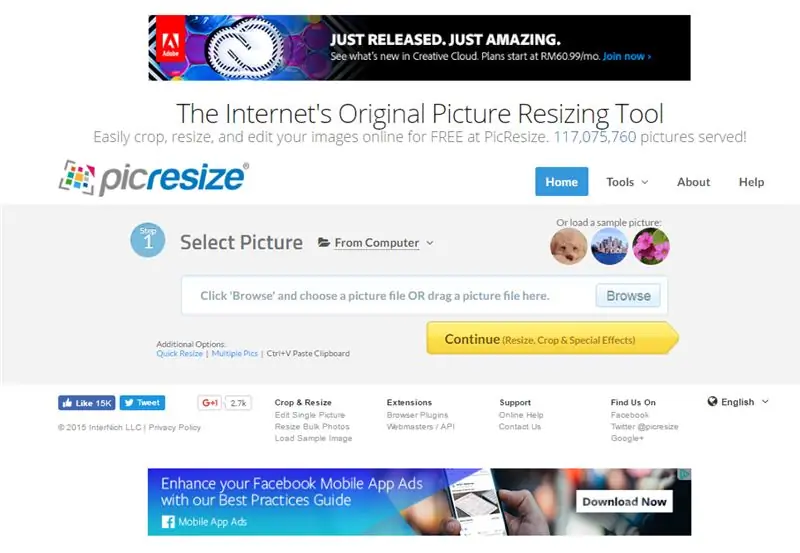
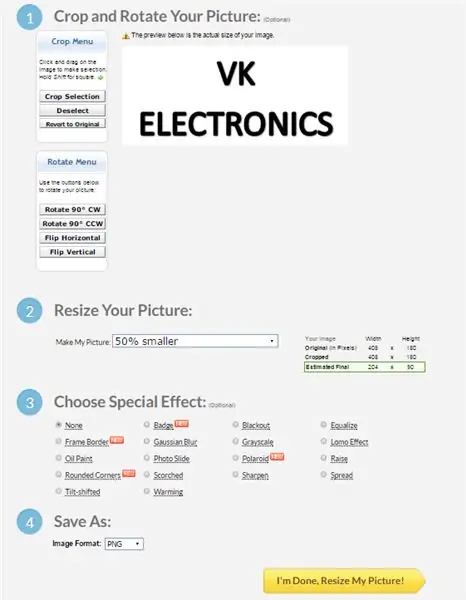
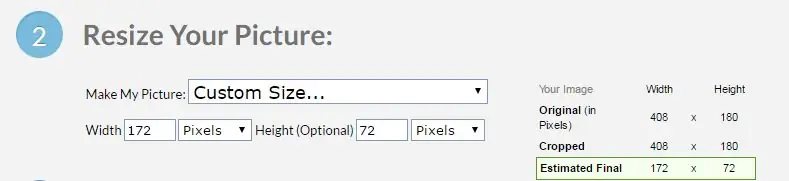
1. Eikite į https://picresize.com/ - NEMOKAMAI lengvai apkarpykite, pakeiskite dydį ir redaguokite vaizdus internete.
2. Spustelėkite Naršyti, pasirinkite norimą vaizdą ir spustelėkite Tęsti.
3. Dabar galite tinkinti savo vaizdą naudodami 4 galimas parinktis:
i) Apkirpkite ir pasukite savo paveikslėlį
ii) Pakeiskite paveikslėlio dydį
iii) Pasirinkite specialų efektą
iv) Išsaugoti kaip
4. Šioje pamokoje naudosime ii) ir iv) parinktis.
5. Norėdami pasirinkti ii) parinktis, galite pakeisti savo vaizdo dydį į pasirinktinę formą, kuri yra 172 x 72.
6. Dabar išsaugokite failą kaip BMP tipą ir spustelėkite „Aš baigtas“, pakeiskite mano paveikslėlio dydį.
7. Galite pasirinkti išsaugoti pakeistą vaizdą savo diske.
2 veiksmas: konvertuokite 24 bitų BMP į nespalvotą BMP
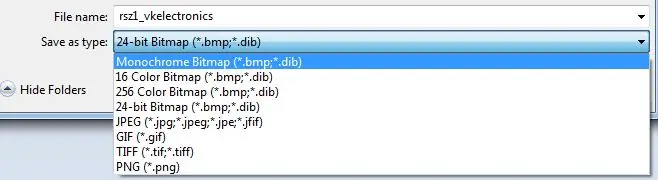
1. Atidarykite ką tik „Paint“atsisiųstą vaizdą.
2. Atidarius, vaizdo keisti nereikia. Toliau spustelėkite Išsaugoti kaip.
3. Pakeiskite failo tipą į Nespalvotas BMP ir pereikite prie Įrašyti.
4. Dabar turite nespalvotą BMP vaizdą, kuris yra paruoštas konvertuoti į šaltinio kodą.
3 veiksmas: konvertuokite BMP vaizdą į C šaltinio kodą
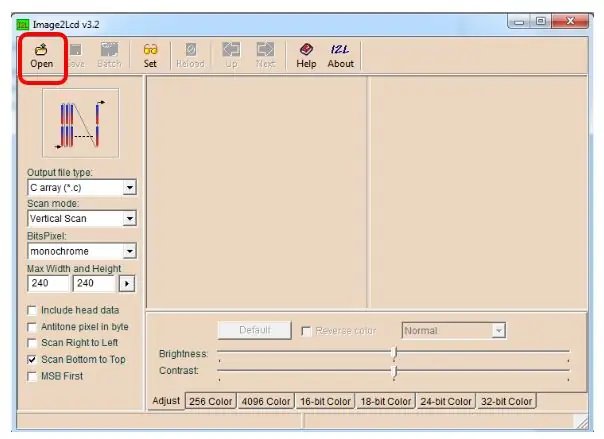
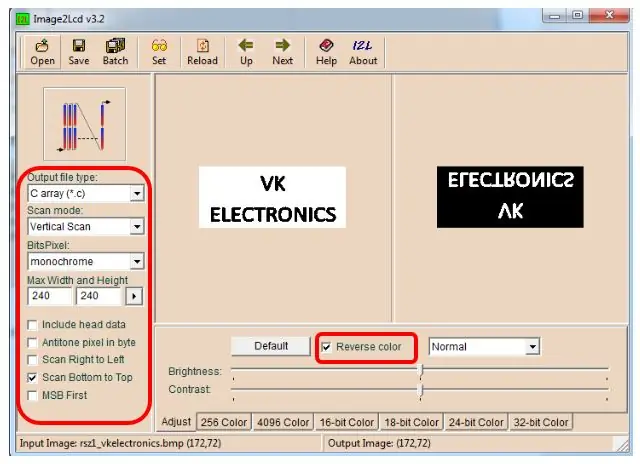
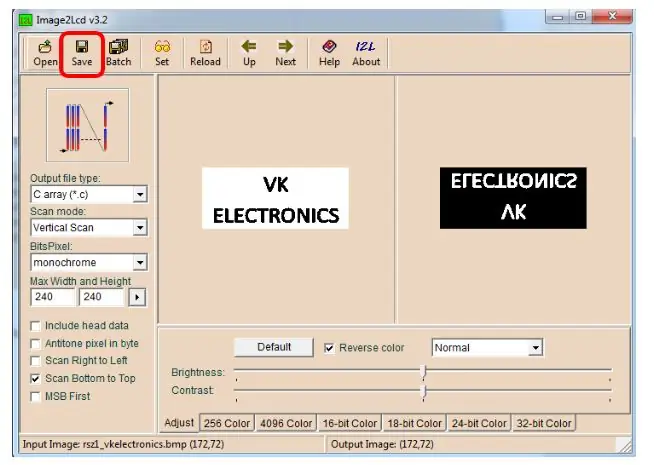
1. Atsisiųskite „Image2LCD“programinę įrangą:
2. Atsisiuntę paleiskite programinę įrangą ir atidarykite ką tik pakeisto vaizdo failo dydį (skiriamoji geba 172x72).
3. Pasirinkite tinkamą modelį.
4. Išsaugokite failą.
5. Po išsaugojimo pasirodys.c šaltinio failas.
6. Nukopijuokite masyvą ir pakeiskite esamą masyvą „ShowBitMapDemo“, įkeltame į 1 dalies vadovėlį.
(Pašalinti konst)
7. Pasirinkite rodomą masyvą - pakeiskite NOA_Logo į naują masyvo pavadinimą.
8. Dabar galite įkelti kodą į savo lentą ir pamatyti magiją !!!
4 žingsnis: rezultatas

Sveikinu !
Sėkmingai baigėte pamoką, kurioje jūsų el. Rašalo ekrano modulyje rodomas PASIRENKTAS VAIZDAS.
Dėkojame, kad perskaitėte mano vadovėlį.
Geros dienos.
FB puslapis:
Vincentas
Rekomenduojamas:
Kaip padaryti, kad „Windows 7“atrodytų kaip „Windows 95“: 7 veiksmai

Kaip padaryti, kad „Windows 7“atrodytų kaip „Windows 95“: noriu parodyti, kaip padaryti, kad „Windows 7“atrodytų kaip „Windows 95“, ir įtraukiau papildomą žingsnį, kad jis atrodytų kaip „Windows 98“, taip pat skirtas žmonėms, norintiems sukurti „Windows 7“atrodo kaip „Windows 98.“Žmonėms, norintiems, kad „Windows 7“atrodytų
Įdomios programavimo gairės dizaineriui-paleisti vaizdą (antroji dalis): 8 žingsniai

Įdomios programavimo gairės dizaineriui-paleiskite savo paveikslą (antroji dalis): matematika daugeliui iš jūsų atrodo nenaudinga. Mūsų kasdieniame gyvenime dažniausiai naudojamas tiesiog sudėti, atimti, padauginti ir padalyti. Tačiau visai kas kita, jei galite kurti naudodami programą. Kuo daugiau žinosite, tuo nuostabesnį rezultatą gausite
Tinkinta „Windows“vartotojo sąsaja: 3 veiksmai
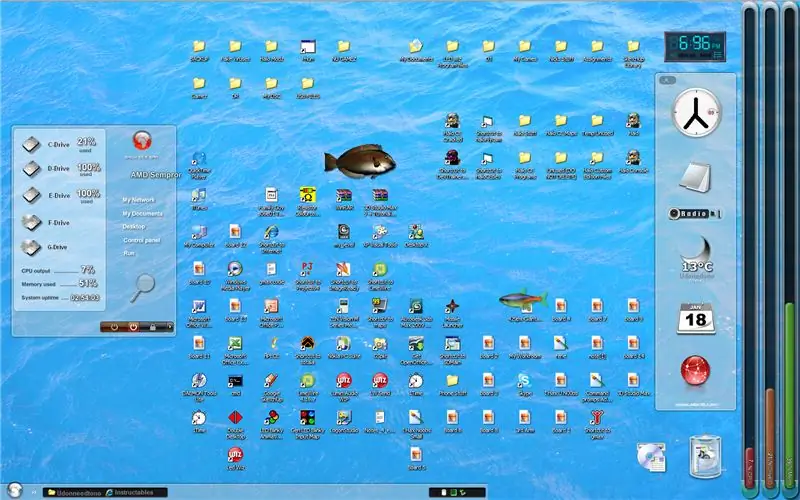
Individualizuota „Windows“vartotojo sąsaja: Ei, visiems žmonėms, kurie turi šiek tiek per daug laisvo laiko savo rankose arba visą dieną dirbate biure, tai padės palengvinti jūsų dieną. „Windows XP“operacinė sistema, kad sužavėtų draugus ar tiesiog priverstų
Kaip įdėti pasirinktinį vaizdą į „Xbox 360“prietaisų skydelį. (Prieš 08 rudens atnaujinimą): 8 veiksmai

Kaip įdėti pasirinktinį vaizdą į „Xbox 360“prietaisų skydelį. (Prieš 08 rudens atnaujinimą): Šioje instrukcijoje parodysiu, kaip „xbox 360“įterpti pasirinktinį vaizdą kaip foną. Tai atliekami tie patys veiksmai naujas ir senas prietaisų skydelis. kai turėsiu galimybę, viską atnaujinsiu naujomis nuotraukomis
Įdomios programavimo gairės dizaineriui-paleisti vaizdą (pirmoji dalis): 16 žingsnių

Įdomios programavimo gairės dizaineriui-paleiskite savo paveikslą (pirmoji dalis): paleiskite! Bėk! Vykdyti! Programavimas nėra toks sudėtingas. Svarbiausia yra surasti savo ritmą ir daryti jį po vieną. Prieš skaitydamas šį skyrių, tikiuosi, kad jau buvai susipažinęs su pagrindine funkcijų piešimo metodu, kitaip jausiesi apsvaigęs ir sumišęs
