
Turinys:
- Autorius John Day [email protected].
- Public 2024-01-30 10:45.
- Paskutinį kartą keistas 2025-01-23 14:58.
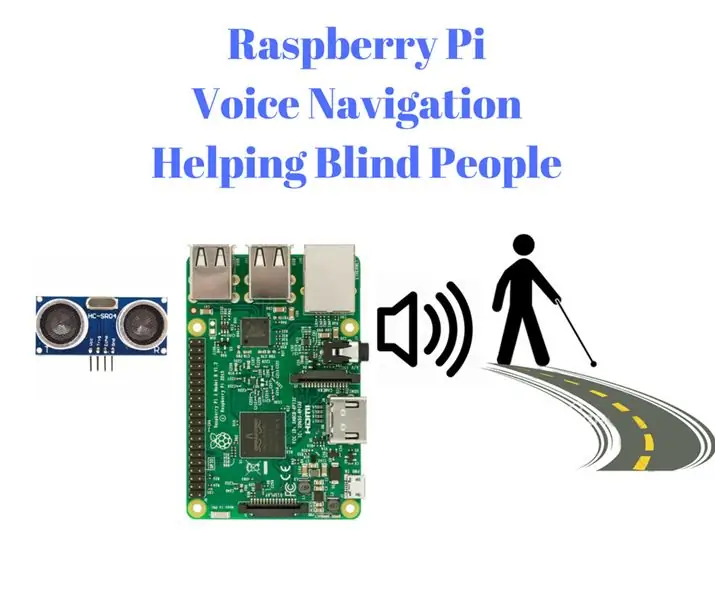
Sveiki Šioje pamokoje mes pamatysime, kaip aviečių pi gali padėti akliesiems, naudodamas vartotojo nurodytas balso instrukcijas.
Čia, naudodamiesi ultragarso jutiklio įvestimi, norėdami išmatuoti atstumą, galime balsu nukreipti akluosius žmones sekti kelią. Be to, aš planuoju pigų modulį, kuris galėtų išspręsti šią problemą, nukreipdamas kelią akliesiems.
Tai yra idėja juos įgyvendinti aviečių pi, kuris yra labai mažas visapusiškas kompiuteris mūsų delnuose. Taip pat netrukus sukuriu programinę įrangą „Ubuntu OS“, kad tas asmuo, neturintis techninių žinių, galėtų ja pasinaudoti, padėdamas akliesiems.
Taip pat, jei turite kokių nors idėjų ar pasiūlymų, nedvejodami rašykite komentarą.
Išvestis yra žemiau
"leistinas ekranas>
1 žingsnis: RASPBERRY PI sąranka
Nešvaistydamas daug laiko įžangai, čia pateksiu į „Raspberry pi“sąranką. Jei esate pažįstamas, galite praleisti šiuos veiksmus:
- Nusipirkę raspberry pi, atsisiųskite OS iš bet kurios iš šioje nuorodoje paminėtų
- Įdėkite „Os Image“į SD kortelę naudodami bet kurią montavimo programinę įrangą, pvz., „Etcher“.
- Naudodami bet kurį iš rodymo įrenginių, nustatykite raspberry pi IP adresą ir įdėkite VNC serverį į raspberry pi (PASTABA: taip pat galite naudoti X-ming ir putty ssh ar bet kurį kitą)
- Įdiekite „VNC viewer“į savo nešiojamuosius kompiuterius ir prijunkite „Raspberry pi“prie LAN kabelio. Įveskite VNC IP adresą ir slaptažodį (būsite nukreipti į „Raspberry pi“grafinę sąsają nešiojamojo kompiuterio ar kompiuterio ekrane.
- Taigi jūs esate pasiruošę su savo aviečių pi programuoti dalykus lengvai.
Jei negalėjote atlikti šių sąrankos veiksmų, galite pažiūrėti mano vaizdo įrašą, netrukus jį įkelsiu.
PASTABA:
- Tai metodas, kurio aš vadovaujuosi, norėdamas prijungti „Raspberry pi“prie kompiuterio ar nešiojamojo kompiuterio
- Jei turite atskirą monitorių, klaviatūrą ir pelę, skirtą jūsų aviečių pi, galite neatlikti šių veiksmų, galite tiesiog praleisti.
Nustatę „aviečių pi“, galite pereiti prie kito žingsnio ir eiti kartu su manimi …
2 žingsnis: ultragarso jutiklis

Ultragarsinis jutiklis yra garsu pagrįstas jutiklis, kurį mes naudojame juo matuodami kliūties atstumą.
Juo galima tiksliai išmatuoti atstumą nuo kliūties iki 2 metrų (200 cm). Prieš pradėdami statyti, pažiūrėkime, kaip jis veikia.
DARBAS:
Darbas yra labai paprastas, nes visi žinome, kad greičio formulė yra atstumas, padalytas iš laiko.
- Garso greitis yra maždaug 343 metrai per sekundę.
- Laikas tarp siųstuvo ir imtuvo matuojamas jutikliu.
- Taigi taikant šią formulę atstumą matuoja mikrovaldiklis.
Čia mes pateikiame laiko vertes mūsų aviečių pi ir, priklausomai nuo laiko reikšmių, jis apskaičiuoja kliūties atstumo vertę.
Ultragarso jutiklio modulyje yra 4 išėjimai:
2 maitinimo šaltiniui, o likę 2 yra trigeris ir aidas:
Aktyviklis:
Kaip rodo pavadinimas, jis suaktyvins modulio siųstuvą tam tikrais laiko intervalais.
Aidas:
Echo kaištis gaus atspindėtą garso bangą ir atiduos ją valdikliui (čia šiuo atveju aviečių pi)
3 žingsnis: jungtys
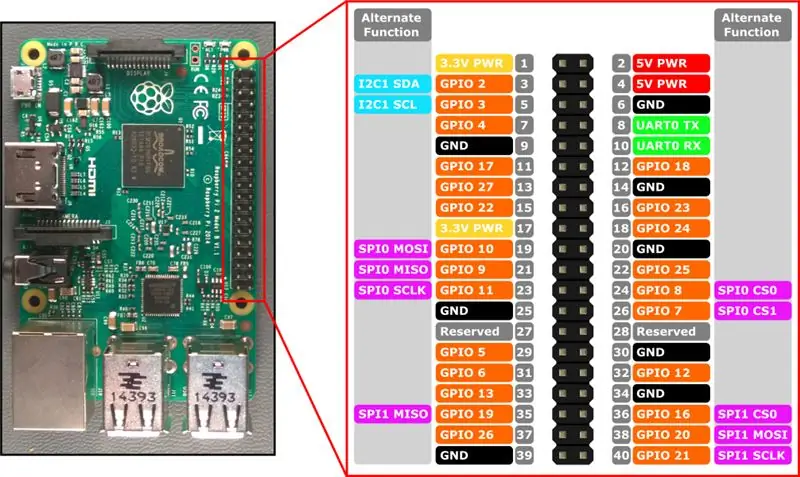
Aviečių pi yra apie 40 kaiščių, vadinamų GPIO (bendrosios paskirties įvesties išvesties kaiščiais). Prieš prijungdami ultragarsinį jutiklį prie aviečių pi, sukurkite įtampos skirstytuvo grandinę.
galite sekti šią nuorodą, kad gautumėte daugiau informacijos apie rezistorių jungtis ir pasirinkimą.
www.modmypi.com/blog/hc-sr04-ultrasonic-ra…
Ultragarsinis jutiklis:
- Čia mes prijungėme trigerio kaištį prie 23 ir „Echo“prie 24 (BCM)
- Maitinimas ultragarso jutikliui gali būti tiekiamas iš aviečių pi 5v ir GND.
Pranešėjas:
Garsiakalbis arba ausinės turi būti prijungtos prie „Raspberry pi“garso lizdo (taip paprasta, kaip prijungti ausines prie telefono ar nešiojamojo kompiuterio garso lizdo)
Pastaba:
„Raspberry pi“yra 2 „Pin“režimo rinkiniai, todėl prieš prijungdami ultragarsinį jutiklį prie „Raspberry pi“, būkite aiškūs. Čia aš naudoju BCM kaiščio režimą prisijungimui prie aviečių pi. Be to, taip pat galite pasirinkti bet kurį jūsų poreikio kaištį.
4 veiksmas: „VOICE“nustatymas „Raspberry Pi“
Taigi už kiekvieną atstumą, mažesnį už tam tikrą kritinę vertę, akliesiems žmonėms turime pristatyti įspėjimą balsu.
Taigi „Raspberry pi“yra daug tokių balso nustatymo parinkčių. Ar tai būtų vienas pyptelėjimas į anglų kalbą, ar bet koks kalbos įspėjimas gali būti pateiktas pagal mūsų pageidavimą.
Jei norite, kad atstumas pasakytų „atstumas yra 120 cm Atsargiai.. !!!“mums reikia tokios programos, kaip ji balsu ištaria tekstinę žinutę.
PYTHON TEKSTAS KALBĖTI:
Kadangi „Raspberry pi“paleidžia „python“scenarijų, „Raspberry pi“mums lengva priversti tekstą kalbėti. Yra daug teksto kalbėjimo „python“parinkčių. Iš esmės yra du pagrindiniai teksto į kalbą būdai: vienas yra internetinis ir neprisijungęs.
- Internetinis tekstas į kalbą: tam reikalingas stabilus interneto ryšys. Jų aiškumas yra labai didelis. Populiariausi yra „Google“tekstas į kalbą, „Amazon“, „Windows One“. Tam yra API, skirta prisijungti prie „python“scenarijaus.
- OffilenText į kalbą: tai gana paprasta priemonė. Tam nereikia jokių interneto ryšių. Aiškumas yra mažas ir robotizuotas, todėl jį galima naudoti tik anglų kalba.
Čia aš naudoju tekstą neprisijungęs prie kalbos, atsižvelgdamas į tai, kad mes negalime užtikrinti stabilaus interneto ryšio visose vietose.
Norėdami sužinoti daugiau apie tai, apsilankykite šioje svetainėje: https://elinux.org/RPi_Text_to_Speech_ (Speech_Synt…
KALBĖJIMO TEKSTO ĮRENGIMAS RASPBERRY PI (PYTTX ir espeak):
- Atsisiųskite py tekstą į kalbą raspberry pi iš šios nuorodos:
- Išpakuokite aplanką naudodami komandinės eilutės kodą arba GU ekrane.
- Terminale eikite į aplanką, kuriame yra failas setup.py, terminale įvesdami kodą „cd pyttsx-1.1/“.
- Įdiekite sąranką įvesdami šį kodą „sudo python setup.py install“
- Taip pat iš terminalo įdiekite espeak modulį, įvesdami „sudo apt-get install espeak“
cd pyttsx-1.1/
sudo python setup.py įdiegti sudo apt-get install espeak
Taigi mes pagaliau nustatėme balsą aviečių pi. Taigi mes esame pasirengę sudaryti programą ir pamatyti rezultatus.
5 žingsnis: KODAVIMAS
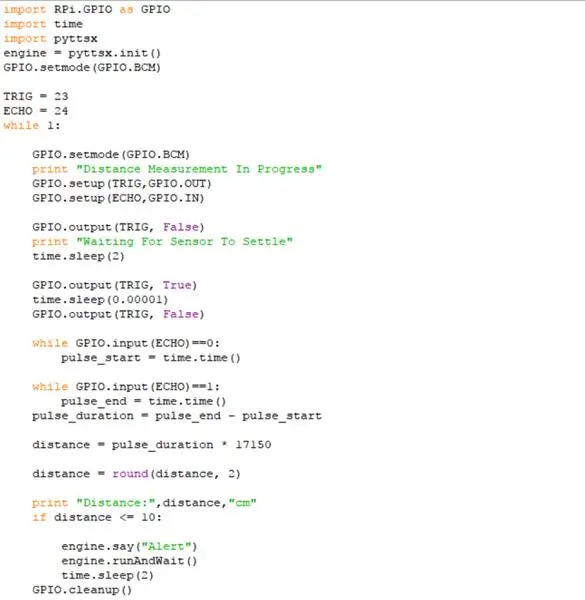
Taigi, mes pasiekėme paskutinę šio dalyko dalį, esame pasirengę pradėti dirbti su aviečių pi.
Taigi cikle mes patikrinsime kliūties atstumą. Jei jis buvo didesnis už tą atstumo ribą, mes įspėsime žmones.
„Github“nuoroda>
KODAS:
importuoti RPi. GPIO kaip GPIO importuoti laiko importavimo pyttsx variklį = pyttsx.init () GPIO.setmode (GPIO. BCM)
TRIG = 23
ECHO = 24, o 1:
GPIO.setmode (GPIO. BCM)
spausdinti „Vykdomas atstumo matavimas“GPIO.setup (TRIG, GPIO. OUT) GPIO.setup (ECHO, GPIO. IN)
GPIO išvestis (TRIG, klaidinga)
spausdinti „Laukiama, kol jutiklis nusistovės“. miego režimas (2)
GPIO išvestis (TRIG, tiesa)
time.sleep (0.00001) GPIO.putput (TRIG, False)
o GPIO.input (ECHO) == 0:
pulse_start = time.time ()
tuo tarpu GPIO.input (ECHO) == 1:
pulse_end = time.time () pulse_duration = pulse_end - pulse_start
atstumas = impulsų trukmė * 17150
atstumas = apvalus (atstumas, 2)
spausdinti „Atstumas:“, atstumas, „cm“
jei atstumas <= 10: engine.say ("Alert") engine.runAndWait () time.sleep (2) GPIO.cleanup ()
Įrašykite šį kodą į aviečių pi ir įveskite kodą iš terminalo įvesdami
taip pat galite pakeisti tekstą į balsą pagal savo pageidavimą.
sudo python pavadinimas.py
Kur sudo apibūdina administracinę galią aviečių pi.
6 žingsnis: praktinis rezultatas
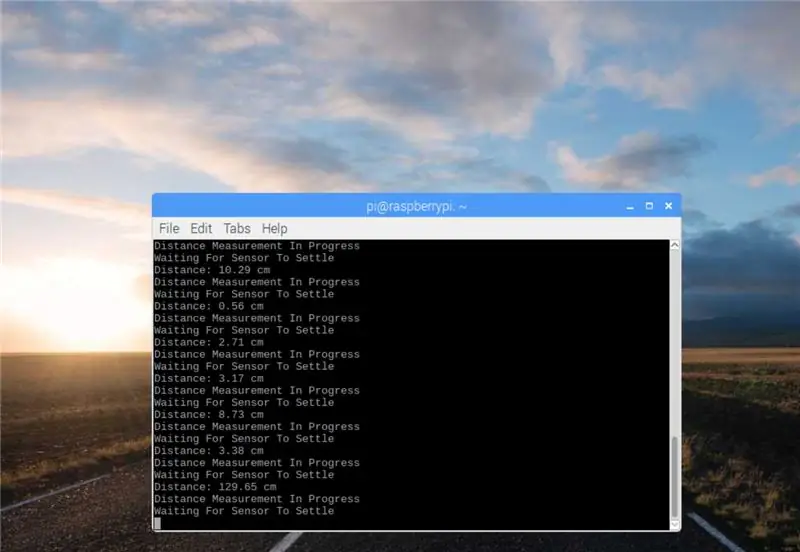

Išvesties vaizdo įrašas yra paskelbtas šios instrukcijos viršuje.
7 žingsnis: Išvada
Tai mano idėja ką nors padaryti akliesiems. Jei turite kokių nors pasiūlymų ar idėjų, pakomentuokite, tai gali turėti didelės įtakos aklųjų gyvenimui.
Žmonės, kurie neturi aviečių pi, gali tai išbandyti naudodami savo kompiuterį ir „Arduino“arba tiesiog su kompiuteriu, tiesiog paleisdami programinės įrangos simuliatorių, kuris išgirs klavišo paspaudimo balsą. Aš sukūriau taip, kad galėtumėte vizualizuoti šio rezultato.
Taip pat, jei bandėte kalbėti bet kuriuo kitu tekstu ar bet kokiu kitu maloniu komentaru.
Be to, apsilankykite mano svetainėje www.engineerthapsts.com, kur rasite daug su technologijomis susijusių projektų.
Netrukus į „Github“įkelsiu „Windows“versijos simuliatoriaus programinę įrangą čia:
Ačiū, kad perskaitėte
Su Dievo palaiminimu tegul praeina skirtingai galinčių žmonių sunkumai.
Su linkėjimais
(N. Aranganathan)
Rekomenduojamas:
Kalbantis išmanusis stiklas akliesiems: 7 žingsniai

Kalbantis išmanusis stiklas akliesiems: rinkoje yra daugybė išmaniųjų priedų, tokių kaip išmanieji akiniai, išmanieji laikrodžiai ir kt. Bet visi jie sukurti mums. Labai trūksta technologijų, padedančių fiziškai sunkiems žmonėms. Norėjau sukurti kažką, kas yra
„ScanUp“NFC skaitytuvas/rašytojas ir garso įrašymo įrenginys akliesiems, silpnaregiams ir visiems kitiems: 4 žingsniai (su nuotraukomis)

„ScanUp NFC“skaitytojas/rašytojas ir garso įrašymo įrenginys akliesiems, silpnaregiams ir visiems kitiems: studijuoju pramoninį dizainą, o projektas yra mano semestro darbas. Tikslas yra padėti silpnaregiams ir akliesiems naudoti įrenginį, leidžiantį įrašyti garsą WAV formatu į SD kortelę ir paskambinti ta informacija naudojant NFC žymą. Taigi per
PCB, padedanti valdyti kabelį: 6 žingsniai (su paveikslėliais)

PCB, padedanti valdyti kabelį: prieš kurį laiką sukūriau pasirinktinį stalinį CNC malūną. Nuo to laiko jį atnaujinau naujais komponentais. Paskutinį kartą pridėjau antrą „Arduino“su 4 skaitmenų ekranu, kad valdyčiau savo veleno apsisukimų greitį naudodami PID kilpą. Turėjau jį prijungti prie pagrindinio „Arduino“šerno
Astronautui padedanti „Roomba“: 4 žingsniai

Astronautui padedanti „Roomba“: Šis projektas sukurtas naudojant „Raspberry Pi 3“, esančią „iRobot Create 2“versijoje. MATLAB naudojamas programuoti robotą vykdyti konkrečias instrukcijas naudojant jo jutiklius ir fotoaparatą. Jutikliai ir kameros naudojami tam tikroms užduotims atlikti
Sukurkite įrankį padedantį greitį/superįrangą [TAS] (delfinas): 5 žingsniai
![Sukurkite įrankį padedantį greitį/superįrangą [TAS] (delfinas): 5 žingsniai Sukurkite įrankį padedantį greitį/superįrangą [TAS] (delfinas): 5 žingsniai](https://i.howwhatproduce.com/images/002/image-4484-101-j.webp)
Sukurkite įrankių padedamą „Speedrun“/„Superplay“[TAS] („Dolphin“): sukurkite filmą „Tool Assisted Speedrun/Superplay [TAS]“naudodami „Dolphin Gamecub“/„Wii“emuliatorių. Šioje pamokoje mes sukursime „Super Smash Brothers Melee“TAS „Nintendo Gamecube“. Aš naudosiu „Dolphin“4.0.2 versiją „Windows“
