
Turinys:
- 1 žingsnis: reikalingi komponentai
- 2 žingsnis: „Raspberry Pi“programinė įranga
- 3 veiksmas: „Steam Link“diegimas
- 4 veiksmas: paleiskite „Steam Link“
- 5 veiksmas: atnaujinimai jūsų kompiuteryje
- 6 veiksmas: paleiskite naujai įdiegtą „STEAM Link“
- 7 veiksmas: kiti veiksmai: pridėkite „Xbox One“belaidį valdiklį
- Autorius John Day [email protected].
- Public 2024-01-30 10:45.
- Paskutinį kartą keistas 2025-01-23 14:58.

Ar turite „Steam“paskyrą su visais naujausiais žaidimais? O kaip pasažas? Jei taip, kodėl gi ne sujungti juos abu į nuostabų „Steam Streaming“žaidimų aparatą. „Steam“žmonių dėka dabar galite transliuoti naujausius žaidimus iš savo kompiuterio ar „Mac“. Tai daug lengviau, nei manote, ypač jei turite „Raspberry Pi B+“. Gerai, pradėkime. [Šį nurodymą rėmė „Micro Electronics Inc.“]
1 žingsnis: reikalingi komponentai

Atminkite, kad ši sistema neveikia tikrojo „Pi“žaidimo. Tai tiesiog perduoda kompiuterio vaizdo išvestį į „Raspberry Pi“. Kodėl tai darytumėte? Na, mano atveju taip yra todėl, kad noriu paleisti jį savo „Retro Arcade“spintelėje žaidimų kambaryje, kuris yra kitame kambaryje nei mano kompiuteris. Tai puikus būdas leisti žmonėms žaisti žaidimus, neleidžiant jiems pasiekti jūsų kompiuterio.
Ko jums reikės:
- Kompiuteris, kuriame veikia „STEAM“(„Windows 7“arba naujesnė versija)
- „STEAM“programinė įranga įdiegta ir veikia kompiuteryje
- Laidinis arba belaidis tinklas (belaidis ryšys gali veikti, tačiau gali atsirasti tam tikras atsilikimas)
- Arkadinė spintelė (arba panaši „Pi“pagrindu sukurta pasažas)
- Raspberry Pi 3B arba 3B+ sąranka ir „Raspbian Stretch“paleidimas (klaviatūra, monitorius ir kt.)
Techniškai galite tai paleisti „Mac“, tačiau, mano patirtimi, tai sukėlė gedimą (branduolio paniką), ir aš to dar negaliu rekomenduoti. Tikimės, kad „Steam“komanda rengia atnaujintą „Mac OSX“versiją.
2 žingsnis: „Raspberry Pi“programinė įranga

Turėsite įdiegti naujausią „Raspberry Pi“programinę įrangą „Raspbian: Stretch“. (Žaislų istorijoje pavadintas violetinio aštuonkojo vardu). Jei nežinote, kaip įdiegti „Raspberry pi“programinę įrangą, eikite į oficialią „Raspberry Pi“svetainę, kad paimtumėte savo programinę įrangą ir sužinotumėte, kaip nustatyti „Pi“. Raspberrypi.org
3 veiksmas: „Steam Link“diegimas


Paleidę „Raspberry Pi“su naujausia programine įranga, eikite į priekį ir įjunkite kompiuterį. Tada paleiskite „Steam“ir prisijunkite prie savo paskyros savo kompiuteryje. Dabar įsitikinkite, kad jūsų „Raspberry Pi“yra prijungtas prie to paties tinklo per „Ethernet“(pageidautina) arba „WiFi“. Prisijungę atidarykite „Raspberry Pi“terminalo langą ir įveskite šią komandą, kad įsitikintumėte, jog viskas yra atnaujinta jūsų „Pi“.
sudo apt atnaujinimas
Po to seka „Steam Link“diegimo komanda.
sudo apt įdiegti steamlink
4 veiksmas: paleiskite „Steam Link“


Dabar „Raspberry Pi“galite paleisti „Steam Link“, kurį rasite žaidimų meniu. Labai malonu, kad jis buvo rastas jūsų žaidimų meniu!
5 veiksmas: atnaujinimai jūsų kompiuteryje

Kai paleisite „Steam Link“programą savo „Pi“, greičiausiai turėsite atnaujinti keletą dalykų savo kompiuteryje. Tai nėra didelis dalykas, tiesiog spustelėkite Gerai, kad gautumėte reikiamus naujinius, ir leiskite jiems įdiegti.
6 veiksmas: paleiskite naujai įdiegtą „STEAM Link“

Dabar, kai viskas atnaujinta, eikite į priekį ir iš naujo paleiskite „Steam Link“„Raspberry Pi“, kad įsitikintumėte, jog viskas veikia sklandžiai. Būsite vedami per labai paprastą meniu, leidžiantį pritaikyti mygtukus ir pasirinkti žaidimus, kuriuos norite žaisti. Tai puikus būdas žaisti naujausius žaidimus ar retro klasiką „Retro Arcade Kit“.
7 veiksmas: kiti veiksmai: pridėkite „Xbox One“belaidį valdiklį

Kitame savo nurodyme aš žiūrėsiu į belaidžio „XBox“valdiklio pridėjimą prie „Retro Arcade“.
Laimei, „Xbox One“tvarkyklės dabar yra naujausio „Raspbian“branduolio dalis. Tačiau gali tekti atnaujinti programinę -aparatinę įrangą, ir tai galite padaryti tik prijungę ją prie kompiuterio, kuriame veikia „Windows“. Atminkite, kad jei norite belaidžio ryšio per „Bluetooth“, turėsite įsigyti arba nusipirkti naujesnį „Xbox One“valdiklį, kuris buvo pristatytas išleidžiant „Xbox One S“. Jei neturite, jie yra gana nebrangūs ir netgi galite juos nusipirkti daugelyje vaizdo žaidimų parduotuvių.
Rekomenduojamas:
Skaitykite ir rašykite iš nuoseklaus prievado naudodami „Raspberry Pi“naudodami „Wemos“: 5 žingsniai

Skaitykite ir rašykite iš nuoseklaus prievado naudodami „Raspberry Pi“naudodami „Wemos“: bendravimas su „Raspberry Pi“naudojant „Wemos D1 mini R2“
Prijunkite 4 žaidimus naudodami „Arduino“ir „Neopixel“: 7 žingsniai (su paveikslėliais)

„Connect 4 Game“naudojant „Arduino“ir „Neopixel“: Užuot tik padovanojęs žaislui dovaną, aš norėjau padovanoti savo sūnėnams unikalią dovaną, kurią jie galėtų sudėti ir (tikiuosi) džiaugtis. Nors šio projekto „Arduino“kodą jiems gali būti per sunku suprasti, pagrindinės sąvokos
Nulaužkite paveikslo rėmelį naudodami elektrinį dažų lempos rinkinį: 10 žingsnių
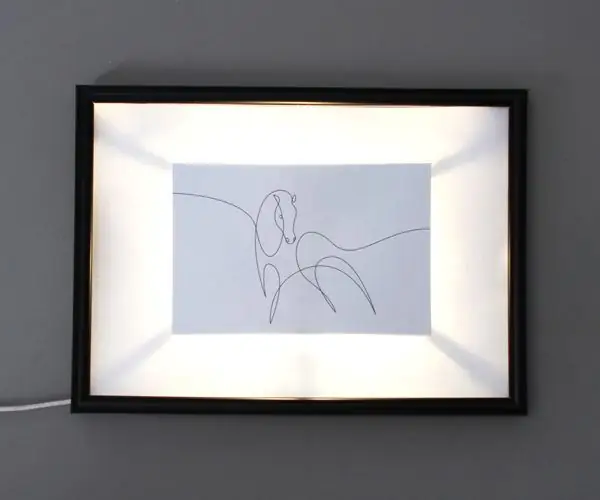
Nulaužkite paveikslo rėmelį naudodami savo elektrinių dažų lempų rinkinį: elektrinis dažų lempų rinkinys yra puikus būdas pradėti ir kurti projektus naudojant „Light Up Board“ir „Electric Paint“. Bet jei norite būti kūrybingi naudodami „Light Up Board“, ši pamoka yra puiki vieta pradėti! Šioje pamokoje
„SmartPhone“žaidimų simuliatorius- žaiskite „Windows“žaidimus naudodami gestų valdymą IMU, akselerometrą, giroskopą, magnetometrą: 5 žingsniai

„SmartPhone“žaidimų simuliatorius- žaiskite „Windows“žaidimus naudodamiesi gestų valdymu IMU, pagreičio matuokliu, giroskopu, magnetometru: palaikykite šį projektą: https://www.paypal.me/vslcreations, aukodami atvirojo kodo kodams & parama tolesnei plėtrai
Vykdykite bet kurį akumuliatoriumi maitinamą elementą per kintamosios srovės maitinimą: 4 žingsniai

Vykdykite bet kokį akumuliatoriumi maitinamą elementą per kintamosios srovės maitinimą. Ar kada nors neturėjote pakankamai baterijų objektui? O gal kada nors pametėte objekto adapterį ir norėjote jį vėl naudoti? O gal tiesiog norite savo kambaryje padaryti žavių kibirkščių?
