
Turinys:
- 1 žingsnis: dalys
- 2 žingsnis: Paruoškite „Neopixel“ekrano stovą
- 3 žingsnis: Paruoškite mygtuko jungiklio bloką
- 4 žingsnis: pritvirtinkite „Arduino“ir akumuliatoriaus laikiklį prie grindjuostės
- 5 veiksmas: pritvirtinkite ekrano bloką prie grindjuostės
- 6 veiksmas: prijunkite trumpiklius prie „Arduino“
- 7 veiksmas: įkelkite kodą ir paleiskite
- Autorius John Day [email protected].
- Public 2024-01-30 10:47.
- Paskutinį kartą keistas 2025-01-23 14:59.



Užuot tik padovanojęs žaislui dovaną, norėjau padovanoti savo sūnėnams unikalią dovaną, kuria jie galėtų susidėti ir (tikiuosi) džiaugtis. Nors šio projekto „Arduino“kodą jiems gali būti per sunku suprasti, pagrindinės įvesties, išvesties, kilpų ir sąlygų, naudojamų šiame kodekse, sąvokos gali būti vizualiai paaiškintos žaidžiant „Connect 4“žaidimą.
Šioje instrukcijoje aš jums parodysiu, kaip surinkti „Arduino“rinkinį, kurį galite surinkti ir koduoti kartu su savo vaikais, kad galėtumėte žaisti „Connect 4.“Šiam projektui nereikia lituoti; tiesiog prijunkite ir paleiskite.
1 žingsnis: dalys
Šiam projektui jums reikės:
- „Arduino Uno“arba lygiavertis
- 8x8 Neopixel RGB šviesos diodas
- Bandomoji Lenta
- 3 mygtukų jungikliai
- Jumperio laidai
- Varžtai
- Dėklas - grindjuostė ir kartoninis stovas
Įrankiai: atsuktuvas, klijų pistoletas
2 žingsnis: Paruoškite „Neopixel“ekrano stovą



Pirmiausia prijunkite 3 trumpiklius prie „Neopixel“. Aš naudoju šį laidų spalvų kodą:
Balta: GND
Pilka: 5V Violetinė: duomenys IN
Tada pritvirtinkite „Nelpixel“prie ekrano plokštės karštais klijais.
3 žingsnis: Paruoškite mygtuko jungiklio bloką




Uždėkite mygtukų jungiklius ant duonos lentos ir prijunkite trumpiklius, naudodami šį laidų spalvos kodą:
Ruda: kairysis mygtukas
Raudona: kairysis mygtukas oranžinis: centrinis mygtukas geltonas: centro mygtukas žalias: dešiniojo mygtuko jungiklis mėlynas: dešiniojo mygtuko jungiklis
Rudos, oranžinės, žalios spalvos laidai yra prijungti prie (-) bėgelio kartu su nauja juoda viela.
Pastaba: Galbūt pastebėjote, kad šiems mygtukams nenaudoju jokių rezistorių. Taip yra todėl, kad naudosiu „Arduino“kodą, norėdamas naudoti įmontuotus 20K „Arduino“kontaktinius rezistorius. Žr. Kitą mano projektą, kaip naudoti vidinius rezistorius naudojant jūsų kodą tiesiog grandinei.
www.instructables.com/id/Simon-Whack-a-Mol…
4 žingsnis: pritvirtinkite „Arduino“ir akumuliatoriaus laikiklį prie grindjuostės

Naudodami varžtus (arba karštus klijus) pritvirtinkite „Arduino“ir akumuliatoriaus laikiklį prie grindjuostės.
5 veiksmas: pritvirtinkite ekrano bloką prie grindjuostės

Naudokite karštus klijus, kad pritvirtintumėte ekrano bloką prie pagrindo plokštės, kaip parodyta.
6 veiksmas: prijunkite trumpiklius prie „Arduino“

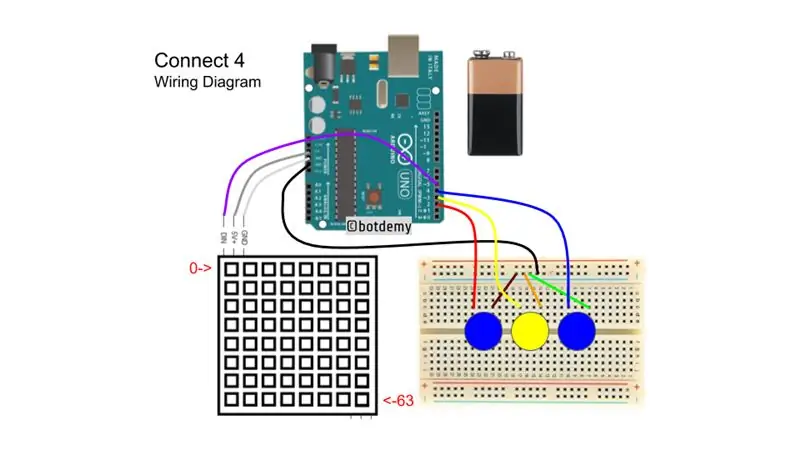


Prijunkite visus jungiamuosius laidus prie „Arduino“pagal šį kaiščio priskyrimą:
Raudona -> 2
Geltona -> 3 mėlyna -> 4 violetinė -> 5 juoda -> GND balta -> GND pilka -> 5V
7 veiksmas: įkelkite kodą ir paleiskite
Aš iš anksto įkėliau „Arduino“su pridėtu kodu, kad kai tik 9 V baterija būtų prijungta prie „Arduino“, ji pradėtų žaisti. Mėlyni mygtukai yra skirti perkelti lusto padėtį į kairę arba į dešinę stulpelį prieš paspaudžiant geltoną mygtuką, kad numestumėte lustą. (Žiūrėkite vaizdo įrašą)
Norėdami įjungti demonstracinį režimą, tiesiog paspauskite bet kurį mygtuką ir paspauskite ir atleiskite iš naujo. Kai ekranas bus skaidrus, atleiskite mygtuką ir pamatysite raudoną ir mėlyną grojimą automatiškai. Pastebėsite, kad demonstraciniame režime raudonos ir mėlynos spalvos žaidėjai tiesiog atsitiktinai pasirenka stulpelius ir nenaudoja jokios laimėjimo strategijos, kad įveiktų kitą žaidėją.
Norėdami išeiti iš demonstracinio režimo, tiesiog iš naujo nustatykite „Arduino“.
Ateityje planuoju pridėti vieno žaidėjo ir „Arduino“režimą, taigi, jei žinote pagrindinį „Connect 4“algoritmą, praneškite man.
Rekomenduojamas:
Prijunkite ir modernizuokite prijungtus sprendimus naudodami „Hologram Nova“ir „Ubidots“: 9 žingsniai

Prijunkite ir modernizuokite prijungtus sprendimus naudodami „Hologram Nova“ir „Ubidots“: naudokite „Hologram Nova“, kad atnaujintumėte infrastruktūrą. Nustatykite „Hologram Nova“naudodami „Raspberry Pi“, kad išsiųstumėte (temperatūros) duomenis į „Ubidots“. Šiame vadove „Ubidots“parodys, kaip nustatyti „Hologram Nova“naudojant „Raspberry Pi“ir parodyti
Vykdykite „Steam“žaidimus naudodami „Retro Arcade“rinkinį su „Raspberry Pi“: 7 žingsniai

Vykdykite „Steam“žaidimus naudodami „Retro Arcade“rinkinį su „Raspberry Pi“: ar turite „Steam“paskyrą su naujausiais žaidimais? O kaip pasažas? Jei taip, kodėl gi ne sujungti juos abu į nuostabų „Steam Streaming“žaidimų aparatą. „Steam“žmonių dėka dabar galite transliuoti naujausius žaidimus iš savo kompiuterio ar „Ma“
Leiskite dainas (MP3) naudodami „Arduino“naudodami PWM garsiakalbyje arba „Flyback Transformer“: 6 žingsniai (su paveikslėliais)

Leiskite dainas (MP3) naudodami „Arduino“naudodami PWM garsiakalbyje arba „Flyback Transformer“: Sveiki, vaikinai, tai yra mano pirmasis pamokomas dalykas, tikiuosi, kad jums tai patiks !! Iš esmės šiame projekte naudojau nuoseklųjį ryšį tarp mano „Arduino“ir nešiojamojo kompiuterio, perduoti muzikos duomenis iš nešiojamojo kompiuterio į „Arduino“. Ir naudojant „Arduino TIMERS t
„SmartPhone“žaidimų simuliatorius- žaiskite „Windows“žaidimus naudodami gestų valdymą IMU, akselerometrą, giroskopą, magnetometrą: 5 žingsniai

„SmartPhone“žaidimų simuliatorius- žaiskite „Windows“žaidimus naudodamiesi gestų valdymu IMU, pagreičio matuokliu, giroskopu, magnetometru: palaikykite šį projektą: https://www.paypal.me/vslcreations, aukodami atvirojo kodo kodams & parama tolesnei plėtrai
Valdykite „Arduino“naudodami išmanųjį telefoną per USB naudodami „Blynk“programą: 7 žingsniai (su paveikslėliais)

„Arduino“valdymas naudojant išmanųjį telefoną per USB naudojant „Blynk“programą: Šioje pamokoje mes mokysimės naudoti „Blynk“programą ir „Arduino“, kad valdytumėte lempą, derinys bus per USB nuoseklųjį prievadą. Šios instrukcijos tikslas yra parodyti paprasčiausias sprendimas nuotoliniu būdu valdyti „Arduino“ar „c
