
Turinys:
- Autorius John Day [email protected].
- Public 2024-01-30 10:45.
- Paskutinį kartą keistas 2025-01-23 14:58.
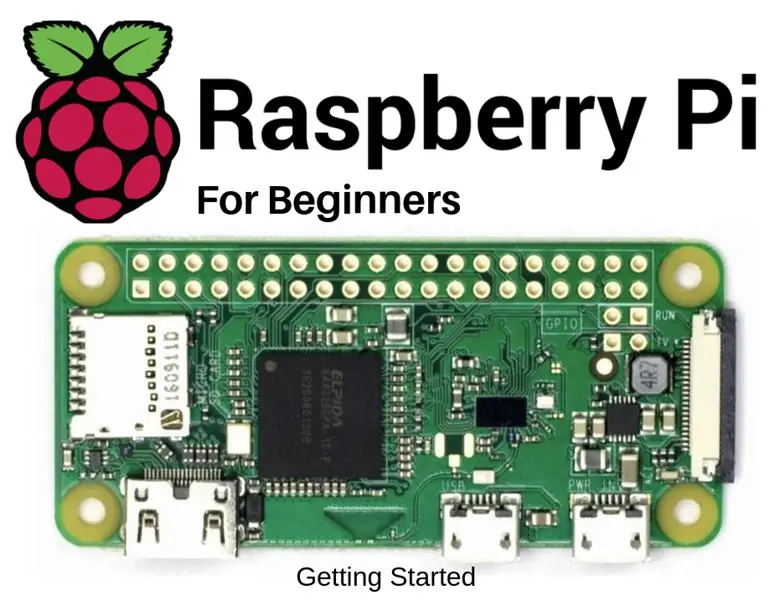
Jau kurį laiką dirbu su „Arduino“. Tai lengva, pigu ir atlieka darbą. Tačiau pastaruoju metu aš vis labiau linkęs į daiktų interneto projektus. Taigi aš pradėjau naudoti ESP kūrimo plokštę ir ji puikiai veikė. Bet dabar noriu pereiti prie didesnių projektų, tokių kaip vaizdų apdorojimas ir pan. O geriausia lenta šiam tikslui yra „Raspberry Pi“. Šiame įraše aš pasidalinsiu pagrindine informacija apie „Raspberry Pi“ir kaip pradėti. Taigi jūs galite pradėti kurti šaunius projektus kartu su manimi.
1 žingsnis: Kas yra „Raspberry Pi“?


Pirmasis galvoje iškylantis klausimas yra „Kas iš tikrųjų yra„ Raspberry pi “? Taigi leiskite man pradėti nuo Pi pristatymo visiems pradedantiesiems. „Raspberry Pi“yra pigus vienos plokštės kompiuteris, kurį 2012 m. Pristatė „Raspberry Pi Foundation“. Šis kredito kortelės dydžio kompiuteris yra labai populiarus tarp kūrėjų bendruomenės. Yra keletas naujausių „Raspberry Pi 3“modelių. Taip pat yra mažesnė versija Raspberry Pi Zero ir Zero W, tai yra neįtikėtinai mažos plokštės. Žemiau išvardijau dviejų populiarių plokščių specifikacijas.
-
„Raspberry Pi 3“modelis B+:
- ARM cortex-A53 1.4GHz procesorius
- 1 GB RAM
- Integruotas „WiFi“2.4GHz/5GHz
- „Bluetooth“4.2
- 300 Mbps Ethernet
- 4 USB prievadai, 1 HDMI, 1 ausinių lizdas ir mikro USB maitinimo prievadas.
-
Raspberry Pi Zero W:
- BCM2835 1GHz procesorius
- 512 MB RAM
- Integruotas 2,4 GHz „WiFi“
- „Bluetooth 4.0“
- 2 USB prievadai, 1 mini HDMI
Daugiau apie šias ir kitas lenteles galite sužinoti oficialioje Raspberry Pi fondo svetainėje raspberrypi.org.
2 žingsnis: Reikalavimai:
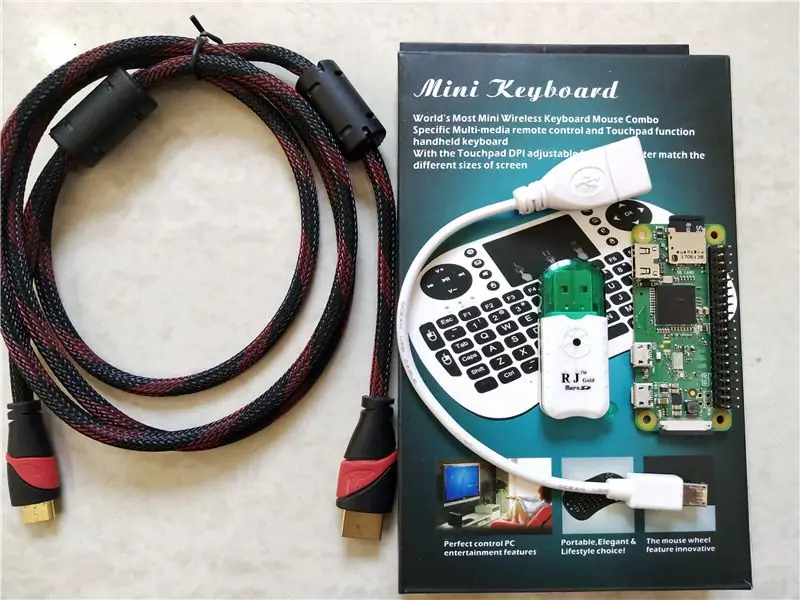
Čia aš išvardijau visas medžiagas, kurių jums reikės norint pradėti.
Techninės įrangos komponentai:
-
Raspberry Pi
- Raspberry Pi Zero W ……….. („Amazon“JAV / „Amazon EU“/ „Banggood“) ARBA
- „Raspberry Pi 3“modelis B+…. („Amazon“JAV / „Amazon EU“/ „Banggood“)
- „Micro SD“kortelė ……………………….. („Amazon“JAV / „Amazon EU“/ „Banggood“)
- „Micro SD“kortelių skaitytuvas ……………. („Amazon“JAV / „Amazon EU“/ „Banggood“)
- OTG kabelis (skirtas „Pi Zero w“) ………. („Amazon“JAV / „Amazon EU“/ „Banggood“)
- HDMI kabelis ………………………….. („Amazon“JAV / „Amazon EU“/ „Banggood“) ARBA
- HDMI į mini HDMI ……………….. („Amazon“JAV / „Amazon EU“/ „Banggood“)
- ARBA galite įsigyti „Raspberry Pi“pradinį rinkinį …… („Amazon“JAV / „Amazon EU“)
- Mini belaidė klaviatūra …………………………….. („Amazon“JAV / „Amazon EU“/ „Banggood“)
Programinės įrangos reikalavimai:
- Raspiečių
- 7-užtrauktukas
- Win32diskimager
3 žingsnis: Įdiekite operacinę sistemą:
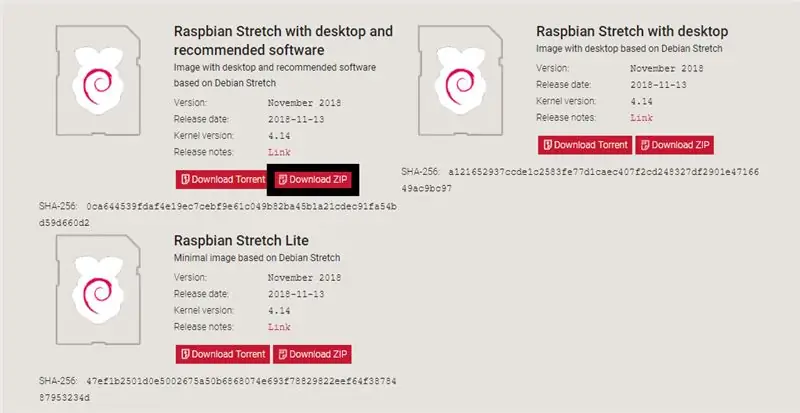
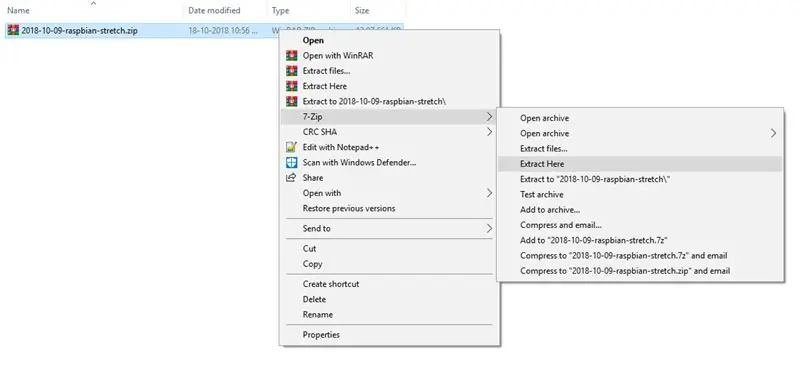
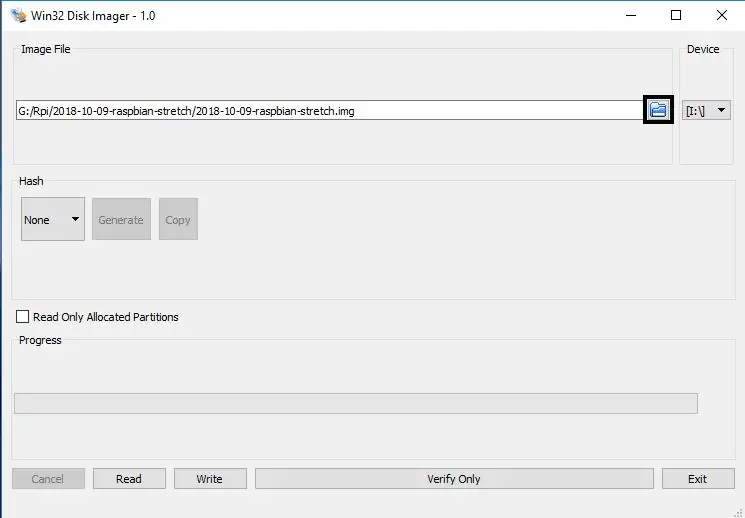
„Raspberry Pi“yra kompiuteris ir kiekvienam kompiuteriui reikia operacinės sistemos, kad jis veiktų. „Raspberry Pi“yra galimų OS, tačiau aš naudosiu „Raspbian“, kuri yra oficiali „Raspberrypi Foundation“OS. Norėdami pradėti:
- Pirmiausia atsisiųskite „Raspbian Stretch“
- Tada atsisiųskite ir įdiekite „7-Zip“
- Išskleiskite „Raspbian Zip“failą naudodami „7-Zip“
- Tada atsisiųskite ir įdiekite „Win32diskimager“
- Įdėkite SD kortelę į kortelių skaitytuvą ir prijunkite prie kompiuterio Atkreipkite dėmesį į disko pavadinimą, mano atveju tai yra (I:) diskas.
- Atidarykite disko atvaizdą ir pasirinkite SD kortelės įrenginį.
- Spustelėkite failo piktogramą ir eikite į aplanką, kuriame išgautas „Raspbian“vaizdas.
- Pasirinkite paveikslėlį ir spustelėkite „rašyti“.
Dabar užtruks kelias minutes, kol baigsite degimo procesą. Įsitikinkite, kad neatšaukiate to tarp.
4 žingsnis: pirmasis įkrova:
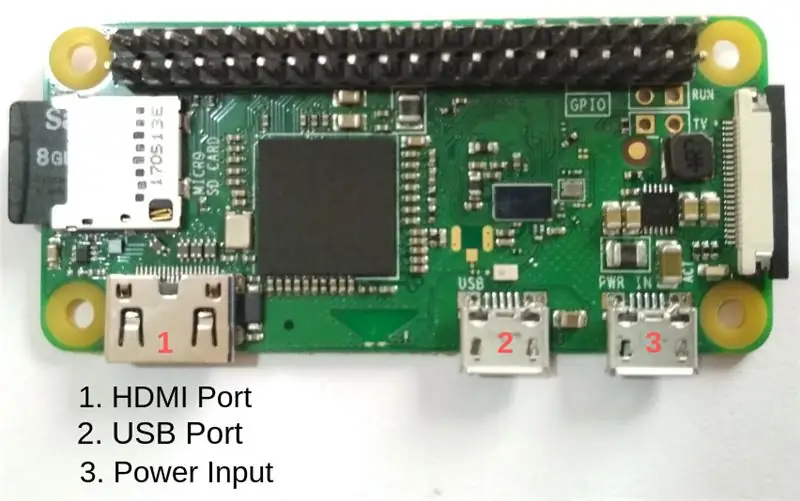
Kai „Raspbian“vaizdas sėkmingai įrašomas į kortelę. Įdėkite SD kortelę į Raspberry Pi. Dabar atlikite toliau nurodytus veiksmus.
- Prijunkite HDMI prie plokštės prievado ir monitoriaus.
- Prijunkite belaidį klaviatūros modulį prie Rpi USB prievado, jei turite „Pi Zero W“, naudokite OTG adapterį.
- Galiausiai maitinkite plokštę naudodami „micro USB“. Įsitikinkite, kad naudojate tinkamą maitinimo šaltinį. Aš naudoju 5v 2A išmaniojo telefono įkroviklį, kuris puikiai veikia.
Pirmasis įkrovimas užtruks šiek tiek laiko, todėl būkite kantrūs, neišjunkite ir neišimkite SD kortelės. Kai įkrova bus sėkminga, pamatysite pagrindinį „Raspbian“ekraną. Norėdami naršyti, galite naudoti pelę arba takelio kilimėlį.
5 veiksmas: sąsajų įgalinimas:
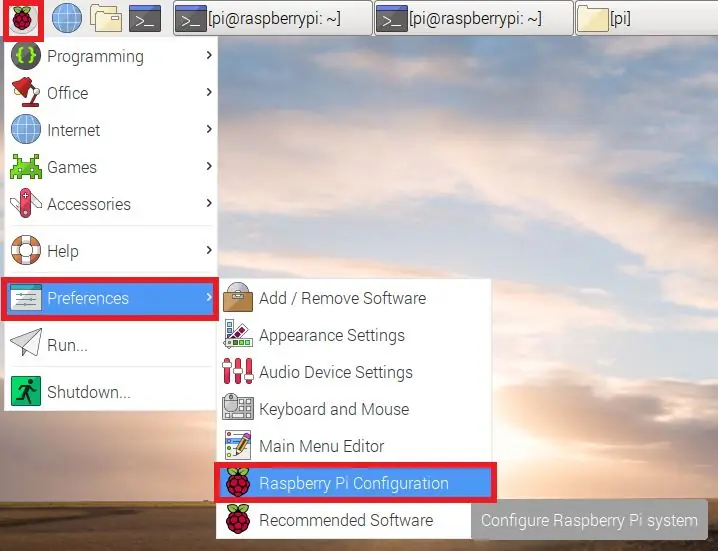
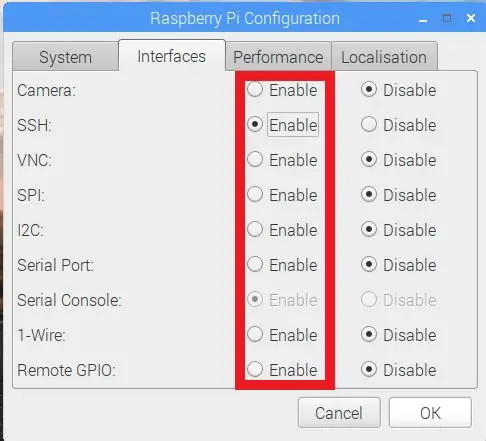
Kadangi „Robotikai“naudosime „Pi“, turėsime įgalinti kai kurias „Pi“funkcijas. Šios savybės leis mums valdyti Raspberry Pi įvesties/išvesties kaiščius ir sąsajos įrenginius, tokius kaip LED, servo, varikliai ir kt.
- Spustelėkite aviečių piktogramą viršutiniame kairiajame kampe.
- Išskleidžiamajame meniu pasirinkite „Nuostatos“ir spustelėkite „Raspberry Pi Configuration“.
- Konfigūracijos lange pasirinkite skirtuką „Sąsajos“.
- Kitas Įgalinkite GPIO, I2C, SSH, fotoaparatą ir nuoseklųjį prievadą. Tai yra ypatybės, kurių mums labiausiai prireiks.
6 žingsnis: paskutinė pastaba:
Tai viskas šiai pamokai. Dabar galite paleisti OS į bet kurį „Raspberry Pi“. Kitoje pamokoje aš pasidalinau, kaip naudoti „Raspberry Pi“režimu be galvos
Jei jus domina robotika ir dar mokymosi procesas, peržiūrėkite mano pirmąją el. Knygą „Mini WiFi robotas“, kurioje sužinosite viską, ko reikia norint pradėti dirbti su robotika.
Jei norite gauti sertifikuotą robotikos kursą, patikrinkite šį el
Tikiuosi, kad jums patiko įrašas ir iš to pasimokėte. Jei susidūrėte su kokia nors problema ar sunkumu, palikite komentarą žemiau.
Ačiū
Rekomenduojamas:
Kaip pridėti „WiFi“valdymą prie bet kurio projekto -- ESP32 pradedančiųjų vadovas: 5 žingsniai

Kaip pridėti „WiFi“valdymą prie bet kurio projekto || ESP32 pradedančiųjų vadovas: Šiame projekte parodysiu, kaip lengva/sunku naudoti ESP32 su „Arduino IDE“, kad būtų galima pridėti „WiFi“valdymą prie bet kurio elektronikos projekto. Pakeliui parodysiu, kaip naudojant ESP32 sukurti paprastą „WiFi“serverį ir kaip sukurti
Pilnas SMD litavimo pradedančiųjų vadovas: 5 žingsniai (su nuotraukomis)

Pilnas SMD litavimo pradedančiųjų vadovas: Gerai, todėl litavimas yra gana paprastas sudedamosioms skylėms, tačiau kartais reikia smulkmenų *įterpti čia ant-man nuorodą *, o įgūdžių, kuriuos išmokote TH litavimui, tiesiog nereikia Kreipkitės į pasaulį
„Actobitty 2“Su „TB6612FNG SparkFun“variklio tvarkykle, pradedančiųjų vadovas.: 3 žingsniai

„Actobitty 2“Su TB6612FNG „SparkFun“variklio tvarkykle, pradedančiųjų vadovas. Ši instrukcija skirta „Actobitty 2“robotui su „SparkFun“® TB6612FNG variklio tvarkyklė
Kokybiškų žaislų gamyba iš plastiko šiukšlių: pradedančiųjų vadovas: 8 žingsniai (su nuotraukomis)

Kokybiškų žaislų gamyba iš plastiko šiukšlių: pradedančiųjų vadovas: Sveiki. Mano vardas Mario ir aš gaminu meninius žaislus iš plastiko šiukšlių. Nuo mažų vibrobotų iki didelių kiborgų šarvų aš sudaužytus žaislus, butelių kamštelius, negyvus kompiuterius ir sugadintus prietaisus paverčiu kūryba, įkvėpta mano mėgstamiausių komiksų, filmų, žaidimų
Pradedančiųjų ESP8266 ir tweeting vadovas naudojant ESP8266 vadovas: 17 žingsnių (su paveikslėliais)

Pradedančiųjų vadovas ESP8266 ir „Tweeting“naudojant ESP8266: Aš sužinojau apie „Arduino“prieš 2 metus. Taigi aš pradėjau žaisti su paprastais dalykais, tokiais kaip šviesos diodai, mygtukai, varikliai ir pan. dienos orai, akcijų kainos, mokymų laikas LCD ekrane. Aš
