
Turinys:
2025 Autorius: John Day | [email protected]. Paskutinį kartą keistas: 2025-01-23 14:58
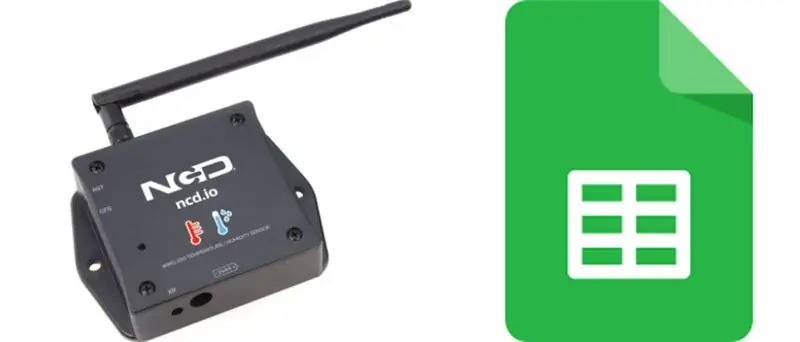
Šioje pamokoje mes išmatuosime skirtingus temperatūros ir drėgmės duomenis, naudodami temperatūros ir drėgmės jutiklį. Taip pat sužinosite, kaip šiuos duomenis siųsti „Ubidots“. Kad galėtumėte ją analizuoti iš bet kurios vietos skirtingoms reikmėms. Taip pat siunčiant šiuos duomenis į „Google“lapus, galima atlikti nuspėjamąją analizę
1 veiksmas: reikalinga aparatinė ir programinė įranga
Reikalinga aparatūra:
- „NCD ESP32 IoT WiFi BLE“modulis su integruotu USB
- NCD IoT ilgo nuotolio belaidis temperatūros ir drėgmės jutiklis
Reikalinga programinė įranga:
- „Arduino IDE“
- Ubidotai
Naudota biblioteka:
- PubSubClient biblioteka
- Viela.h
2 veiksmas: kodo įkėlimas į ESP32 naudojant „Arduino IDE“:
- Prieš įkeliant kodą, galite peržiūrėti šio jutiklio veikimą naudodami nurodytą nuorodą.
- Atsisiųskite ir įtraukite „PubSubClient“biblioteką ir „Wire.h“biblioteką.
#įtraukti
#įtraukti #įtraukti
#įtraukti
Turite priskirti savo unikalius „Ubidots“TOKEN, MQTTCLIENTNAME, SSID („WiFi“pavadinimas) ir turimo tinklo slaptažodį
#define WIFI SSID „XYZ“// Įdėkite „WifiSSID“čia
#define PASSWORD "XYZ" // Įdėkite savo "WiFi" slaptažodį čia#apibrėžkite TOKEN "XYZ" // Įdėkite "Ubidots" TOKEN
#define MQTT_CLIENT_NAME "XYZ" // MQTT kliento vardas
Nustatykite kintamąjį ir įrenginio pavadinimą, kuriuo duomenys bus siunčiami į „Ubidots“
#define KINTAMASIS_LABELIS „Temperatūra“// Kintamosios etiketės priskyrimas
#define VARIABLE_LABEL2 "Baterija" #define VARIABLE_LABEL3 "Drėgmė" #define DEVICE_LABEL "esp32" // Priskirti įrenginio etiketę
Vietos vertėms saugoti, kurias norite siųsti:
anglies naudingoji apkrova [100];
char tema [150];
char tema2 [150];
char tema3 [150]; // Erdvė vertėms, kurias norite siųsti, saugoti
char str_Temp [10];
char str_sensorbat [10];
char str_humidity [10];
Kodas duomenims skelbti „Ubidots“:
sprintf (tema, "%s", ""); // Išvalo temos turinį sprintf (tema, "%s%s", "/v1.6/devices/", DEVICE_LABEL);
sprintf (naudingoji apkrova, „%s“, „“); // Išvalo naudingos apkrovos turinį
sprintf (naudingoji apkrova, "{"%s / ":", KINTAMAS_LABELIS); // prideda kintamojo etiketę
sprintf (naudingoji apkrova, " %s {" vertė / ": %s", naudingoji apkrova, str_Temp); // Prideda vertę
sprintf (naudingoji apkrova, „%s}}“, naudingoji apkrova); // Uždaro žodyno skliaustus
client.publish (tema, naudingoji apkrova);
- Sudarykite ir įkelkite kodą temp_humidity.ino.
- Norėdami patikrinti įrenginio ir išsiųstų duomenų ryšį, atidarykite nuoseklųjį monitorių. Jei atsakymo nematote, pabandykite atjungti ESP32 ir vėl prijungti. Įsitikinkite, kad serijinio monitoriaus duomenų perdavimo sparta yra tokia pati, kaip nurodyta jūsų kode 115200.
3 žingsnis: serijinio monitoriaus išvestis
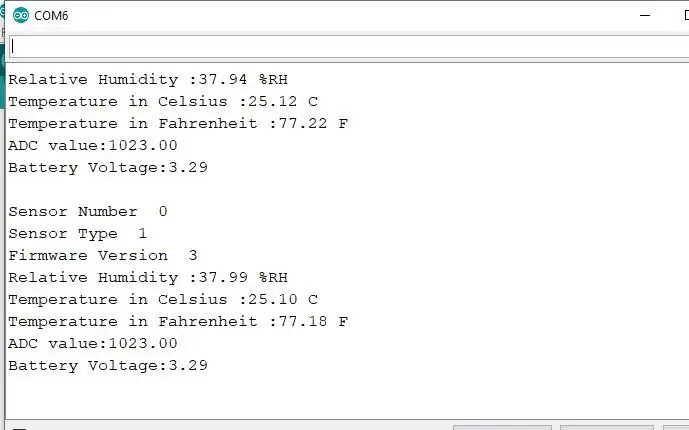
4 žingsnis: „Ubidot“veikimas:
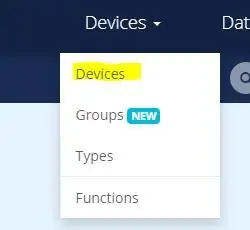
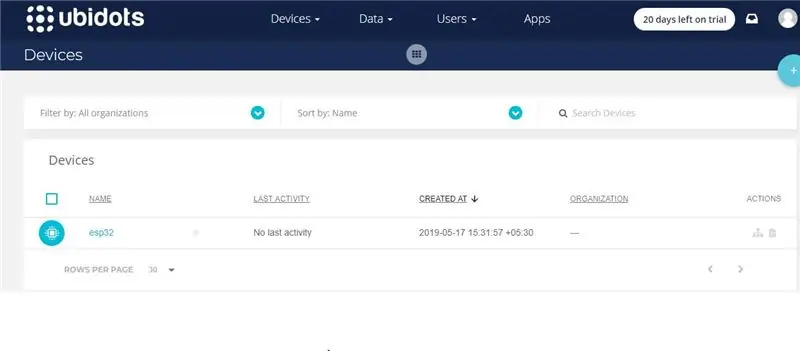
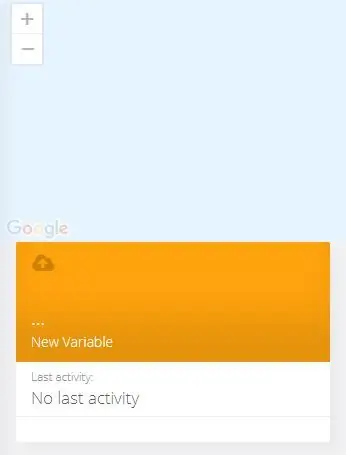
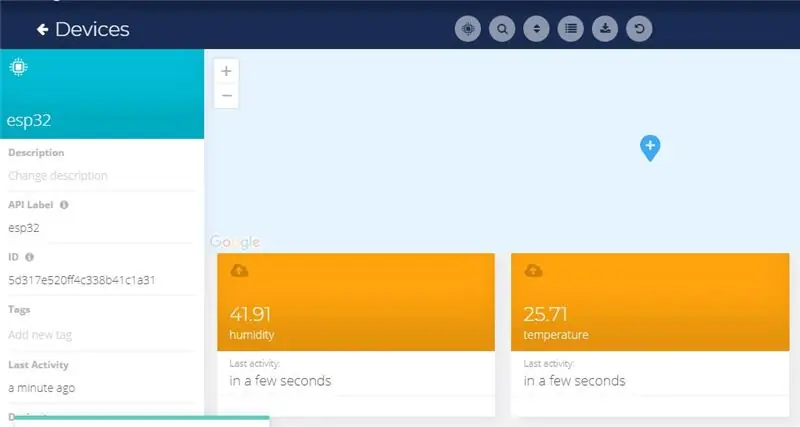
- Sukurkite paskyrą „Ubidots“.
- Eikite į mano profilį ir užsirašykite prieigos raktą, kuris yra unikalus kiekvienos paskyros raktas, ir įkelkite jį į savo ESP32 kodą prieš įkeldami.
- Pridėkite naują įrenginį prie „Ubidots“prietaisų skydelio pavadinimo esp32.
- Spustelėkite įrenginius ir pasirinkite įrenginius „Ubidots“.
- Dabar turėtumėte pamatyti paskelbtus duomenis savo „Ubidots“paskyroje, įrenginio pavadinimu „ESP32“.
- Prietaiso viduje sukurkite naują kintamojo pavadinimo jutiklį, kuriame bus rodomas jūsų temperatūros rodmuo.
- Dabar galite peržiūrėti temperatūros ir kitų jutiklių duomenis, kurie anksčiau buvo peržiūrėti serijiniame monitoriuje. Taip atsitiko todėl, kad skirtingų jutiklių rodmenų vertė perduodama kaip eilutė ir saugoma kintamajame ir paskelbiama kintamajam įrenginio esp32 viduje.
5 veiksmas: eksportuokite „Ubidots“duomenis į „Google“skaičiuokles
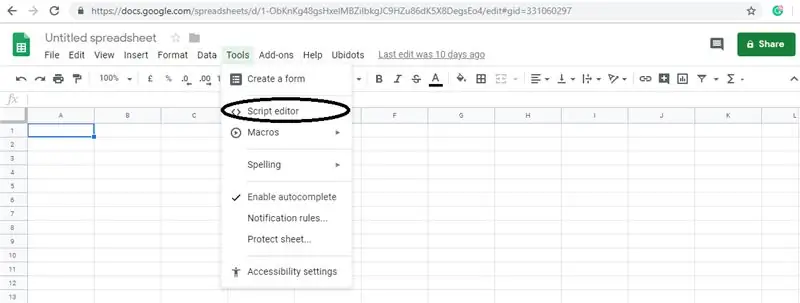
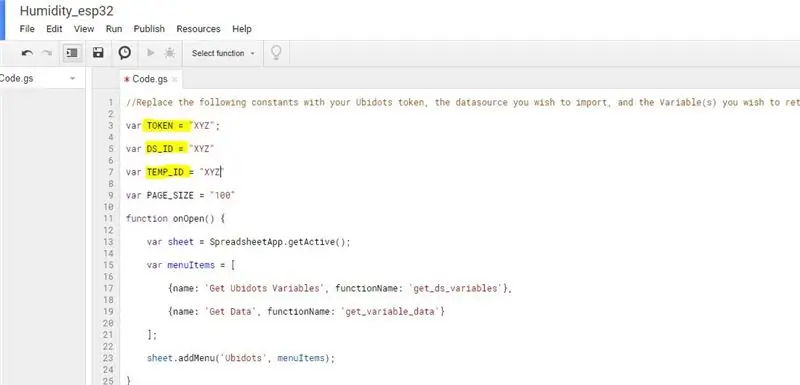
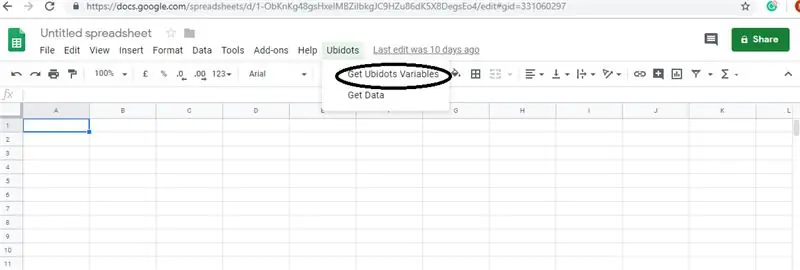
Tokiu būdu galime išgauti „Ubidots“debesyje saugomus duomenis tolesnei analizei. Galimybės yra didžiulės; Pavyzdžiui, galite sukurti automatinį ataskaitų generatorių ir kiekvieną savaitę jį išsiųsti savo klientams.
Kita programa būtų įrenginių aprūpinimas; jei turite įdiegti tūkstančius įrenginių ir jų informacija yra „Google“lape, galite sukurti scenarijų, skirtą lapui perskaityti, ir sukurti „Ubidots“duomenų šaltinį kiekvienai failo eilutei.
Veiksmai, kaip tai padaryti:
Sukurkite „Google“lapą ir pridėkite prie jo du lapus šiais pavadinimais:
- Kintamieji
- Vertybės
- „Google“lape spustelėkite „Įrankiai“, tada „Scenarijaus redaktorius…“, tada „Tuščias projektas“:
- Atidarykite scenarijų redaktorių:
- Pridėkite žemiau esantį kodą (kodų skyriuje) prie scenarijaus scenarijaus.
- Taip pat prie šio kodo pridėkite prieigos rakto ID, įrenginio ID, paimtą iš jūsų „Ubidots“paskyros.
- Padaryta! Dabar vėl atidarykite „Google“lapą ir pamatysite naują meniu, kad suaktyvintumėte funkcijas.
Rekomenduojamas:
Kaip padaryti drėgmės ir temperatūros realaus laiko duomenų įrašymo įrenginį naudojant „Arduino UNO“ir SD kortelę - DHT11 duomenų kaupiklio modeliavimas „Proteus“: 5 žingsniai

Kaip padaryti drėgmės ir temperatūros realaus laiko duomenų įrašymo įrenginį naudojant „Arduino UNO“ir SD kortelę | DHT11 duomenų kaupiklio modeliavimas „Proteus“: Įvadas: Sveiki, tai „Liono Maker“, čia yra „YouTube“nuoroda. Mes kuriame kūrybinį projektą su „Arduino“ir dirbame prie įterptųjų sistemų
„Alert“kūrimas naudojant „Ubidots-ESP32+“temperatūros ir drėgmės jutiklį: 9 žingsniai

„Alert“sukūrimas naudojant „Ubidots-ESP32+“temperatūros ir drėgmės jutiklį: Šiame vadove mes išmatuosime skirtingus temperatūros ir drėgmės duomenis naudodami temperatūros ir drėgmės jutiklį. Taip pat sužinosite, kaip šiuos duomenis siųsti „Ubidots“. Kad galėtumėte ją analizuoti iš bet kurios vietos skirtingoms reikmėms. Taip pat kuriant emai
Belaidžio vibracijos ir temperatūros duomenų siuntimas į „Google“skaičiuokles naudojant „Node-RED“: 37 veiksmai

Belaidžio vibracijos ir temperatūros duomenų siuntimas į „Google“skaičiuokles naudojant „Node-RED“: pristatome „NCD“didelio nuotolio „IoT Industrial“belaidį vibracijos ir temperatūros jutiklį, kuris gali pasigirti iki 2 mylių atstumu naudojant belaidžio tinklo tinklo struktūrą. Šiame įrenginyje yra tikslus 16 bitų vibracijos ir temperatūros jutiklis
„IoT“bevielio belaidžio temperatūros ir drėgmės jutiklio duomenų siuntimas į „Google“lapą: 39 žingsniai

„IoT“didelio nuotolio belaidžio temperatūros ir drėgmės jutiklių duomenų siuntimas į „Google“lapą: čia naudojame NCD temperatūros ir drėgmės jutiklį, tačiau bet kurio ncd produkto veiksmai išlieka vienodi, taigi, jei turite kitų belaidžių jutiklių, stebėkite šalia šalia. Sustabdydami šį tekstą turite
Temperatūros ir drėgmės rodymas ir duomenų rinkimas naudojant „Arduino“ir apdorojant: 13 žingsnių (su nuotraukomis)

Temperatūros ir drėgmės rodymas ir duomenų rinkimas naudojant „Arduino“ir apdorojant: Įvadas: tai projektas, kuriame naudojama „Arduino“plokštė, jutiklis (DHT11), „Windows“kompiuteris ir apdorojimo (nemokama parsisiunčiama) programa, skirta temperatūrai, drėgmei rodyti skaitmeniniu ir juostos diagramos formą, rodyti laiką ir datą bei skaičiuoti laiką
