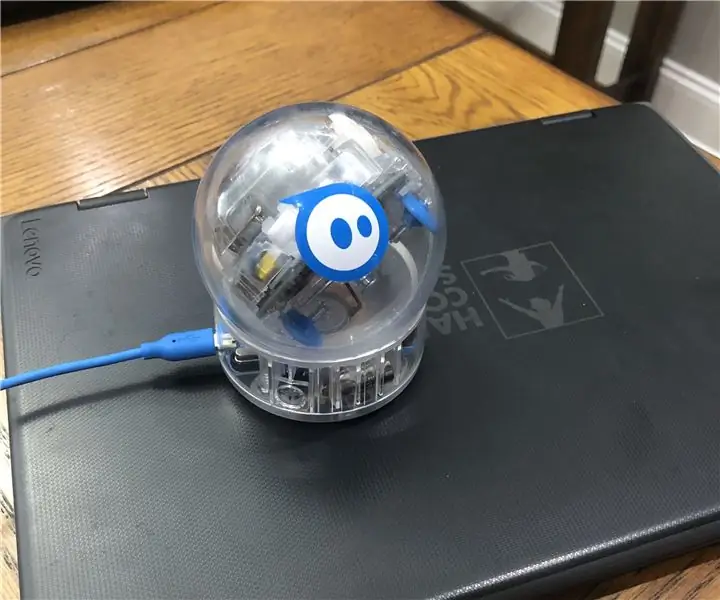
Turinys:
- 1 veiksmas: įsitikinkite, kad „Sphero“prijungtas (su „Bluetooth“) prie „Chromebook“
- 2 veiksmas: Norėdami pradėti naują programą, spustelėkite „+“
- 3 žingsnis: judėkite pirmyn
- 4 žingsnis: greitis
- 5 žingsnis: trukmė
- 6 žingsnis: sukimas
- 7 žingsnis: judėjimas atgal
- 8 žingsnis: garsai
- 9 žingsnis: šviesos
- 10 žingsnis: Tikslas
- 11 žingsnis: išbandykite
- Autorius John Day [email protected].
- Public 2024-01-30 10:44.
- Paskutinį kartą keistas 2025-06-01 06:09.

Medžiagos
1. „Sphero Robot“
2. „Chromebook“
1 veiksmas: įsitikinkite, kad „Sphero“prijungtas (su „Bluetooth“) prie „Chromebook“
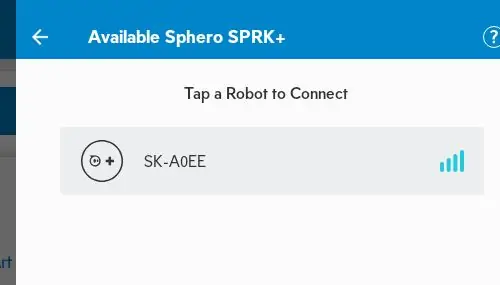
2 veiksmas: Norėdami pradėti naują programą, spustelėkite „+“
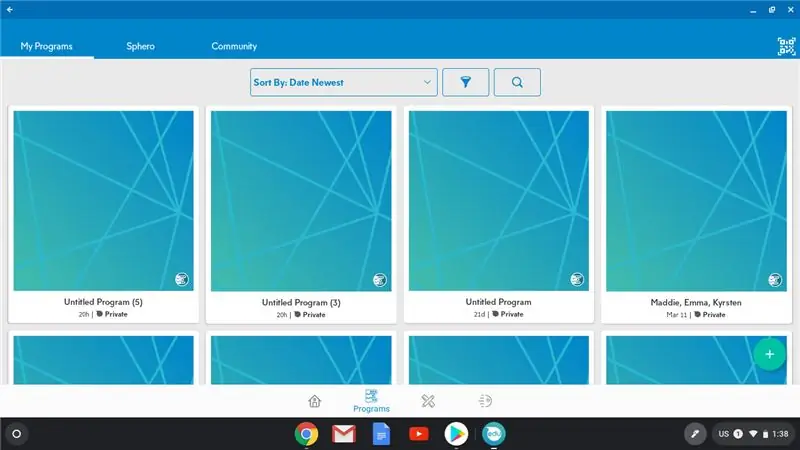
3 žingsnis: judėkite pirmyn
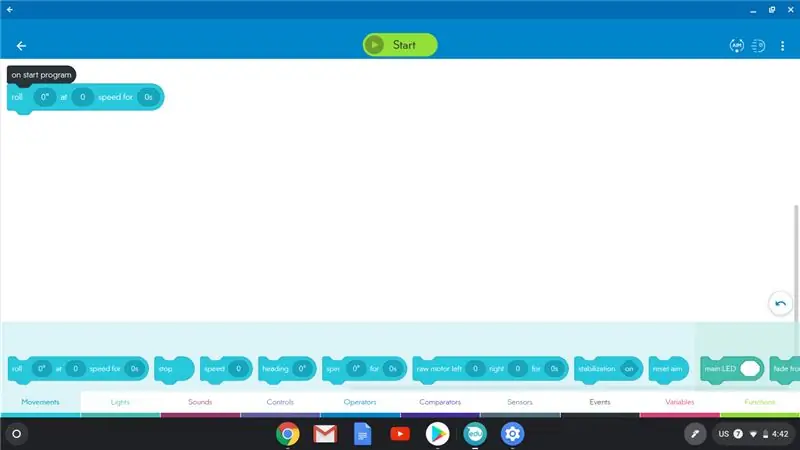
1. Ekrano apačioje vilkite „ritinio“bloką aukštyn.
2. Pritvirtinkite jį prie „paleidimo programos“
3. Pamatysite 3 kintamuosius, kuriuos galima pakeisti šiame bloke.
4. Pirmasis kintamasis yra laipsniais. Tai vadinama „antrašte“. Sphero nurodo, kuria kryptimi eiti.
5. Nulis laipsnių privers Sphero judėti tiesiai į priekį.
4 žingsnis: greitis
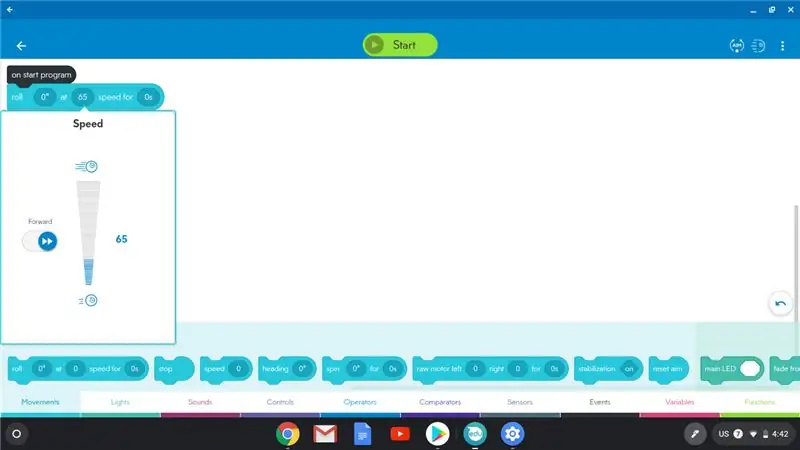
1. Antrasis kintamasis „ritinio“bloke yra tas, kuriame jūs kontroliuojate greitį.
2. Jei spustelėsite bloko viduje, galite pakeisti greitį.
3. Pradėkite lėčiau, kol pirmą kartą mokotės naudotis „Sphero“.
5 žingsnis: trukmė
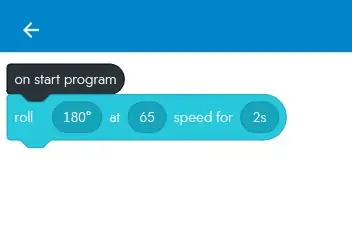
1. Trečiasis „ritinio“bloko kintamasis valdo „Sphero“judėjimo trukmę/trukmę.
2. Jis matuojamas sekundėmis, pradėkite naudoti tik 1-2 sekundes, kai mokotės naudotis „Sphero“.
6 žingsnis: sukimas
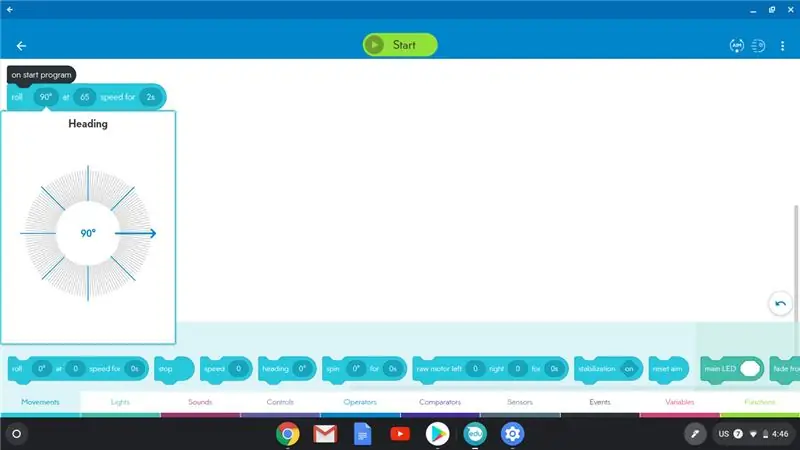
1. Jei norite priversti „Sphero“apsisukti, pakeisite laipsnius pirmajame „ritinio“bloko kintamajame.
2. Pavyzdžiui, jei norite staigiai pasukti į dešinę, galite pakeisti laipsnius į 90.
7 žingsnis: judėjimas atgal
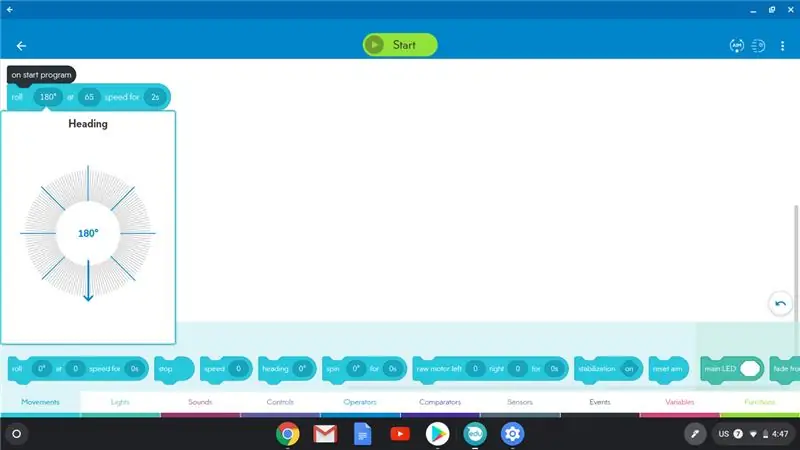
1. Jei norite, kad jūsų „Sphero“judėtų atgal, naudokite 180 laipsnių.
8 žingsnis: garsai
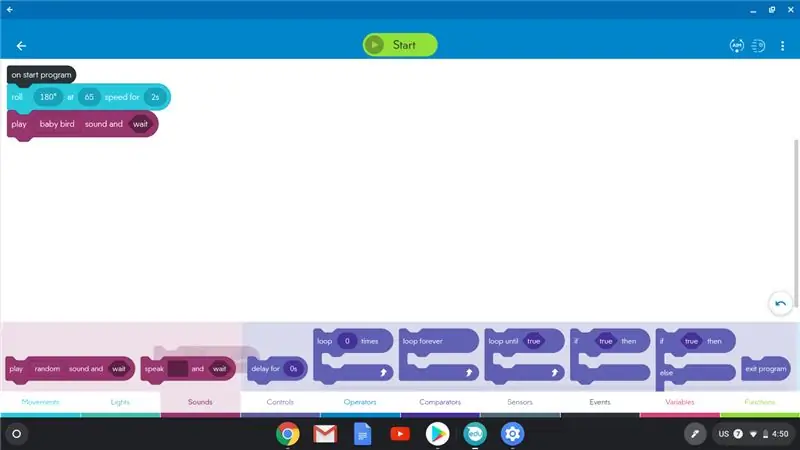
1. Jei norite, kad „Sphero“skleistų garsus ar kalbėtų, kol jis juda, apatinėje eilutėje spustelėsite „garsai“.
2. Pasirinkite vieną iš garso blokų ir eksperimentuokite su juo. Galite spustelėti, kad pakeistumėte garsus, arba pridėti žodžių, kad „Sphero“kalbėtų.
9 žingsnis: šviesos
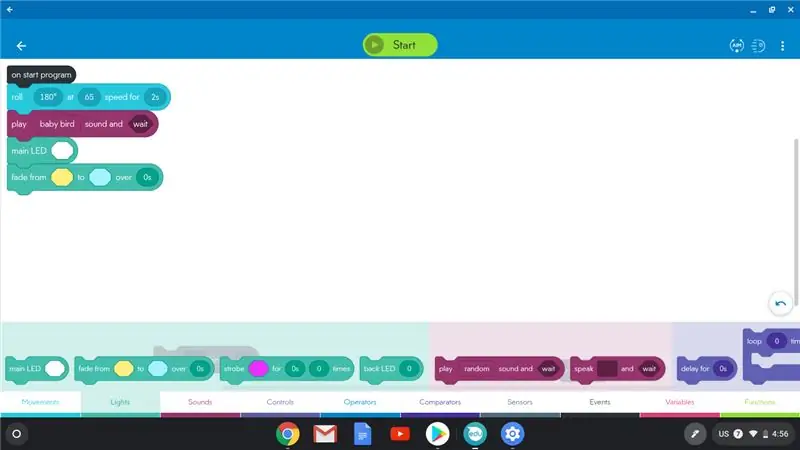
1. Jei norite, kad „Sphero“pakeistų spalvas, kol jis juda, apatinėje eilutėje spustelėsite „žiburiai“.
2. Pasirinkite „pagrindinis šviesos diodas“ir vilkite jį aukštyn, kad prisijungtumėte prie kitų blokų.
3. Su pagrindiniu šviesos diodu galite vilkti kitus šviesos blokus aukštyn.
4. Visur, kur matote spalvą, galite spustelėti ir pasirinkti kitą spalvą.
10 žingsnis: Tikslas
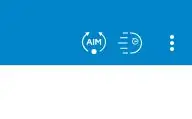
1. Padėkite „Sphero“ant grindų.
2. Viršutiniame dešiniajame ekrano kampe spustelėkite Tikslas.
3. Vilkite mėlyną tašką taikinio skiltyje aplink apskritimą, kol žiūrite į savo „Sphero“robotą. Traukite tašką tol, kol mėlyna galinė lemputė ant roboto bus nukreipta tiesiai į jus.
4. Kiekvieną kartą keisdami bet kurį kodo bloką turite nukreipti robotą iš naujo.
11 žingsnis: išbandykite

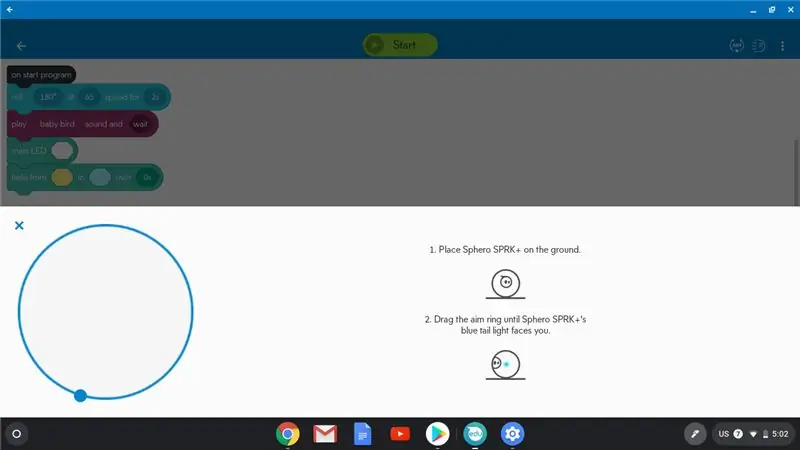
Dabar atėjo laikas pamatyti, ką jūsų blokinis kodas privers robotą padaryti. Kai robotas vis dar yra ant grindų, viršuje spustelėkite žalią mygtuką „Pradėti“. Dabar, kai žinote „Sphero“perkėlimo pagrindus, pridėkite daugiau kodo blokų ir pakeiskite daugiau kintamųjų, kad „Sphero“judėtų taip, kaip norite. Jūsų tikslas yra būti pakankamai tikslus, kad galėtumėte koduoti „Sphero“, kad jis bėgtų per labirintą.
Rekomenduojamas:
Žingsnių skaitiklis - mikro: bitas: 12 žingsnių (su paveikslėliais)

Žingsnių skaitiklis - „Micro: Bit“: šis projektas bus žingsnių skaitiklis. Savo žingsniams matuoti naudosime „Micro: Bit“įmontuotą akselerometro jutiklį. Kiekvieną kartą purtant „Micro: Bit“, prie skaičiaus pridėsime 2 ir parodysime jį ekrane
„Arduino“programavimas naudojant „Sphero RVR“: 4 žingsniai
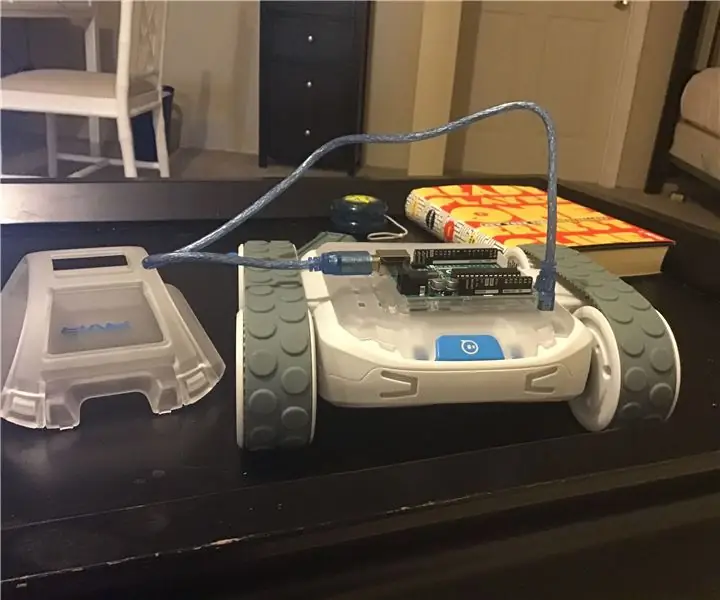
„Arduino“programavimas naudojant „Sphero RVR“: pernai spalio mėnesį pasirodė „Sphero RVR“. Tai buvo robotas, kaip niekas kitas. Visų pirma, galite jį užprogramuoti naudodami „Micro: bit“, „Raspberry PI“ir „Arduino“. Taip pat galite priversti jį atlikti keletą skirtingų funkcijų. Šviesos diodai gali pakeisti spalvą
MIDI žingsnių sąsaja: 12 žingsnių (su paveikslėliais)

„MIDI Step“sąsaja: versija ispanų kalba. Šioje instrukcijoje parodysime, kaip sukurti šviesos ir garso sąsają, kurią galima naudoti norint groti „Simon Says“ir kaip MIDI sąsaja. Abu režimai bus žaidžiami kojomis. Fonas Projektas gimė, nes
Nemokamas „Drive En Sphero“: 7 žingsniai
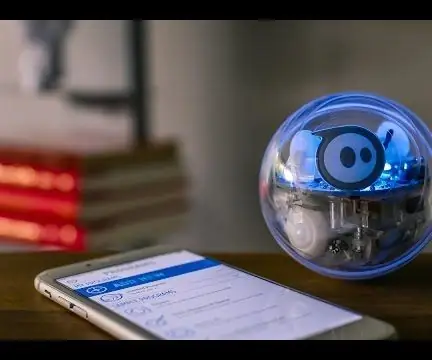
Free Drive En Sphero: Saludos … Este es un tutorial for los principiantes en el uso del Sphero. Paaiškinkite á la manera de ingresar a la parte de la aplicaci ó n que permite al usuario el manejo libre del robot mediante el control en el smartphone or tableta
4 žingsnių skaitmeninis sekos sekiklis: 19 žingsnių (su nuotraukomis)

4 žingsnių skaitmeninis sequencer: CPE 133, Cal Poly San Luis Obispo Projekto kūrėjai: Jayson Johnston ir Bjorn NelsonŠių dienų muzikos industrijoje, viena iš dažniausiai naudojamų “ instrumentų “ yra skaitmeninis sintezatorius. Kiekvienas muzikos žanras, nuo hip-hopo iki pop ir vakaro
