
Turinys:
- Autorius John Day [email protected].
- Public 2024-01-30 10:44.
- Paskutinį kartą keistas 2025-01-23 14:53.

Priversti „Windows 10“dirbti su aviečių pi gali būti šiek tiek varginantis, tačiau šis vadovas išspręs visas su „Raspberry Pi“susijusias „Windows 10“problemas.
Priedai:
Aviečių pi 2, 3 arba 4B (rekomenduojama 4 avinai).
Kompiuteris, kuriame veikia „Windows 10“
SD kortelė 14 koncertų (mažiausiai 8 koncertai, apie tai kalbėsiu vėliau.)
„Windows on Raspberry alpha imager“šaltinio failus, kuriuos galima atsisiųsti iš https://github.com/worproject arba atsisiųsti programą tiesiai iš svetainės
Su ARM64 suderinamas „Windows 10“vaizdas, kurį galite gauti nugvelbdami UUP failus tiesiai iš „Microsoft“serverių ir sukurdami iš jų ISO arba eikite į UUPDump.ml arba uup.rg-adguard.net
1 žingsnis: vaizdavimas

Pirmasis žingsnis, kurį turite padaryti, kad sukurtumėte vaizdą, yra atidaryti „WoR“vaizdą ir pasirinkti kalbą. Po to jūs pasirenkate įrenginį, kurį naudojate mano atveju, aviečių pi 4 ir pasirenkate savo diską. Po to jums reikia savo ISO, o jei nesukompiliuokite, padarykite tai dabar, nes po to, kai pasirinksite ISO, užtruksite minutę ir pasirinksite, kurį leidimą naudoti, aš naudoju „Windows for IoT“. Po to jūs pasirinksite tvarkykles, kad būtų lengviau, pasirinkite „Naudoti naujausią serveryje pasiekiamą paketą“. Naudodami UEFI programinę įrangą pakartokite procesą ir dar kartą pasirinkite naudojamą aviečių pi. Ir galiausiai konfigūravimo žingsnis tiesiog paspauskite kitą. Tada dar kartą patikrinkite, ar viską padarėte teisingai, kitaip jums reikės pakartoti procesą, tada paspauskite įdiegti ir tada turite šiek tiek palaukti, todėl tiesiog paimkite puodelį ir atsipalaiduokite. jam pasibaigus, pereiname prie kito žingsnio.
2 veiksmas: nustatykite „Windows“savo „Pi“

tai paprasčiausias žingsnis prijunkite SD kortelę ir prijunkite ją ir nustatykite langus, tokius kaip kompiuteris, kurį šiuo metu naudojate.
3 žingsnis: atsakymai į kai kuriuos jūsų klausimus
Taigi jūs žinote, kad pirmame žingsnyje įdėjau SD kortelę 14 koncertų (mažiausiai 8 koncertai, apie tai kalbėsiu vėliau.) Tai yra priežastis, kodėl aš ją įdėjau, nes galite ją suspausti į FFU failą, todėl paleidimas žymiai pagreitėja, ypač „slowwwww“įrenginiai čia yra nuoroda į vadovą https://worproject.ml/guides/generating-ffu-images. Dabar apie tai, kaip dekompiliavau ISO, naudoju terminalą, nes pradiniame faile jis turi terminalą, kuris tik laukia, kol bus įvykdyta jo komanda.
Rekomenduojamas:
Kaip priversti kompiuterį automatiškai paleisti kiekvieną dieną ar bet kada: 5 žingsniai

Kaip priversti kompiuterį automatiškai paleisti kiekvieną dieną ar bet kada: šioje instrukcijoje sužinosite, kaip priversti kompiuterį automatiškai paleisti kiekvieną dieną tam tikru laiku, taip pat tai yra pirmasis mano nurodymas
Kaip priversti termometrą ir LCD veikti kartu?: 10 žingsnių

Kaip priversti termometrą ir skystųjų kristalų ekraną veikti kartu?: Šios pamokos tikslas yra parodyti, kaip naudoti DHT11 termometrą, kuris 16 x 2 LCD ekrane parodys temperatūrą ir drėgmę
Kaip priversti Alexą sakyti meilę su manimi!: 7 žingsniai

Kaip priversti Alexą pasakyti meilę su manimi !: 1) lengva. 2) maža kaina. 3) AI
„DragonBoard 410c“- kaip veikti mažo greičio išplėtimui: 8 žingsniai
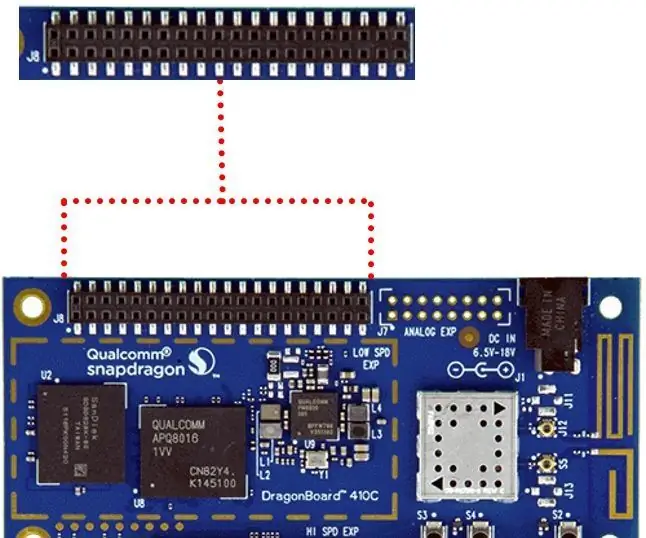
„DragonBoard 410c“- kaip veikti mažo greičio išplėtimui: ši pamoka skirta „DragonBoard 410c“mažo greičio išplėtimui. „DragonBoard 410c“mažo greičio išplėtimo įėjimai ir išėjimai (I/O) yra šie: GPIO (bendrosios paskirties įvestis/išvestis); MPP (daugiafunkcinis kaištis); SPI (nuosekli periferinė sąsaja); I2C (
Kaip priversti „Windows Vista“atpažinti jūsų „Sansa“Peržiūrėti MP3 grotuvą.: 4 žingsniai

Kaip priversti „Windows Vista“atpažinti jūsų „Sansa View“MP3 grotuvą: Ar nusipirkote „Sansa View“tik norėdami sužinoti, kad „Windows Vista“jo neatpažins? Negalite atnaujinti programinės įrangos, kad „Vista“ją atpažintų? Ar esate įstrigęs 22 -oje situacijoje? Na, šis nurodymas padės jums atsikratyti nusivylimo ir padėti
