
Turinys:
- Autorius John Day [email protected].
- Public 2024-01-30 10:44.
- Paskutinį kartą keistas 2025-06-01 06:09.

Ši pamoka padės jums pradėti naudotis IFTTT ir „Google“padėjėju, skirtu WLED, naudojant ESP8266.
Norėdami nustatyti WLED ir ESP8266, vadovaukitės šiuo „tynick“vadovu:
tynick.com/blog/11-03-2019/getting-started…
Šaukitės „Aircookie“už tokią puikią programinę įrangą! Https: //github.com/Aircoookiehttps://github.com/Aircoookie/WLEDhttps://github.com/Aircoookie/WLED-App
Priedai:
WLED, kuriame veikia ESP8266, nodeMCU ar panašus. IFTTT paskyra „Google“padėjėjas ir (arba) „Google“namų įrenginiai
1 veiksmas: atidarykite maršrutizatoriaus prievadus

- Kad IFTTT galėtų pasiekti jūsų ESP8266, turite atidaryti prievadą išoriniam pasauliui.
- Jūsų WLED programa jums pasakys, koks yra jūsų ESP8266 vidinis IP adresas.
- Išorėje pasirinkite nestandartinį prievadą (pvz., 20015, 32265 ir tt) ir vidinio prievado 80 prievadą.
- Žr. Maršrutizatoriaus instrukcijas, kaip nustatyti prievado peradresavimą.
- *Nerekomenduojama naudoti numatytojo prievado 80, atviro išoriniam pasauliui*
2 veiksmas: sukurkite „IFTTT Trigger W/ Google Assistant“



*Pastaba: IFTTT paragins susieti „Google“paskyrą ir suteikti IFTTT leidimus*
- Užsiregistruokite IFTTT svetainėje IFTTT.com
- Viršutiniame dešiniajame kampe spustelėkite Sukurti.
- Spustelėkite „Jei tai (pridėti)“juodame fone.
- Ieškokite „Google Assistant“ir spustelėkite „Google Assistant“
- Spustelėkite „Pasakykite paprastą frazę“juodame fone.
3 veiksmas: IFTTT - nustatykite „Google Assistant“

-
Skiltyje „Ką norite pasakyti?“
Įveskite komandą, kurią sakytumėte po „Gerai,„ Google “…“Pavyzdys: jei jūsų frazė buvo „Gerai,„ Google “. Įjunkite mėnulį“, įveskite „Įjungti mėnulį“
-
Skiltyje „Kaip dar galima tai pasakyti? (Neprivaloma)“
Įveskite antrą komandą, kurią sakytumėte po „Gerai,„ Google “…“Pavyzdys: jei frazė buvo „Gerai,„ Google “, įveskite„ mėnuo įjungta “. Mėnulis."
-
Skiltyje „Ir kitu būdu? (Neprivaloma)“
Įveskite antrą komandą, kurią pasakytumėte po „Gerai,„ Google “…“Pavyzdys: jei jūsų frazė buvo „Gerai,„ Google “, įveskite„ Įjungti mėnulį “. Įjunk mėnulį “
-
Skiltyje „Ką norite, kad Padėjėjas atsakytų?“
Įveskite, ką norite, kad „Google“padėjėjas jums pasakytų. Pavyzdys: „Gerai. Atlikta “arba„ Supratau “arba„ Įjungiu mėnulį “
- Pasirinkite kalbą.
- Spustelėkite „Sukurti trigerį
4 žingsnis: IFTTT - „Webhooks“


- Spustelėkite Tada (Pridėti) juodame fone
- Ieškokite „Webhooks“ir spustelėkite „Webhooks“
- Spustelėkite „Pateikti žiniatinklio užklausą“
5 veiksmas: nustatykite žiniatinklio užklausą „IFTTT & Finish“


- Norėdami įvesti URL, įveskite [Išorinis IP adresas]: [Uostas] /laimėti [aktyviklio parinktys]
-
Pavyzdys: Norėdami įjungti šviesos diodus ir nustatyti spalvą į baltą: [Išorinis IP adresas]: [Prievadas]/win & T = 1 & A = 128 & R = 255 & G = 255 & B = 255
Tiesiog pridėkite savo GET eilutę naudodami & {parametras} = {vertė}
- „Metodui“pasirinkite „GET“
- „Turinio tipui“pasirinkite „application/x-www-form-urlencoded“
- Kūnas lieka tuščias.
- Spustelėkite mygtuką „Sukurti veiksmą“.
- Spustelėkite Tęsti
- Spustelėkite Baigti.
- Kai IFTTT pasakys „Prisijungta“, išbandykite naują frazę sakydami „Gerai,„ Google “. [Nauja trigerinė frazė]“
Paaiškinimo ir parametrų pavyzdys (FYI, parametrai yra didžiosios ir mažosios raidės. „T“nėra tas pats, kas „T“) Nustatykite [Išorinis IP adresas] kaip išorinį „ipv4“(ty 12.34.56.789) Nustatykite [prievado] numerį nuo prievado persiuntimo kabliataškis (ty: 28956) pridėti /laimėti po prievado (ty: 28956 /laimėjimas) ir T = 1 || T reiškia Toggle || 0 (išjungta), 1 (įjungta), 2 (įjungti/išjungti) ir A = 128 || A reiškia ryškumą || vertė 0-255 (128 = 50% ryškumas) ir R = 255 || R reiškia Raudonąjį kanalą || vertė 0-255 & G = 255 || G reiškia žaliąjį kanalą || vertė 0-255 & B = 255 || B reiškia mėlynąjį kanalą || vertė 0-255
Peržiūrėkite daugiau „Aircookie“„Wiki“parametrų, įskaitant išankstinius nustatymus ir LED efektus …
Rekomenduojamas:
Valdymo šviesos diodai su „Alexa“arba IFTTT (SINRIC PRO PAMOKA): 6 žingsniai
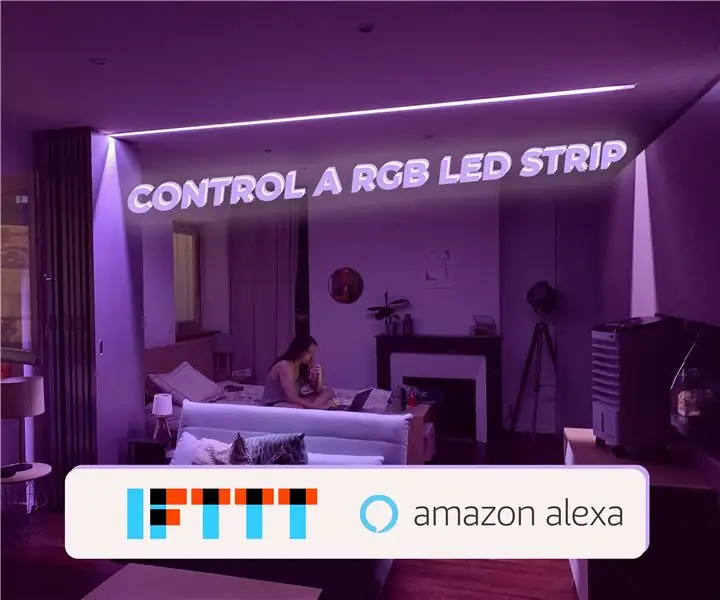
Valdymo šviesos diodai su „Alexa“arba IFTTT („SINRIC PRO TUTORIAL“): Taigi norėtumėte būti tas žmogus, kuris parodo kasdienišką vakarienę sakydamas „Alexa įjungia šviesą?“; Šis projektas skirtas jums! Pasibaigus šiai instrukcijai, galėsite valdyti RGB juostą naudodami „Alexa“įrenginį ir IFTTT
MCU Prieiga prie interneto paslaugų per IFTTT - Ameba Arduino: 3 žingsniai

MCU Prieiga prie interneto paslaugos per IFTTT - Ameba Arduino: Prieiga prie interneto paslaugos yra lengvas darbas išmaniajam įrenginiui, pvz., „Android“telefonui, planšetiniam kompiuteriui ar asmeniniam kompiuteriui, tačiau tai nėra taip paprasta naudojant mikrovaldiklius, nes paprastai tam reikia geresnio ryšio ir apdorojimo galios. Tačiau mes galime iškrauti didžiąją dalį
Balso valdomas R2D2 įkvėptas droidas naudojant „Blynk“ir „Ifttt“: 6 žingsniai

Balso valdomas R2D2 įkvėptas droidas naudojant „Blynk“ir „Ifttt“: Žiūrėdami žvaigždžių karus, daugelis iš mūsų įkvėpė robotų personažus, ypač R2D2 modelį. Nežinau apie kitus, bet aš tiesiog myliu tą robotą. Kadangi esu robotų mylėtojas, nusprendžiau sukurti savo R2D2 droidą, naudodamas „blynk Io“
„Raspberry Pi“judesio jutiklis IFTTT: 4 žingsniai

„Raspberry Pi“judesio jutiklis IFTTT: Sveiki. Aš esu 4 klasės mokinys ir šiandien ketiname pagaminti IFTTT judesio jutiklį
„ThingSpeak“, IFTTT, temperatūros ir drėgmės jutiklis ir „Google“lapas: 8 žingsniai

„ThingSpeak“, IFTTT, temperatūros ir drėgmės jutiklis ir „Google“lapas: Šiame projekte mes matuosime temperatūrą ir drėgmę naudodami NCD temperatūros ir drėgmės jutiklį, ESP32 ir „ThingSpeak“. Mes taip pat išsiųsime skirtingus temperatūros ir drėgmės rodmenis į „Google“lapą, naudodami „ThingSpeak“ir IFTTT, kad galėtume analizuoti
