
Turinys:
- 1 žingsnis: ko jums reikės
- 2 žingsnis: grandinė
- 3 veiksmas: paleiskite „Visuino“ir pasirinkite „Arduino UNO“plokštės tipą
- 4 žingsnis: Visuino PRIDĖTI komponentų
- 5 veiksmas: „Visuino“nustatykite ir prijunkite komponentus
- 6 veiksmas: sukurkite, sukompiliuokite ir įkelkite „Arduino“kodą
- 7 žingsnis: žaiskite
2025 Autorius: John Day | [email protected]. Paskutinį kartą keistas: 2025-01-23 14:53

Šioje pamokoje mes išmoksime padaryti paprastą skaitmenų skaitiklį naudojant LED ekraną TM1637, kliūčių vengimo jutiklį ir „Visuino“.
Žiūrėti video įrašą.
1 žingsnis: ko jums reikės


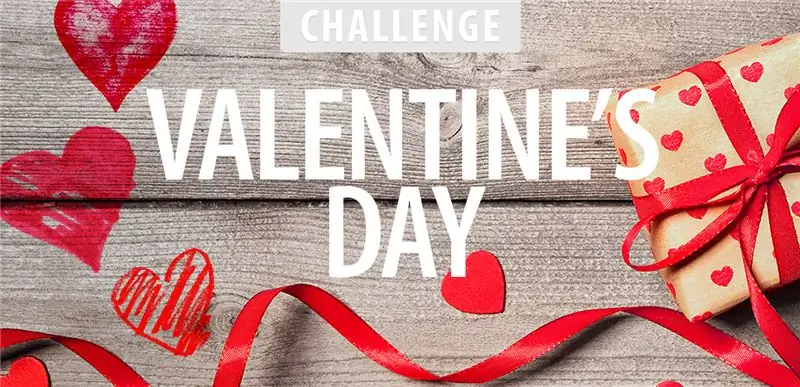
- „Arduino UNO“(ar bet kuris kitas „Arduino“)
- Jumperio laidai
- Kliūčių vengimo jutiklis
- LED ekranas TM1637
- „Visuino“programa: atsisiųskite „Visuino“
2 žingsnis: grandinė
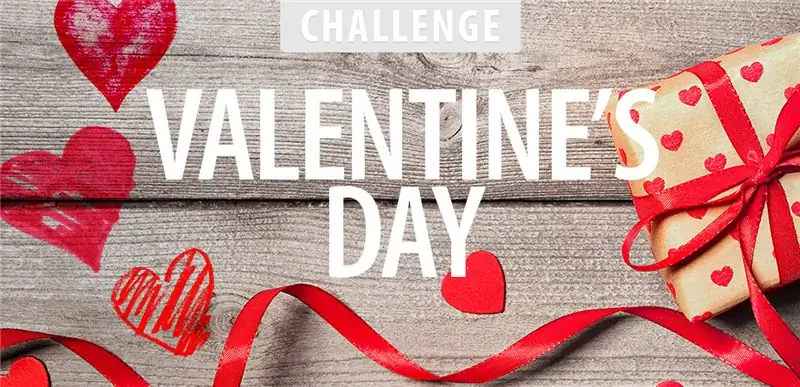
- Prijunkite LED ekrano kaištį [CLK] prie „Arduino“skaitmeninio kaiščio [10]
- Prijunkite LED ekrano kaištį [DI0] prie „Arduino“skaitmeninio kaiščio [9]
- Prijunkite LED ekrano kaištį [GND] prie „Arduino“kaiščio [GND]
- Prijunkite LED ekrano kaištį [VCC] prie „Arduino“kaiščio [5V]
- Prijunkite kliūčių vengimo jutiklio kaištį [VCC] prie „Arduino“kaiščio [5V]
- Prijunkite kliūčių vengimo jutiklio kaištį [GND] prie „Arduino“kaiščio [GND]
- Prijunkite kliūčių vengimo jutiklio kaištį [D0] prie „Arduino“skaitmeninio kaiščio [7]
3 veiksmas: paleiskite „Visuino“ir pasirinkite „Arduino UNO“plokštės tipą


Norėdami pradėti programuoti „Arduino“, turėsite įdiegti „Arduino IDE“iš čia:
Atminkite, kad „Arduino IDE 1.6.6“yra keletas svarbių klaidų. Įsitikinkite, kad įdiegėte 1.6.7 ar naujesnę versiją, kitaip ši instrukcija neveiks! Jei to nepadarėte, atlikite šioje instrukcijoje nurodytus veiksmus, kad nustatytumėte „Arduino IDE“programuoti „Arduino UNO“! Taip pat reikia įdiegti „Visuino“: https://www.visuino.eu. „Visuino“paleidimas, kaip parodyta pirmoje nuotraukoje „Visuino“spustelėkite mygtuką „Įrankiai“, esantį „Arduino“komponente (1 pav.) Kai pasirodys dialogo langas, pasirinkite „Arduino UNO“, kaip parodyta 2 paveiksle
4 žingsnis: Visuino PRIDĖTI komponentų
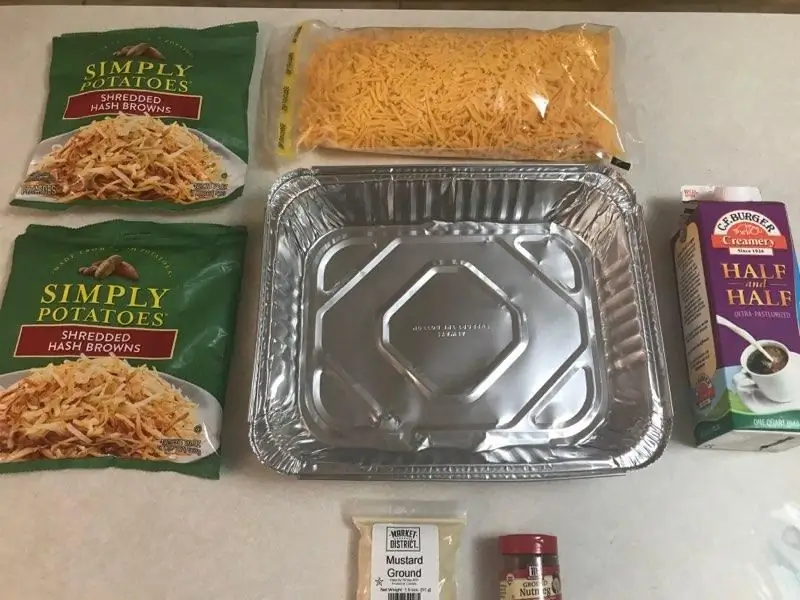
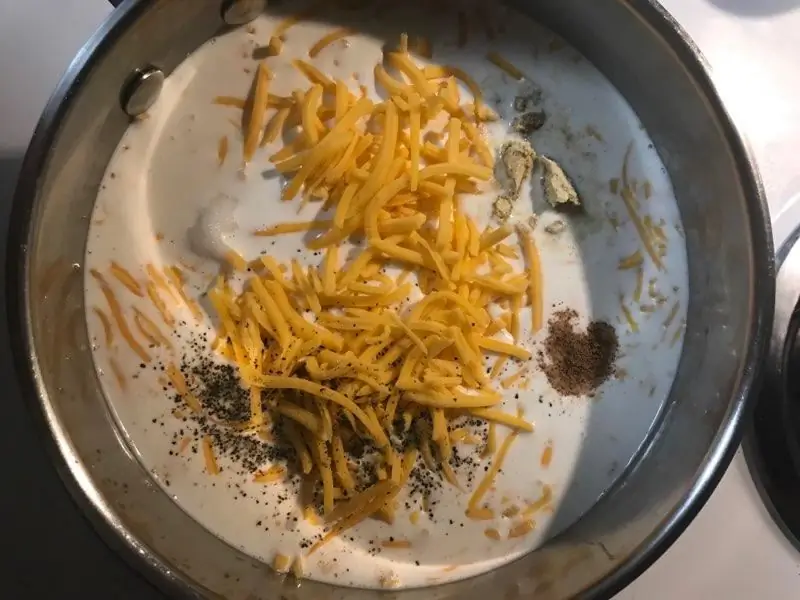
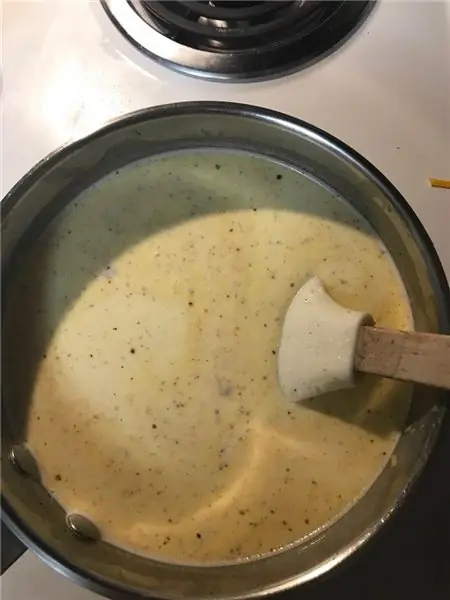
- Pridėti komponentą „TM1637 7 segmentų ekranas 4 skaitmenų modulis + 2 vertikalūs taškai (CATALEX)“
- Pridėkite „Skaitiklio“komponentą
- Pridėkite komponentą „Infraraudonųjų spindulių (IR) kliūčių vengimo jutiklis“
5 veiksmas: „Visuino“nustatykite ir prijunkite komponentus
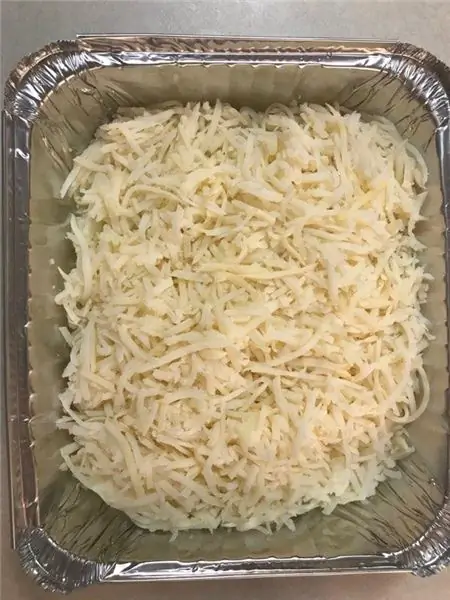
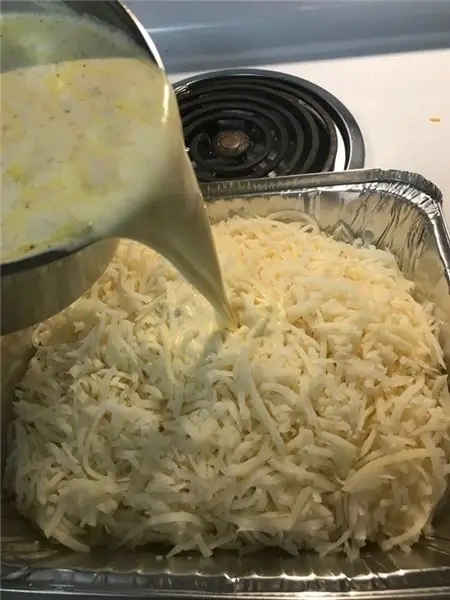
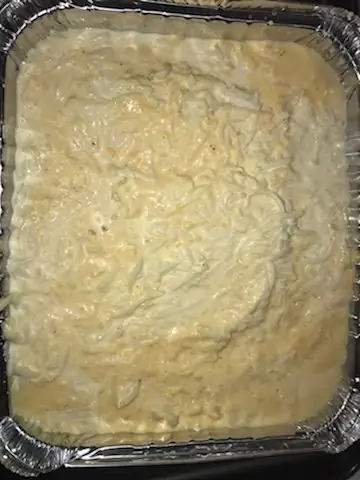
- Pasirinkite „Counter1“komponentą ir ypatybių lange „Max> Value“nustatykite į 9999
- Pasirinkite „Counter1“komponentą ir ypatybių lange nustatykite „Min> Value“į 0
- Dukart spustelėkite komponentą „Display1“ir lange „Skaitmenys“vilkite „Integer Display 7 Segments“į kairę pusę
- Kairėje lango „Skaitmenys“pusėje pasirinkite „Integer Display 7 Segments1“, o ypatybių lange nustatykite „Count Digits“į 4
- Uždarykite langą „Skaitmenys“
- Prijunkite „Arduino“skaitmeninį kaištį [7] prie „ObstacleAvoidance1“kaiščio [į]
Prijunkite „ObstacleAvoidance1“kaištį [iš] prie „Counter1“kaiščio [į]
- Prijunkite „Counter1“kaištį [Out] prie „Display1“> „Integer Display 7 Segments1“kaiščio [In]
- Prijunkite „Display1“kaištį [laikrodis] prie „Arduino“plokštės skaitmeninio kaiščio [10]
- Prijunkite „Display1“kaištį [duomenys] prie „Arduino“plokštės skaitmeninio kaiščio [9]
6 veiksmas: sukurkite, sukompiliuokite ir įkelkite „Arduino“kodą

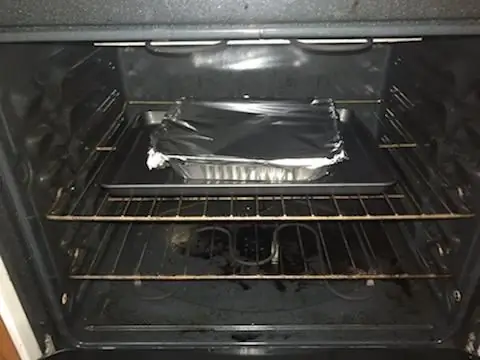
„Visuino“paspauskite F9 arba spustelėkite mygtuką, parodytą 1 paveikslėlyje, kad sugeneruotumėte „Arduino“kodą, ir atidarykite „Arduino IDE“
„Arduino IDE“spustelėkite mygtuką Įkelti, kad surinktumėte ir įkeltumėte kodą (2 pav.)
7 žingsnis: žaiskite
Jei įjungsite „Arduino UNO“modulį, LED ekranas turėtų pradėti skaičiuoti numerius, kai kliūčių vengimo jutiklis aptinka kliūtį; kai jis pasieks 9999, jis bus paleistas iš naujo iki 0 ir vėl skaičiuos.
Sveikinu! Jūs baigėte savo projektą su Visuino. Taip pat pridedamas „Visuino“projektas, kurį sukūriau šiam „Instructable“, galite jį atsisiųsti čia ir atidaryti „Visuino“:
Rekomenduojamas:
Kliūčių vengimo robotas naudojant ultragarsinį jutiklį (Proteus): 12 žingsnių

Kliūčių vengimo robotas naudojant ultragarsinį jutiklį (Proteus): paprastai visur susiduriame su kliūčių vengimo robotu. Šio roboto aparatinės įrangos modeliavimas yra konkurencijos dalis daugelyje kolegijų ir daugelyje renginių. Tačiau kliūčių roboto programinė įranga yra reta. Nors jei ir rasime kur nors
„Arduino“skaitiklis naudojant TM1637 LED ekraną: 7 žingsniai

„Arduino“skaitiklis naudojant „TM1637“LED ekraną: Šioje pamokoje sužinosime, kaip padaryti paprasto skaitiklio skaitiklį naudojant LED ekraną TM1637 ir „Visuino“. Žiūrėkite vaizdo įrašą
Kliūčių vengimo robotas („Arduino“): 8 žingsniai (su nuotraukomis)

Kliūčių vengimo robotas („Arduino“): Čia aš jums nurodysiu, kaip sukurti kliūčių vengimo robotą, pagrįstą „Arduino“. Tikiuosi, kad žingsnis po žingsnio padarysiu šį robotą labai paprastą. Kliūčių vengiantis robotas yra visiškai autonominis robotas, galintis išvengti bet kokių pastabų
OAREE - 3D spausdintas - kliūčių vengimo robotas inžineriniam mokymui (OAREE) su „Arduino“: 5 žingsniai (su paveikslėliais)

OAREE - 3D spausdintas - kliūčių vengimo robotas inžineriniam mokymui (OAREE) Su „Arduino“: OAREE (inžinerinio švietimo kliūčių vengimo robotas) Dizainas: Šios instrukcijos tikslas buvo suprojektuoti paprastą/kompaktišką OAR (kliūčių vengimo robotas) robotą, 3D spausdinamas, lengvai surenkamas, filmui naudojamos nuolat besisukančios servos
Kaip naudoti IR kliūčių vengimo jutiklį „Arduino“: 4 žingsniai

Kaip naudotis IR kliūčių vengimo jutikliu „Arduino“: Sveiki, visi, šiame straipsnyje parašysiu, kaip „Arduino“naudoti vengimo obstance IR jutiklį. Reikalingi komponentai: IR kliūčių vengimo jutiklis „Arduino Nano V.3 Jumpe“laidas USBmini Reikalinga programinė įranga: „Arduino IDE“
