
Turinys:
- 1 veiksmas: „Micro Sd“kortelės nustatymas
- 2 veiksmas: atsisiųskite programinę įrangą „Pi“
- 3 veiksmas: nustatykite „Debian Raspbian“
- 4 žingsnis: 3,5 colio ekrano nustatymas
- 5 veiksmas: 5 colių LCD ekrano nustatymas
- 6 veiksmas: 7 colių ekrano nustatymas
- 7 veiksmas: paverskite jį nešiojamuoju nešiojamuoju kompiuteriu (neprivaloma)
- 8 žingsnis: būkite kūrybingi
- Autorius John Day [email protected].
- Public 2024-01-30 10:44.
- Paskutinį kartą keistas 2025-01-23 14:53.


Šioje instrukcijoje parodysiu, kaip padaryti nešiojamąjį kompiuterį „Raspberry Pi“su jutikliniu ekranu. Turėsiu visą programavimą ir žingsnis po žingsnio instrukcijas, kaip sukurti šį lengvai naudojamą nešiojamąjį kompiuterį. Ši pamoka parodys, kaip atsisiųsti programinę įrangą (Raspbian Buster) naudojant labai paprastą programą, vadinamą NOOBS lite. Sukūrę dėžutę taip, kad ji atrodytų vėsiau ir taptų patrauklesnė visiems, galite tapti kūrybingi. Nuotraukose galėjau naudoti skirtingų prekės ženklų elementus, tačiau jie iš esmės yra tokie patys kaip ir produktai, kuriuos siūliau skyriuje „Prekės“.
Priedai:
Prieš pirkdami ką nors, perskaitykite visą instrukciją, nes yra keletas dalykų, kurių jums nereikės pirkti, atsižvelgiant į tai, ką norite su juo daryti - patikrinkite.
Jums tikrai reikia:
Raspberry pi 3b (beveik bet kokia aviečių pi)
Kompiuteris (pageidautina „Windows“)
Monitorius/televizorius
HDMI kabelis
„Micro SD“kortelė-16 GB (iš esmės 8 GB ir daugiau)
Klaviatūra ir pelė
Mikro USB 5v 2A įkroviklis
3,5 colio arba 5 colių arba 7 colių skystųjų kristalų ekranas (7 colių ekranas yra daug geresnis nei 5 colių ekranas. 5 colių ekranas taip pat yra daug geresnis už 3,5 colio ekraną), (tai yra neprivaloma, jei norite, kad tai būtų nešiojamasis/jutiklinis ekranas, bet jei perkate tai, nepirkite ventiliatoriaus dėklo pasirinktinai)
Jums gali prireikti:
parduoti kasetę
Žirklės/peilis (iš esmės aštrus daiktas, galintis perpjauti kartoną)
„Wi-Fi“raktas (patikrinkite pakuotę, kurioje buvo „Pi“, ir jei ji turi įmontuotą „Wi-Fi“, nepirkite to)
„Powerbank-5v 2A“(jei norite tai paversti nešiojamuoju nešiojamuoju kompiuteriu)
Dvipusė putplasčio juosta (komplekte yra daug juostos, tačiau ji labai naudinga daugeliui dalykų)
Neprivaloma:
Ventiliatoriaus dėklas su „micro USB“įkroviklio kabeliu (nepirkite šio, jei perkate LCD ekraną, nusipirkite vieną ar kitą. Jis ateina su įkrovikliu, todėl jums nereikės pirkti „Micro USB 5v 2A“įkroviklio, jei jį perkate.)
ARBA (gaukite vieną aukščiau, žemiau arba nė vieno)
Dėklas su vieta įdėti 3,5 colio skystųjų kristalų ekraną (neapima ekrano ar ventiliatoriaus)
1 veiksmas: „Micro Sd“kortelės nustatymas




Šią programinę įrangą, pavadintą Raspbian Buster, atsisiųsite naudodami NOOBS lite (atsisiųskite ZIP failą) ir atsisiųskite ją į darbalaukį. Gaukite „micro SD“kortelę ir prijunkite ją prie nešiojamojo kompiuterio. Atidarykite „File Explorer“ir spustelėkite diską. Dešiniuoju pelės mygtuku spustelėkite jo paveikslėlį ir pasirinkite Formatas… Pasirinkite FAT32 parinktį ir Numatytasis paskirstymo dydis. Pasirinkite greitą formatą ir paspauskite Pradėti. Atsisiuntę atidarykite aplanką „Atsisiuntimai“, kuriame yra „NOOBS lite“failai. Nukopijuokite visus failus aplanke NOOBS, laikydami nuspaudę „Ctrl“ir raidę a, kuri pasirenka visus failus.zip aplanke, tada vilkite ir numeskite juos į keičiamąjį diską (SD kortelės paveikslėlis kairėje „File Explorer“pusėje). Saugiai išimkite „micro SD“kortelę ir įkiškite ją į aviečių pi dugną taip, kad prekės ženklas būtų nukreiptas į žemę. Prijunkite „micro USB“įkroviklio kabelį prie „Raspberry Pi“, o kitą galą - į sieninį lizdą ir palikite jį įkrauti. Prijunkite HDMI kabelį prie ekrano (televizoriaus ar monitoriaus) ir palaukite, kol ekrane pasirodys spalvų gradientas, kaip paskutinė nuotrauka.
2 veiksmas: atsisiųskite programinę įrangą „Pi“



Kai programinė įranga bus paleista, ji parodys ekraną ir vykdys instrukcijas (pvz., Prisijunkite prie „Wi -Fi“). Prijunkite klaviatūros ir pelės USB prie raspberry pi ir valdykite, kad pasirinktumėte Raspbian FULL. Viršuje spustelėkite Įdiegti ir palaukite, kol baigsis (tai gali užtrukti valandą, priklausomai nuo jūsų interneto ryšio). Atsidarys skirtukas, rodantis „Jūsų OS (-os) baigė diegti“, tada paspauskite Gerai.
3 veiksmas: nustatykite „Debian Raspbian“



Po kurio laiko „Pi“bus paleistas ir darbalaukis bus rodomas kaip viena iš nuotraukų. Bus atidarytas skirtukas „Sveiki atvykę į„ Raspberry Pi “, todėl vykdykite instrukcijas, kad užbaigtumėte kompiuterio sąranką. Jis paprašys paleisti iš naujo, tada spustelėkite iš naujo ir tada darbalaukyje atidarykite terminalą spustelėdami monitoriaus paveikslėlį užduočių juostoje arba spustelėdami meniu mygtuką ir pasirinkdami terminalą. Tipas:
sudo apt atnaujinimas
sudo apt pilnas atnaujinimas
Tai atnaujins „Pi“ir visus reikalingus paketus.
4 žingsnis: 3,5 colio ekrano nustatymas



Jei nusipirkote 3,5 colio mini ekraną, vadovaukitės šiomis instrukcijomis. Kol jį nustatysite, bus rodomas tik baltas ekranas (tik 5 mažos eilutės, kurias reikia įvesti!)
Gaukite 3,5 colio ekraną ir įdėkite jį į „Pi“, kaip parodyta vaizdo įraše (atsisiųskite). Atidarykite terminalą ir įveskite:
sudo rm -rf LCD -šou
git klonas
chmod -R 755 LCD -šou
cd LCD šou/
sudo./LCD35-show
„Pi“turėtų būti paleistas iš naujo, pamatysite, kad jis įkeliamas pusiau HDMI monitoriuje/televizoriuje, bet likusi dalis bus įkelta į „3.5“LCD ekraną, esantį „aviečių pi“, ir galite atjungti HDMI kabelį, nes „pi“bus paleistas ir rodomas 3,5 colio skystųjų kristalų ekrane. ekranas. Jei naudojate 3,5 colio ekraną ir norite pakeisti į didesnį HDMI (monitorių/televizorių), tada prijunkite HDMI kabelį iš pi prie išorinio monitoriaus ir atidarykite terminalą ir įveskite tai:
chmod -R 755 LCD -šou
cd LCD šou/
sudo./LCD-hdmi
Pi turėtų iš naujo paleisti ir pasirinkti „Debian Raspbian“ir spustelėti „Boot“. Jis bus paleistas televizoriuje/monitoriuje, todėl 3,5 colio skystųjų kristalų ekranas taps baltas, kad galėtumėte jį atjungti nuo „Pi“viršaus, jei norite (nebūtina). Kai perjungsite iš HDMI į skystųjų kristalų ekraną ir vėl, turėsite įvesti tik paskutines dvi kodo eilutes, kad pakeistumėte, pvz.:
cd LCD šou/
sudo./LCD35-show arba sudo./LCD-hdmi, priklausomai nuo to, ką norite pakeisti.
5 veiksmas: 5 colių LCD ekrano nustatymas
Atidarykite dėžutę ir gaukite ekraną, padėkite „Pi“vertikalę taip, kad SD kortelės pusė būtų nukreipta į viršų, ir padėkite ant lygaus paviršiaus. Pasukite ekraną taip, kad juodas ekranas būtų nukreiptas į stogą ir ten, kur ekrane matote HDMI lizdą, pasukite jį taip, kad jis atitiktų „Pi“HDMI. Atsargiai padėkite jį žemyn, kad GPIO kaiščiai ant pi tilptų ant juodo stačiakampio po ekranu. Stumkite jį, kol jis visiškai įjungiamas, tada gaukite HDMI kištuką ir prijunkite jį prie abiejų HDMI prievadų. Gaukite mikro USB kabelį, kurį gavote su ekranu, ir prijunkite jį prie maitinimo šaltinio ir ekrano mikro USB prievado. Pabandykite paleisti „Pi“ir jei ekrane rodomas tik baltas ekranas (palaukite 1 minutę), vadovaukitės toliau pateiktomis instrukcijomis:
Išimkite „micro SD“kortelę ir prijunkite ją prie nešiojamojo kompiuterio/kompiuterio (ne „Pi“) ir atidarykite „File Explorer“ir spustelėkite SD kortelę kairėje pusėje. Spustelėkite įkėlimą, tada - „Config.txt“. Slinkite žemyn, kur sakoma „#Uncomment, kad priverstumėte tam tikrą HDMI režimą …“ir redaguokite, kad jis atrodytų taip:
#Nekomentavimas priversti tam tikrą HDMI režimą (tai privers VGA)
max_usb_current = 1 hdmi_group = 2 hdmi_mode = 1 hdmi_mode = 87 hdmi_cvt = 800 480 60 6 0 0 0
Spustelėkite Išsaugoti ir išeikite iš failo ir saugiai pašalinkite diską. Įjunkite SD kortelę atgal į „Pi“ir ji turėtų įsijungti ekrane.
6 veiksmas: 7 colių ekrano nustatymas
Atidarykite dėžutę, gaukite ekraną ir naudokite prie jo pridedamą „micro USB“kabelį ir prijunkite jį prie maitinimo šaltinio ir ekrano „micro USB“prievado. Naudokite HDMI kabelį ir prijunkite jį nuo ekrano prie „Pi“. Pabandykite paleisti „Pi“ir jei ekrane rodomas tik baltas ekranas (palaukite 1 minutę), vadovaukitės toliau pateiktomis instrukcijomis:
Išimkite „micro SD“kortelę ir prijunkite ją prie nešiojamojo kompiuterio/kompiuterio (ne „Pi“) ir atidarykite failų naršyklę ir spustelėkite SD kortelę kairėje. Spustelėkite įkėlimą, tada - „Config.txt“. Slinkite žemyn, kur sakoma „#Uncomment, kad priverstumėte tam tikrą HDMI režimą …“ir redaguokite, kad jis atrodytų taip:
#Nekomentavimas priversti tam tikrą HDMI režimą (tai privers VGA)
max_usb_current = 1 hdmi_group = 2 hdmi_mode = 87 hdmi_mode = 87 hdmi_cvt = 800 480 60 6 0 0 0
7 veiksmas: paverskite jį nešiojamuoju nešiojamuoju kompiuteriu (neprivaloma)



Šiame žingsnyje bus parodyta, kaip iš nešiojamojo kompiuterio padaryti nešiojamąjį kompiuterį naudojant dėžutę, kurią atnešė skystųjų kristalų ekranas (mano prekės ženklas skiriasi nuo mano pasiūlytos „elegoo“markės, tačiau jie iš esmės išlieka tie patys. Gali tekti pakeisti dizainas, kurį naudojau priklausomai nuo to, kokį ekraną naudojate. Nuimkite ekraną ir atjunkite viską, kas prijungta prie „Pi“. Gaukite dvi juostelės dvipusės putplasčio juostos ir priklijuokite jas lygiagrečiai viena kitai išilgai „Pi“ir nulupkite plastikinio sluoksnio, kad būtų parodytas lipnumas. Įdėkite „Pi“į dėžutės pagrindą taip, kad HDMI prievadas būtų nukreiptas į viršų, kaip parodyta paveikslėliuose. Gaukite žirkles arba peilį ir išpjaukite skyles, kuriose yra HDMI, „micro USB“ir garso lizdas. Padėkite maitinimo bloką po pi, kad galėtumėte jį išimti kitiems kasdieniams tikslams (neklijuokite, nebent neprieštaraujate, kad negalėsite jo nuimti nesulaužę dėžutės). Mano maitinimo bankas pleišta po mano Įsigykite USB kabelį ir prijunkite jį prie maitinimo šaltinio ir gaukite „micro-USB“el n iš jo į „Pi“iš viršaus, kur yra skylės uostui. Aš padariau papildomą skylę, kad galėčiau ištraukti baltą laidą, ir tada vėl prijungiau jį prie „micro USB“prievado. Gaukite šiek tiek parduodamos juostos ir lengvai užklijuokite mini klaviatūrą dangtelio vidinėje pusėje, kad prireikus galėtumėte lengvai ją išimti. Aš įdėjau „Pi“į paveikslėlyje parodytą vietą, kad galėčiau lengvai ir be vargo prijungti savo stambų HDMI kabelį ir garso lizdą prie „pi“. Dėžutės dangtelio sklendė uždengia prievadus, kad dulkės negalėtų patekti į vidų, kai jos nenaudojamos. Gavau nedidelį dvipusės putplasčio juostos gabalėlį ir įklijavau jį virš klaviatūros, tačiau mano naudojama juostos dalis yra tokia maža, kad galiu lengvai nuimti rašiklį ir naudoti jį jutikliniame ekrane. Pritvirtinkite LCD ekraną prie aviečių pi, kaip parodyta vaizdo įraše (atsisiųskite).
8 žingsnis: būkite kūrybingi
Sukurkite dėžutę taip, kad ji atrodytų patraukliau, atsispausdindami ar piešdami paveikslėlius ir klijuodami aplink dėžutę. Nuspalvinkite popierių arba pieškite raštus ir klijuokite klijais ant nešiojamojo kompiuterio, kad jis atrodytų vėsiau ir neatrodytų kaip įprasta dėžutė.
Rekomenduojamas:
„Raspberry Pi 4“nustatymas per nešiojamąjį kompiuterį/kompiuterį naudojant „Ethernet“kabelį (be monitoriaus, be „Wi-Fi“): 8 žingsniai

Nustatykite „Raspberry Pi 4“per nešiojamąjį kompiuterį/kompiuterį naudodami eterneto kabelį (be monitoriaus, be „Wi-Fi“): šiuo tikslu dirbsime su „Raspberry Pi 4 Model-B“1 GB RAM. „Raspberry-Pi“yra vienos plokštės kompiuteris, naudojamas švietimo tikslais ir „pasidaryk pats“projektams už prieinamą kainą, reikalauja 5V 3A maitinimo šaltinio
Kaip paversti seną/sugadintą kompiuterį ar nešiojamąjį kompiuterį į laikmenų dėžutę: 9 žingsniai

Kaip paversti seną/sugadintą kompiuterį ar nešiojamąjį kompiuterį į laikmenų dėžutę: Pasaulyje, kuriame technologijos tobulėja sparčiau nei mes, mūsų mylima elektronika per greitai pasensta. Galbūt jūsų mylinčios katės numušė nešiojamąjį kompiuterį nuo stalo ir ekranas sulūžo. O gal norite išmaniosios televizijos laikmenos
Kaip pataisyti negyvą nešiojamąjį kompiuterį, ilgesnį nei dvejus metus: 8 žingsniai

Kaip pataisyti savo mirusį nešiojamąjį kompiuterį daugiau nei dvejus metus: Pastaba ** Prašome balsuoti, jei vertinate šį projektą, ačiū. Turite kvailą šį nešiojamąjį kompiuterį „NE522“savo stalčiuje maždaug dvejus metus, tikriausiai todėl, kad turėjau kitą naudoti, taigi, kai pamačiau šį konkursą Žinau, kad verta tai sutvarkyti ir pasidalyti visais taisymais
Paspartinkite nešiojamąjį kompiuterį / kompiuterį: 8 žingsniai (su nuotraukomis)

Paspartinkite nešiojamąjį kompiuterį/kompiuterį: sekite mus mūsų svetainėje:- http://www.creativitybuzz.org/ Sveiki draugai, čia aš jums parodysiu, kaip pagreitinti nešiojamąjį kompiuterį ar kompiuterį namuose. Nešiojamojo kompiuterio greitis gali padidėti įdiegus SSD diską iš HDD įrenginio
Kaip pasidaryti sumedėjusį nešiojamąjį kompiuterį: 7 žingsniai (su nuotraukomis)
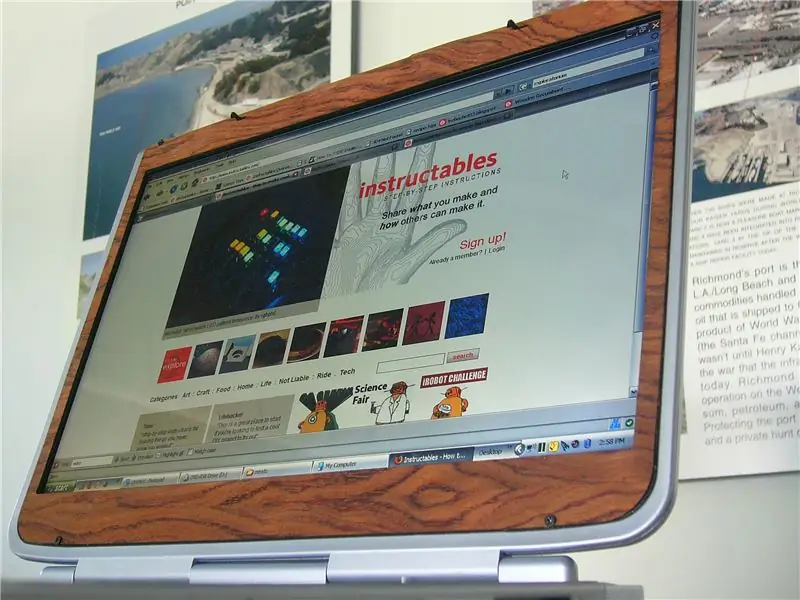
Kaip pasidaryti sumedėjusį nešiojamąjį kompiuterį: niekas neprilygsta medžio tekstūrai, išvaizdai ir pojūčiui. Su šiek tiek įkvėpimo medžio viliojimas atvedė mane į šį, sumedėjusį kompiuterį
