
Turinys:
2025 Autorius: John Day | [email protected]. Paskutinį kartą keistas: 2025-01-23 14:53
Taip aš padariau „Push To Talk“mygtuką, kurį galite naudoti kojomis.
1 žingsnis: surinkite medžiagas ir įrankius


Pirmasis ir svarbiausias bet kurio projekto žingsnis yra surinkti savo medžiagas ir įrankius, nebent norite būti prakeiktas, kad klajojate po tą įrankį, kurio jums reikia kas 2 minutes.
Medžiagos
- „Arduino Pro Micro“- veiksmas veiks tol, kol naudos MEGA32U4 lustą
- RBG šviesos diodas
-
Rezistoriai
- Raudona - 180 Ω
- Žalia - 100 Ω
- Mėlyna - 100 Ω
- Arkados mygtukas
- Viela
- Lituoklis*
- Susitraukiančios plėvelės vamzdeliai - neprivaloma*
- USB mikro kabelis, pakankamai ilgas, kad pasiektų grindis*
Pastaba apie „Arduino“pasirinkimą. „Pro Micro“naudoja MEGA32U4 mikroschemą, kuri puikiai veikia su klaviatūros.h biblioteka, kad kodas būtų tikrai paprastas. Mikrovaldiklis, kuris naudoja tą lustą, turėtų veikti (aš naudoju smūgį ir jis veikia gerai). Taip pat mano sukurtoje versijoje naudojau 330 Ω rezistorius, tai reiškia, kad raudona spalva yra daug ryškesnė nei kitos spalvos.
Įrankiai
- Lituoklis*
- Vielos pjaustytuvai*
- Adatos nosies replės
- Įrankiai dėklo gamybai
Pastaba apie dėklą: Aš padariau dėklą 3D spausdintuvu, nes radau, kad tai lengviausia. Tam galite naudoti bet kokį norimą atvejį, tačiau atminkite, kad jį panaudodami pailsėsite.
*Nuotraukose nerodomas
2 žingsnis: Spausdinamos dalys - neprivaloma
Aš atspausdinau 3 dalis ir jos buvo ilgiausia projekto dalis, todėl projekto pradžia. Dalis rasite čia.
Pirmiausia reikia litavimo vadovo. Jis naudojamas laikyti visas dalis vietoje, kartu lituojant šviesos diodą ir mygtuką.
Spausdindamas dėklo viršutinę dalį naudoju atramas mygtuko angos viršuje, tačiau kitų atramų nereikėjo.
Kitas yra bet kokia tvarka - korpuso viršuje ir apačioje. Apatinė dalis bus prigludusi prie viršaus, kad viskas būtų uždengta.
3 žingsnis: Surinkite grandinę

Šis žingsnis yra iš tikrųjų sujungti visas grandinės dalis. Manau, kad tai yra labiausiai paini dalis.
RGB turi 4 laidus, po vieną kiekvienai spalvai ir vieną žemei. Atkreipkite dėmesį, kad turiu bendrą katodo šviesos diodą, jei turite bendrą anodo šviesos diodą, kaiščio išdėstymas bus kitoks; norėdami sužinoti, ką turite, pažvelkite į pakuotę, jei ją turite, arba pabandykite prijungti prie įtampos šaltinio. Jei jums reikia įžeminti ilgiausią laidą, turite bendrą katodą, jei jums reikia įtampą į ilgiausią laidą ir įžeminti bet kurį kitą laidą, turite bendrą anodą. Aš tai padariau tik su įprastu katodo šviesos diodu.
- Norėdami pradėti nuo 5 laidų galų pašalinimo, mano naudojami laidai buvo iš seno kompiuterio juostinio kabelio.
-
Sujunkite rezistorių galus gana tvarkingai, galbūt apie 10 mm ilgio arba pakankamai ilgai, kad ir jūs jaustumėtės patogiai.
Jei naudojate šilumos susitraukimą, jis uždengs jungtį tarp laido, rezistoriaus ir šviesos diodo. Tiesiog įsitikinkite, kad nė vienas laidas nesikeičia ir netrumpėja
- Kai nustatysite savo šviesos diodo tipą, sujunkite šviesos diodus su tinkamais rezistoriais. Dar nelituokite įžeminimo kaiščio.
- Uždėję šviesos diodą prie rezistorių, įdėkite šviesos diodą ir mygtuką į litavimo kreiptuvą, atspausdintą paskutiniame žingsnyje. Dabar sulenkite LED įžeminimo laidą žemyn, kad pasiektumėte vieną iš mygtukų laidų.
- Lituokite įžeminimo laidą prie mygtuko ir LED įžeminimo laido.
- Lituokite mygtuko laidą ant kito mygtuko laido.
- Lituokite kitus laidų galus prie tinkamų „Arduino“kaiščių.
Jei norite pakeisti LED kaiščius, būtinai pritvirtinkite juos prie „Arduino“PWM kaiščio. „Pro micro“jie yra kaiščiai su apskritimais aplink juos. Taip pat reikės atnaujinti kodą.
4 žingsnis: užprogramuokite valdiklį
Dabar atėjo laikas prijungti „Arduino“ir įkelti programą.
Programa yra gana paprasta, iš esmės tai tik „Keyboard.h“pavyzdys ir RGB šviesos diodų pavyzdys, tiesiog susmulkinti ir sumaišyti.
Visa viršutinė dalis apibrėžia kai kurias reikšmes, kurios turi būti naudojamos per kodą, pirmiausia kaiščiai, mygtukai ir kiekviena LED spalva gauna smeigtuką, jei reikia, juos galima koreguoti.
Pirmosios eilutės tik apibrėžia įjungimo/būsenos spalvas. Juos galima lengvai pakeisti tiesiog įvedus norimos spalvos RGB reikšmę. „Google“turi spalvų parinkiklį, kuris suteiks jums bet kokios spalvos vertes.
Sąrankai pirmiausia nustatome įvesties/išvesties kaiščius, mygtuko įvestį ir šviesos diodų išjungimą. Tada mes nustatome šviesos diodo spalvą į aukščiau nurodytą įjungtos spalvos spalvą. Galiausiai turime pradėti ryšį su kompiuteriu, kad jis atpažintų „Arduino“kaip „klaviatūrą“, kad galėtume siųsti pagrindines komandas.
Tada norėdami patikrinti kilpą, mes tiesiog turime patikrinti, ar mygtukas buvo paspaustas naudojant mygtuko kaiščio „digitalRead“(). Pamatę spaudą galime nusiųsti norimą klavišo paspaudimą į kompiuterį ir pakeisti LED spalvą į būsenos spalvą. Jei nerandame, kad mygtukas būtų paspaustas, paleisime klavišo paspaudimą ir vėl nustatysime spalvą.
Čia tik pastaba apie mūsų siunčiamą klaviatūros brūkšnį, KEY_LEFT_ALT, kai naudojate „Keyboard.h“biblioteką, norime naudoti spaudos () ir atleidimo (), o ne siųsti () modifikavimo klavišus, visą sąrašą rasite čia. Bet kuriam klavišui, kurį naudojate, taip pat reikės atleisti () tą patį klavišą, kitaip tas klavišas bus laikomas nuspaustas, kol atjungsite „Arduino“.
#įtraukti
// apibrėžti mygtuko kaištį ir LED kaiščius int Button_pin = 7; int RLED = 3; int GLED = 5; int BLED = 6; // apibrėžti LED spalvą įjungus būseną int Ron = 0; int Gon = 0; int Bon = 255; // apibrėžti LED spalvą būsenos arba mygtuko paspaudimo būsenos int RStat = 255; int GStat = 0; int BStat = 255; void setup () {// padarykite 10 kaištį įvestį ir įjunkite // traukimo rezistorių, kad jis būtų aukštas, nebent // būtų prijungtas prie žemės: pinMode (Button_pin, INPUT_PULLUP); // sąrankos LED kaiščiai pinMode (RLED, OUTPUT); pinMode (GLED, OUTPUT); pinMode (BLED, OUTPUT); // nustatyti šviesos diodą į spalvotą analogWrite (RLED, Ron); analogWrite (GLED, Gon); analogWrite (BLED, Bon); Klaviatūra.begin (); } void loop () {// jei paspaudžiamas mygtukas, jei (digitalRead (Button_pin) == LOW) {// siųskite spaudą Keyboard.press (KEY_LEFT_ALT); // priskirkite LED spalvą į būsenos spalvos analogWrite (RLED, RStat); analogWrite (GLED, GStat); analogWrite (BLED, BStat); } else {// atleiskite klavišą Keyboard.release (KEY_LEFT_ALT); // pakeisti LED spalvą į on color analogWrite (RLED, Ron); analogWrite (GLED, Gon); analogWrite (BLED, Bon); }}
5 žingsnis: sudėkite viską kartu

Dabar, kai padarėme dėklą, surinkome grandinę ir įdėjome kodą į „Arduino“, pagaliau galime viską surinkti.
Įdėkite mygtuką ir šviesos diodą į vietą ir nustatykite „Arduino“į vietą, ir jūs beveik baigsite!
Paskutinis žingsnis, kurį turėsite atlikti, bus eiti į naudojamą programą ir užprogramuoti mygtuką, kurį užprogramavote „Arduino“kaip tiesioginio ryšio mygtuką. „Discord“darbalaukio programoje tai daroma naudotojo balso ir vaizdo nustatymuose.
Štai ir viskas, dabar turėtumėte turėti veikiantį išorinį tiesioginio ryšio mygtuką!
Jei turite klausimų apie šį projektą, palikite juos žemiau ir aš padarysiu viską, kad atsakyčiau!
Rekomenduojamas:
„Bluetooth“valdomas „Messenger“skystųjų kristalų ekranas -- 16x2 skystųjų kristalų ekranas -- Hc05 -- Paprasta -- Belaidžio ryšio skelbimų lenta: 8 žingsniai

„Bluetooth“valdomas „Messenger“skystųjų kristalų ekranas || 16x2 skystųjų kristalų ekranas || Hc05 || Paprasta || Belaidžio ryšio skelbimų lenta: …………………………. Prenumeruokite mano „YouTube“kanalą, kad gautumėte daugiau vaizdo įrašų …… ………………………………… Skelbimų lenta naudojama žmonėms atnaujinti nauja informacija arba jei norite išsiųsti pranešimą kambaryje arba po
7 pėdos 7 segmentų RGB ekranas su „BT App“: 22 žingsniai (su nuotraukomis)

7 pėdos 7 segmentų RGB ekranas su „BT App“: Tai mano ilgalaikė svajonė sukurti 6 pėdų laikrodį (bet čia yra 7 pėdų ekranas), bet tai tik svajonė. Tai pirmas žingsnis kuriant pirmąjį skaitmenį, tačiau dirbdamas jaučiuosi be tokių mašinų kaip lazerinis pjaustytuvas, labai sunku tai padaryti
Mamuto pėdos atšąla (kvaili sprendimai): 4 žingsniai
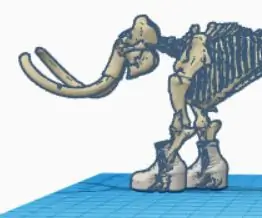
Mamuto pėdos atšąla (kvaili sprendimai): Šiame projekte mamuto pėdos tiesiogine prasme yra šaltos! Aš pridėjau keletą baltų batų iš vedlio, nes jie tikriausiai išlaikys jo kojas skrudintas, švarias ir stilingas
RTL-SDR tiesioginio atrankos režimas: 3 žingsniai

RTL-SDR tiesioginio atrankos modas: Daugelis raktų negali naudoti žemesnių nei 30 MHz dažnių, tačiau kai kuriuos įrenginius galima modifikuoti naudojant tiesioginio atrankos metodą. Atliekant tiesioginį mėginių ėmimą, mes signalą nukreipiame tiesiai į raktų smegenis, veiksmingai apeidami
Tiesioginio prijungimo prie jūsų automobilio stereo prijungimas „iPod“/mp3 grotuvui: 5 žingsniai

Tiesioginio prijungimo prie jūsų automobilio stereo prijungimas naudojant „iPod“/„MP3“grotuvą: ši instrukcija parodys, kaip prie automobilio pridėti papildomą įvestį, pvz., Ausinių lizdą, kad galėtumėte klausytis „iPod“/mp3 grotuvo/GPS ar viskas, kas turi liniją jūsų automobilio stereo sistemoje. Nors pridėsiu jį prie savo „Chevy Subu“99 metų
