
Turinys:
- Autorius John Day [email protected].
- Public 2024-01-30 10:44.
- Paskutinį kartą keistas 2025-01-23 14:53.
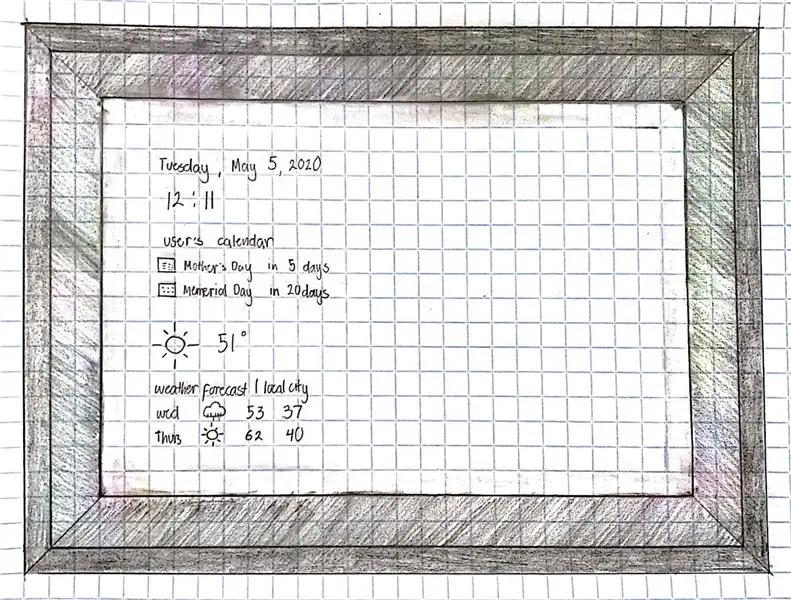
Mes esame Katrina Concepcion ir Adil Qaiser, abu antro kurso studentai WBASD STEM akademijoje. Tai projektas, kurį mes bendradarbiavome ir padarėme dėl šių metų geriausio apdovanojimo.
Kai nusprendėme įgyvendinti šį projektą, turėjome omenyje „koks būtų efektyviausias būdas žmogui pasiruošti ir pažvelgti į tai, ką jis yra suplanavęs tą dieną“? Mes sugalvojome C. Q. Jis naudoja įprastą dvipusį veidrodį savo reikmėms ir monitorių, skirtą įvairiems informacijos segmentams rodyti. Kartu su „MagicMirror“galite tinkinti, kokius informacijos segmentus norite rodyti, pvz., Laiką, orą ir daug daugiau! Programa naudoja „Raspberry Pi“, todėl reikia naudoti „WiFi“ir LCD išvesties ekraną. Tai taip pat įgalinta „Google“, kuri gali tinkinti skirtingus ekrano segmentus. Tai yra instrukcija, kaip sukurti ir nustatyti C. Q.
Prekės
Medžiagos
- Medžio gabalai
- Medienos klijai
- Varžtai
- Dviejų krypčių veidrodis
- Raspberry Pi 3b+
- Monitorius
- Tamsinantis audinys
- 5V maitinimo šaltinis
- 12V maitinimo šaltinis
- HDMI kabelis
- Prailginimo akordas
- SD kortelės adapteris
- „MicroSD“
- Mikrofonas
Raspberry Pi nuorodos
- „Etcher“:
- VNC:
1 žingsnis: rėmo gamyba
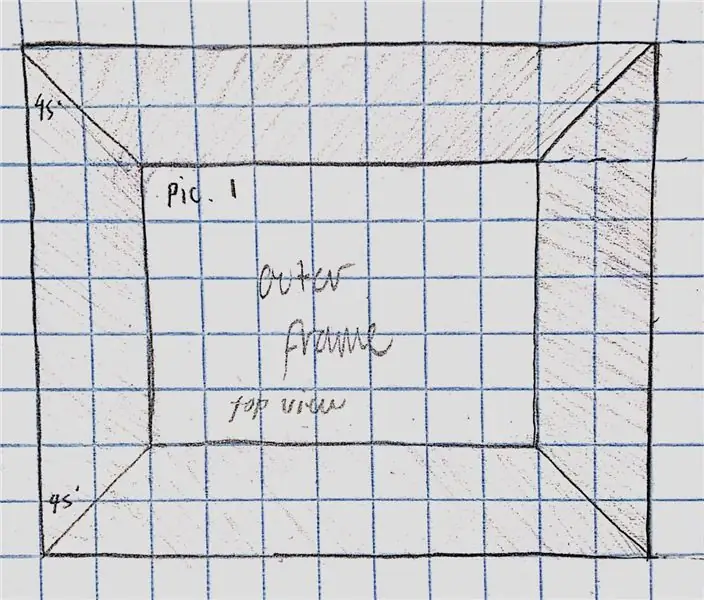
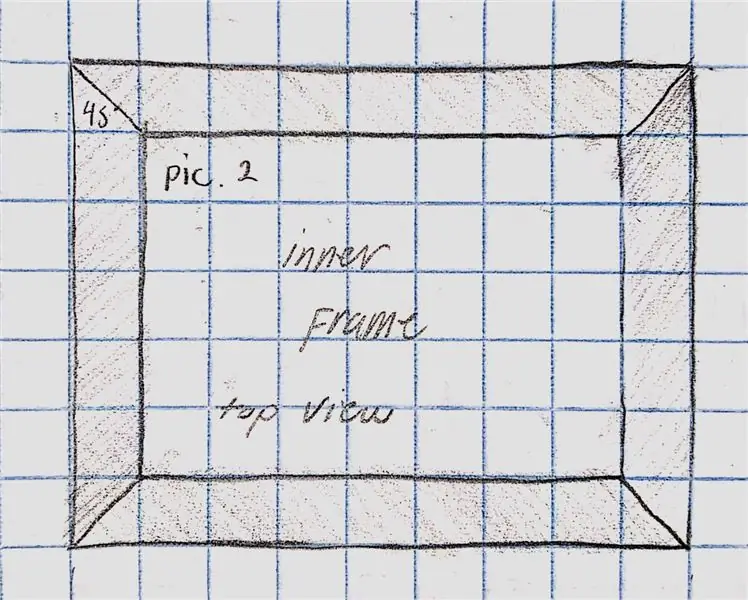
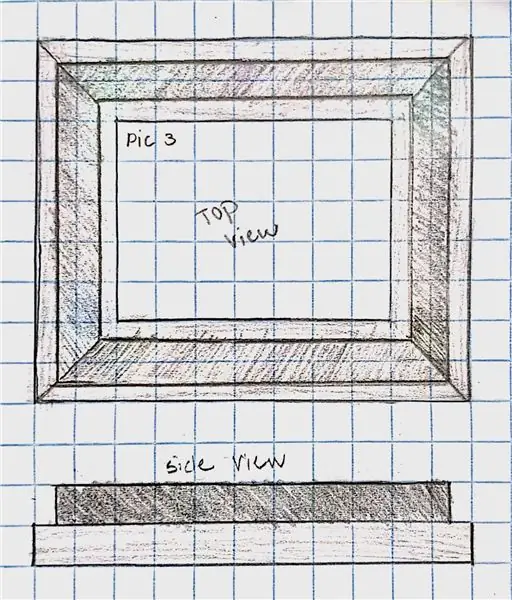
Išorinis rėmas:
Iškirpkite 4 medžio gabalus išoriniam rėmui. Iškirpkite gabalų kampuose 45 laipsnių kampą. Prijunkite šias dalis klijais ir įkiškite vinis, kad suteiktumėte daugiau atramos. (1 pav.)
Vidinis rėmas:
Iškirpkite 4 medžio gabalus, atitinkančius veidrodžio dydį.
Prijunkite šiuos gabalus klijais ir vinimis, kad palaikytumėte. (2 pav.)
Sujunkite du rėmus:
Išorinį rėmą padėkite ant žemės.
Tada išmatuokite pusę colio nuo kiekvienos išorinio rėmo pusės ir pažymėkite. Taip siekiama užtikrinti, kad veidrodis turėtų pakankamai vietos, kad jį būtų galima uždėti nenukritus.
Klijuokite vidinį rėmą per nubrėžtas linijas. Įdėkite šiek tiek svorio ir palikite išdžiūti per naktį. (3 pav.)
Ir Katrina, ir Adilis būtų kartu dirbę kurdami kadrą.
2 veiksmas: „Raspberry Pi 3“nustatymo veiksmai
Pirmas žingsnis (sąranka)
Pirmasis žingsnis yra atsisiųsti balso rinkinio SD vaizdą iš
Tada naudokite „Etcher“iš
Pasirinkite naujai atsisiųstą balso rinkinio SD vaizdą ir „Micro SD“kortelę, tada paspauskite blykstę.
Prijunkite „Raspberry Pi“ir naudokite „VNC Viewer“, kad peržiūrėtumėte „Raspberry Pi“.
Kitas žingsnis yra prijungti „Raspberry Pi“prie „Wifi“ir įsitikinti, kad laikas ir data yra teisingi.
Tada atnaujinkite „Raspberry Pi“naudodami šias komandas:
sudo apt-get atnaujinimas
sudo apt-get dist-upgrade
Perkraukite „Raspberry Pi“
Antras žingsnis
Eikite į viršutinio kairiojo meniu nuostatas ir įsitikinkite, kad jūsų garsiakalbiai ir mikrofonas yra tinkamai nustatyti, ir patikrinkite garsą.
Atidarykite „Chromium“ir prisijunkite, eikite į „GoogleAPI“ir sukurkite projektą, įgalinkite API ir įgalinkite „Google“padėjėją, spustelėkite „Sukurti kredencialus“ir sukurti kliento ID, tada spustelėkite „Konfigūruoti sutikimo ekraną“ir nustatykite produkto pavadinimą (pageidautina, kad viskas būtų nuosekliai) po to paspauskite išsaugoti, paspauskite kitą ir įveskite vardą.
Tai atlikę galite atsisiųsti failą, dešiniuoju pelės mygtuku spustelėkite ką tik atsisiųstą failą ir paspauskite „Rodyti aplanke“, pervardykite jį į Padėjėją ir vilkite jį į aplanką „pi“
Eikite į https://myaccount.google.com/activitycontrols?pli=… ir įsitikinkite, kad įjungta „Žiniatinklio ir programų veikla“, įjungta „Įrenginio informacija“, įgalinta „Balso ir garso veikla“.
Eikite į savo aplanką ir eikite į/home/pi/AIY -jects-python/src/example/voice, tada paleiskite asistant_library_demo.py ir tada turėtų pasirodyti „chromium“ir turėsite prisijungti prie „Chrome“ir paspausti „leisti“.
Trečias žingsnis
Eikite į „Raspberry Pi“konfigūraciją, eikite į „Lokalizavimas“, nustatykite savo šalies vietą, nustatykite laiko juostą (sritis: JAV, vieta: rytinė), dabar turėsite iš naujo paleisti.
Įdiekite „MagicMirrors 2“į savo „Raspberry Pi“
Galite lengvai jį įdiegti naudodami komandą bash:
bash -c "$ (curl -sL https://raw.githubusercontent.com/ MichMich/ MagicMirror/ master/ installers/ raspberry.sh)"
(pašalinkite visas erdves už „github“nuorodos, nes tai buvo vienintelis būdas atlikti visą komandą)
Kai pasirodys raginimas, paspauskite y ir įveskite ir bus nustatytas automatinis „MagicMirror“paleidimas
Ketvirtas žingsnis
Atidarykite kūrėjo terminalą ir parašykite pm2 stop MagicMirror
Tada atidarykite aplanką ir eikite į/home/pi/MagicMirror/config ir atidarykite config.js
Čia jūs pakeisite laiko skalę į „12“ir vienetus į „imperinį“, jei tai tinka jums.
Pašalinkite iš modulio „{“aukščiau “:„ alert “,„ į}, žemiau „Position:„ top_bar ““ir išsaugokite dabar, atidarykite kūrėjo terminalą, eikite į internetą ir eikite į https://openweathermap.org/ api ir prisiregistruok.
Tada eikite į namus, tada API raktai nukopijuoja API raktą, tada grįžkite į failą config.js ir įklijuokite API raktą ten, kur sakoma „YOUR_OPENWEATHER_API_KEY“modulio „currentweather“ir „weatherforecast“modulyje, ir išsaugokite.
Penktas žingsnis
Dabar atidarysite „MagicMirror“rašydami „cd MagicMirror“, paspauskite „Enter“ir parašykite „npm start“
Nukopijuokite aukščiau esančią nuorodą, kurioje įklijavote API raktą, ir įklijuokite jį į „chromium“ir raskite savo vietos ID paspausdami „CTRL+F“, taip pat pervardykite „Vietovė“. Dabar iš naujo atidarykite kūrėjo terminalą ir parašykite „npm MagicMirror“ir būsite pasiruošę!
Adilis būtų atlikęs didžiąją šios dalies dalį.
3 žingsnis: sudedamųjų dalių surinkimas viduje
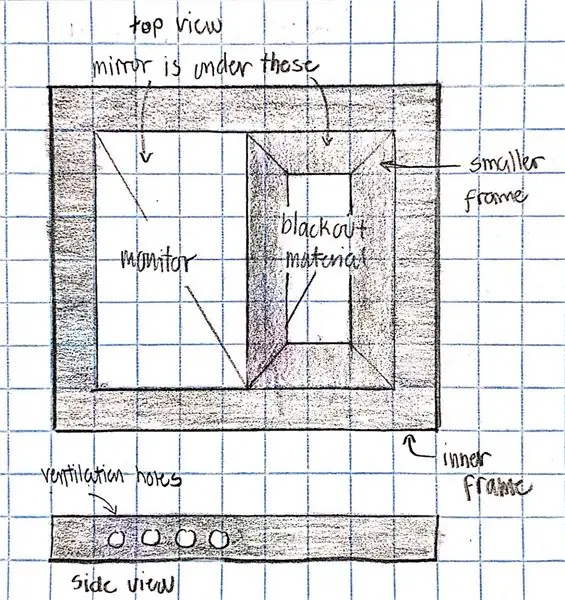
Iškirpkite tamsios medžiagos gabalėlį iki veidrodžio dydžio.
Pritaikykite monitorių prie vienos veidrodžio pusės, o kitą pusę uždėkite užtemdančią medžiagą. Įsitikinkite, kad audinys neuždengia monitoriaus.
Iškirpkite mažesnius medžio gabalus, kad viskas liktų gale. Surinkite tuos gabalus kartu. Tada įsukite šį mažesnį rėmą į vidinį rėmą.
Ventiliacijai išgręžkite keletą skylių monitoriaus vietoje. Pridedamas vaizdas yra schema, kaip jis atrodytų.
Katrina būtų dirbusi daugumoje šios dalies.
4 žingsnis: prijunkite viską kartu
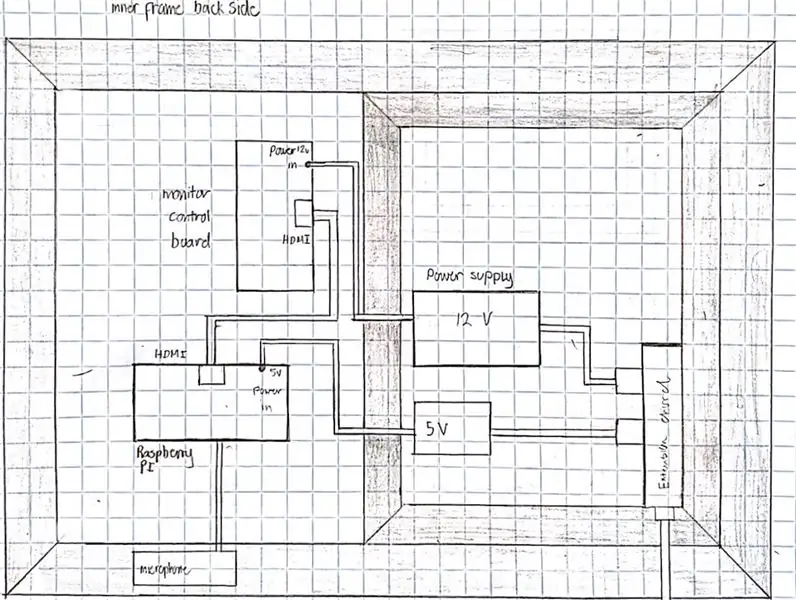
Priklijuokite „Raspberry Pi“prie monitoriaus galinės dalies, šalia monitoriaus valdymo plokštės.
Prijunkite abu HDMI kabeliu.
Padėkite mikrofoną už rėmo ir prijunkite jį prie „Raspberry Pi“.
Prijunkite 5 V maitinimo šaltinį prie „Raspberry Pi“, o kitą galą - prie ilgintuvo.
Prijunkite 12 V maitinimo šaltinį prie monitoriaus valdymo plokštės, o kitą galą - prie ilgintuvo.
Viską užsukite į vietą.
Pridedamame paveikslėlyje parodyta schema, kaip laidai atrodytų iš galinės pusės.
Katrina ir Adilis laidus atliktų kartu.
5 žingsnis: galutinis produktas
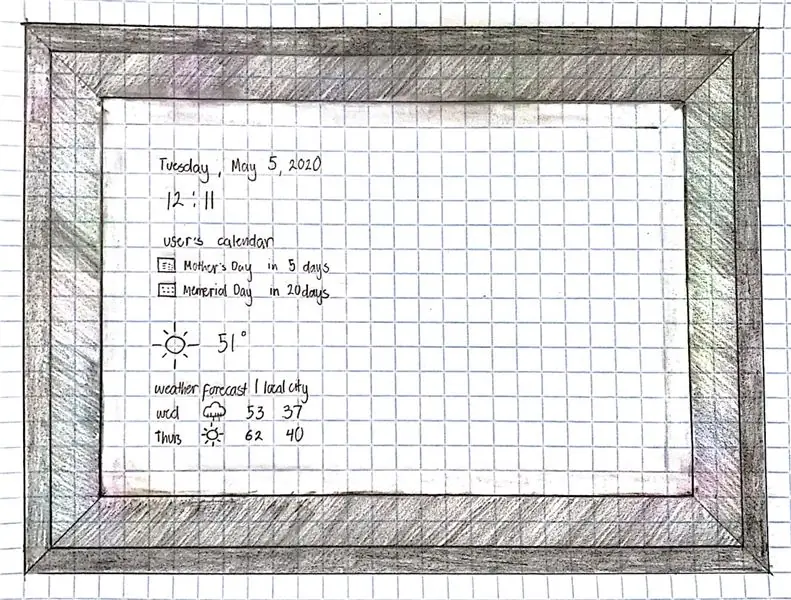
Tai yra pavyzdys, kaip atrodys galutinis produktas. Galite matyti, kad monitoriaus ekranas rodomas per veidrodį, nurodant dieną, laiką, orą ir kalendorių. Kita pusė daugiausia bus tik veidrodis, skirtas naudoti. Tai galite prijungti prie „Google“, kad galėtumėte daugiau tinkinti ir lengvai naudotis. C. Q. gali būti dedamas bet kurioje jūsų namų ar biuro vietoje.
Rekomenduojamas:
„Pasidaryk pats“makro objektyvas su AF (kitoks nei visi kiti „pasidaryk pats“makro objektyvai): 4 žingsniai (su nuotraukomis)

„Pasidaryk pats“makro objektyvas su AF (kitoks nei visi kiti „pasidaryk pats“makro objektyvai): mačiau daug žmonių, gaminančių makro objektyvus su standartiniu rinkiniu (paprastai 18–55 mm). Dauguma jų yra objektyvas, tiesiog prilipęs prie fotoaparato atgal arba nuimtas priekinis elementas. Abi šios galimybės turi neigiamų pusių. Objektyvui pritvirtinti
„Pasidaryk pats“veidrodis lengvais žingsniais (naudojant LED juostelių žibintus): 4 žingsniai

„Pasidaryk pats“veidrodinis veidrodis paprastais žingsniais (naudojant LED juostelių žibintus): šiame įraše aš padariau „pasidaryk pats“veidrodinį veidrodį, naudodamas LED juosteles. Tai tikrai šaunu ir jūs taip pat turite juos išbandyti
„Arduino“pagrindu sukurtas „pasidaryk pats“žaidimų valdiklis - „Arduino PS2“žaidimų valdiklis - Žaidimas „Tekken“naudojant „pasidaryk pats“„Arduino“žaidimų pultą: 7 žingsniai

„Arduino“pagrindu sukurtas „pasidaryk pats“žaidimų valdiklis | „Arduino PS2“žaidimų valdiklis | Žaidimas „Tekken“naudojant „pasidaryk pats“„Arduino Gamepad“: Sveiki, vaikinai, žaisti žaidimus visada smagu, tačiau žaisti su savo „pasidaryk pats“žaidimo valdikliu yra smagiau. Taigi, mes padarysime žaidimų valdiklį naudodami „arduino pro micro“šioje instrukcijoje
„Pasidaryk pats“išmanusis veidrodis: 5 žingsniai

„Pasidaryk pats“išmanusis veidrodis: reikalingos medžiagos: „Aviečių PI 2+“(aš naudoju 3B) „Micro SD“(8 GB+) Tam tikras monitorius, kad kaina būtų pigi, naudoju seną HDMI kabelį arba naudoju keitiklį į HDMI5v sieninį kištuką su mikro USB kabelis. Papildoma klaviatūra ir pelė Kompiuteris su „microsd“kortele
„Pasidaryk pats“priekinis paviršiaus veidrodis: 3 žingsniai
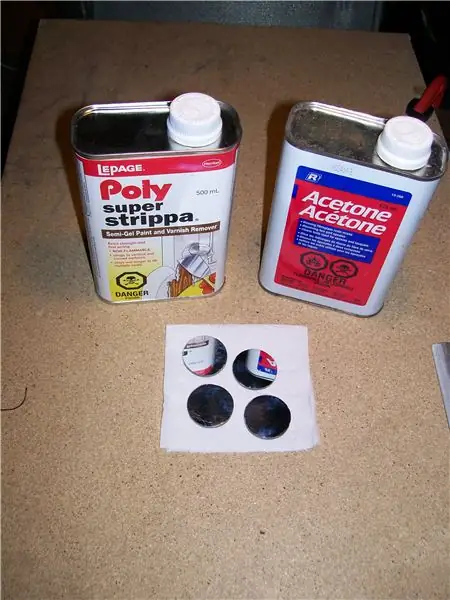
„Pasidaryk pats“priekinio paviršiaus veidrodis: matau, kad šioje svetainėje yra daug lazerių entuziastų (įskaitant save), todėl nusprendžiau pasidalinti savo patirtimi, kaip gaminti priekinį veidrodį. Originali idėja priklauso mano dizainui naudojamam akrilo veidrodžiui. Tai nėra geriausias sprendimas, bet
