
Turinys:
2025 Autorius: John Day | [email protected]. Paskutinį kartą keistas: 2025-01-23 14:59

Reikalingos medžiagos:
Aviečių PI 2+ (aš naudojau 3B)
„Micro SD“(8 GB+)
Kažkoks monitorius, kad kaina būtų pigi, naudojau seną
HDMI kabelį arba naudokite HDMI keitiklį
5v sieninis kištukas su mikro usb laidu.
Papildoma klaviatūra ir pelė
Kompiuteris su „microsd“kortelių skaitytuvu arba nusipirkite adapterį
Dviejų krypčių veidrodis
Priedai: Aš sumontavau rėmą aplink savo išmanųjį veidrodį, naudodamas medieną, kurią vėliau nupurškiau. Dydis visiškai priklausys nuo veidrodžio ir monitoriaus dydžio, todėl aš tikrai negaliu naudoti matmenų.
1 žingsnis: Gaukite „Pi“operacinę sistemą

Šiame etape naudojamos medžiagos:
Raspberry Pi
„Micro SD“kortelė Pelė ir klaviatūra
5v sieninis kištukas
Monitorius
„Micro SD“kortelių skaitytuvas arba kompiuteris
Informacija:
Prijunkite tuščią SD kortelę prie kompiuterio, aš išėmiau savo kortelę šiuo https://www.amazon.com/SanDisk-COMINU024966-16GB-microSD-Card/dp/B004KSMXVM. Turite įdiegti operacinę sistemą, pavadintą NOOBS, į savo raspberry pi, todėl savo kompiuteryje eikite į šią nuorodą https://www.raspberrypi.org/downloads/noobs/ ir atsisiųskite NOOBS Zip failą. Atsisiuntę ištraukite visus failus ir įdėkite juos į SD kortelę, prijungtą prie kompiuterio. Jei norite, išimkite SD kortelę arba išskleiskite ją ir įdėkite į „Raspberry PI 2+“. „Micro SD“kortelės prievadas yra lusto apačioje. Kai nedidelis metalo gabalas, į kurį įdedama kortelė, yra sujungtas iš vienos pusės.
2 žingsnis: „Pi“paleidimas

Šiam žingsniui reikalingos medžiagos:
Tas pats kaip 1 veiksmas
Informacija: Įdėjus SD kortelę į PI (ji turėtų sklandžiai įsijungti, nespauskite jėgos), įjunkite likusias išorines dalis. Reiškia, prijunkite 5 V maitinimo adapterį, prijunkite monitorių naudodami HDMI laidą prie atitinkamo prievado ir prijunkite klaviatūrą prie pelės. Turėjau tokią klaviatūrą, kaip aukščiau esančioje nuotraukoje, o šone įmontuota pelė. Galų gale jis tapo tikrai naudingas konfigūruojant ir naršant PI. Tai taip pat yra belaidė USB klaviatūra, kuri yra pliusas. Kai viskas bus prijungta, jūsų pi turėtų pradėti paleisti monitoriuje.
3 žingsnis: diegimas „Pi“


Žingsniai, reikalingi žingsniui:
Tas pats kaip 2 veiksmas
Informacija:
Paleidus „Pi“, jis turėtų pereiti į diegimo ekraną ir „WiFi“ekraną, kuriame galite pasirinkti numatytąją operacinę sistemą „Raspian“(1 paveikslėlis). Po maždaug 10-15 minučių jis turėtų pereiti į „Pi“darbalaukį (2 paveikslas). Dabar eikite į konsolę, juodą piktogramą viršuje, ir įveskite komandą bash -c "$ (curl -sL https://raw.githubusercontent.com/MichMich/MagicMirror/master/installers/raspberry.sh)" įdiekite „MagicMirror“.
4 žingsnis: Fizinio dizaino nustatymas


Rėmo statyti nereikia, tačiau veidrodis atrodys kokybiškiau. Norint pasiekti galutinį efektą, reikia pastatyti dvipusį veidrodį priešais monitorių. Veidrodį gavau iš čia, https://www.amazon.com/12-Acrylic-See-Through-Mirror/dp/B01G4MQ3WQ/ref=sr_1_1?ie=UTF8&qid=1528924668&sr=8-1&keywords=two%2Bway%2Bacrylic %2B veidrodis & th = 1. Pirmajame paveikslėlyje parodyta mano pastatyto rėmo nugarėlė. Kairėje virvelės eina per rėmo sienų šonus iki Raspberry Pi. Dešinėje yra monitoriaus vieta, naudojant diržus, kad jis būtų tvirtai prigludęs prie veidrodžio priešais monitorių. Antrame paveikslėlyje parodyta, kaip šonas ir priekis kabo ant sienos.
5 veiksmas: paleiskite „MagicMirror“

Norėdami paleisti „MagicMirror“, tereikia atidaryti konsolę ir įvesti dvi komandas: cd ~/MagicMirror
npm pradžia
Po šių komandų paleidimo jis turėtų būti paleistas į stebuklingą veidrodį, kuriame pamatysite galutinį produktą. „Control“+ Q, kad išeitumėte į darbalaukį. Įsitikinkite, kad visada esate prisijungę prie „WiFi“.
Rekomenduojamas:
C.Q: „pasidaryk pats“išmanusis veidrodis: 5 žingsniai

C.Q: „pasidaryk pats“išmanusis veidrodis: mes esame Katrina Concepcion ir Adil Qaiser, abi antro kurso studijos WBASD STEM akademijoje. Tai projektas, kurį būtume bendradarbiavę ir nuveikę dėl geriausio šių metų apdovanojimo. Nusprendę įgyvendinti šį projektą, turėjome omenyje " kas būtų naudingiausia
„Pasidaryk pats“makro objektyvas su AF (kitoks nei visi kiti „pasidaryk pats“makro objektyvai): 4 žingsniai (su nuotraukomis)

„Pasidaryk pats“makro objektyvas su AF (kitoks nei visi kiti „pasidaryk pats“makro objektyvai): mačiau daug žmonių, gaminančių makro objektyvus su standartiniu rinkiniu (paprastai 18–55 mm). Dauguma jų yra objektyvas, tiesiog prilipęs prie fotoaparato atgal arba nuimtas priekinis elementas. Abi šios galimybės turi neigiamų pusių. Objektyvui pritvirtinti
„Pasidaryk pats“veidrodis lengvais žingsniais (naudojant LED juostelių žibintus): 4 žingsniai

„Pasidaryk pats“veidrodinis veidrodis paprastais žingsniais (naudojant LED juostelių žibintus): šiame įraše aš padariau „pasidaryk pats“veidrodinį veidrodį, naudodamas LED juosteles. Tai tikrai šaunu ir jūs taip pat turite juos išbandyti
„Arduino“pagrindu sukurtas „pasidaryk pats“žaidimų valdiklis - „Arduino PS2“žaidimų valdiklis - Žaidimas „Tekken“naudojant „pasidaryk pats“„Arduino“žaidimų pultą: 7 žingsniai

„Arduino“pagrindu sukurtas „pasidaryk pats“žaidimų valdiklis | „Arduino PS2“žaidimų valdiklis | Žaidimas „Tekken“naudojant „pasidaryk pats“„Arduino Gamepad“: Sveiki, vaikinai, žaisti žaidimus visada smagu, tačiau žaisti su savo „pasidaryk pats“žaidimo valdikliu yra smagiau. Taigi, mes padarysime žaidimų valdiklį naudodami „arduino pro micro“šioje instrukcijoje
„Pasidaryk pats“priekinis paviršiaus veidrodis: 3 žingsniai
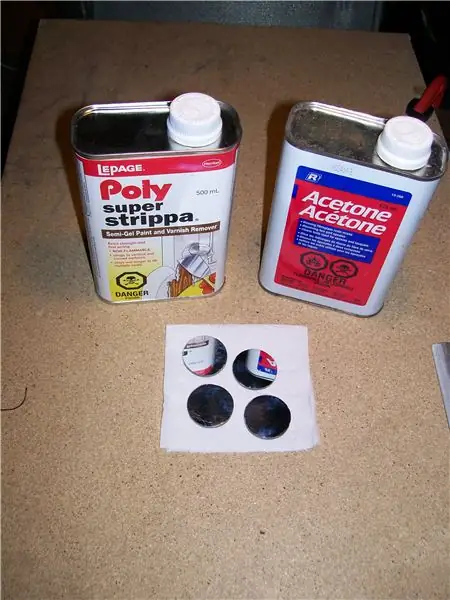
„Pasidaryk pats“priekinio paviršiaus veidrodis: matau, kad šioje svetainėje yra daug lazerių entuziastų (įskaitant save), todėl nusprendžiau pasidalinti savo patirtimi, kaip gaminti priekinį veidrodį. Originali idėja priklauso mano dizainui naudojamam akrilo veidrodžiui. Tai nėra geriausias sprendimas, bet
