
Turinys:
- Autorius John Day [email protected].
- Public 2024-01-30 10:44.
- Paskutinį kartą keistas 2025-01-23 14:55.


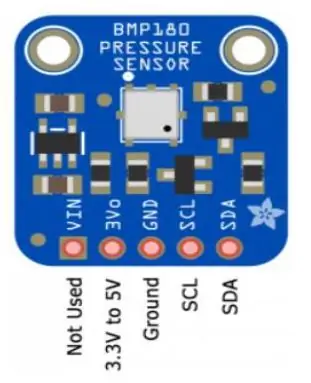
Sveiki visi. Šioje instrukcijoje nurodysiu, kaip sukurti personalizuotą mini orų stotį. Be to, mes naudosime „ThingSpeak“API, norėdami įkelti orų duomenis į jų serverius, arba koks yra orų stoties tikslas, jei net negalime sekti savo orų duomenų. Galite tai sukurti savo mokyklos/kolegijos projektams ar asmeniniams interesams, tai visiškai priklauso nuo jūsų. Taigi pradėkime.
Visų pirma, prieš pradėdami kurti savo mini orų stotį, turime paruošti šiuos elementus. Norėdami gauti nuorodų į smeigtukus, galite patikrinti vaizdus šiame instrukcijos skyriuje.
Prekės
„Arduino Uno R3“
ESP8266 „WiFi“modulis
BMP180 barometrinio slėgio jutiklis
FC37 lietaus jutiklis
DHT22 temperatūros ir drėgmės jutiklis
Trumpieji laidai ir maitinimo šaltinis
„ThingSpeak“paskyra
„Arduino IDE“
1 veiksmas: „ThingSpeak“paskyros sukūrimas ir nustatymas
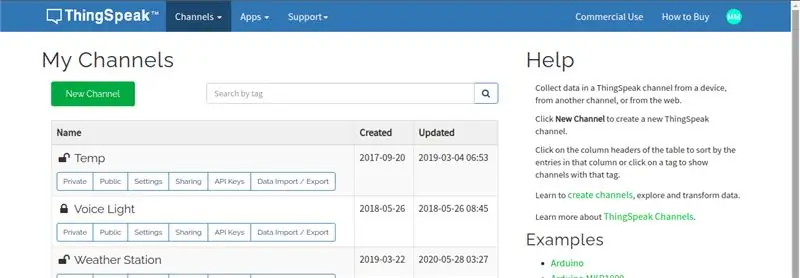
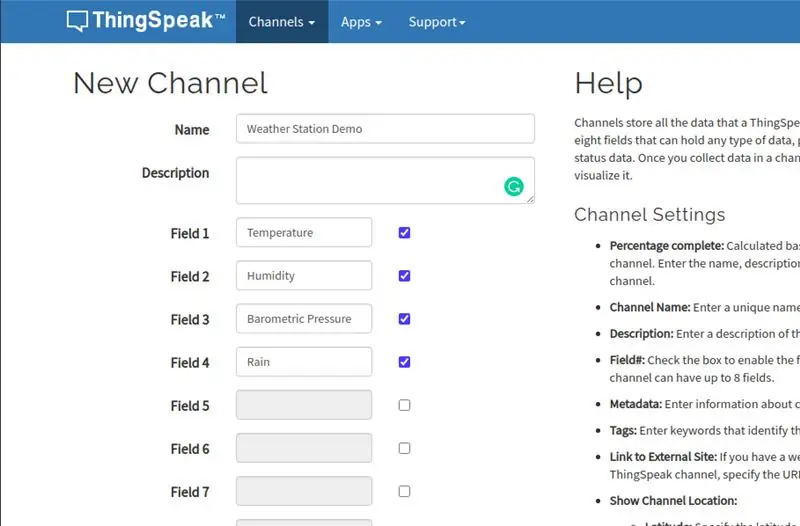
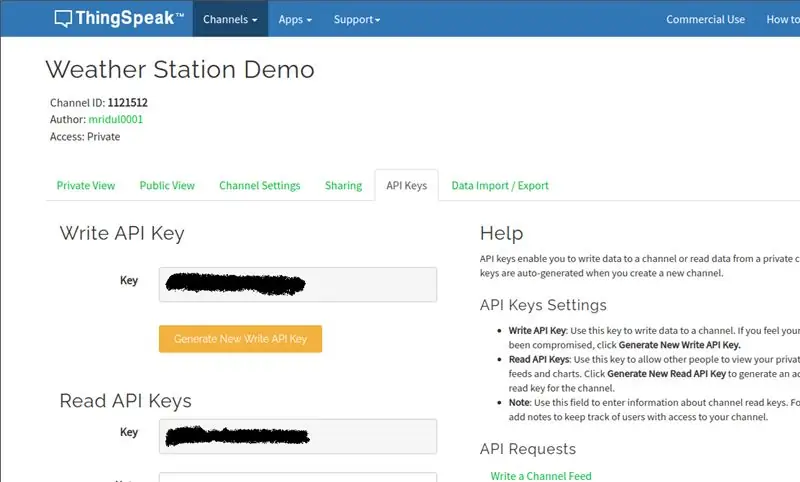
1. Norėdami sukurti „ThingSpeak“paskyrą, eikite į šią nuorodą.
2. Jei jau turite paskyrą, prisijunkite, sukurkite naują paskyrą.
3. Kai būsite informacijos suvestinėje, spustelėkite „Naujas kanalas“, kad sukurtumėte naują kanalą.
4. Lauke „Pavadinimas“įveskite pasirinktą kanalo pavadinimą.
5. Patikrinkite pirmuosius keturis laukus ir pavadinkite juos atitinkamai „Temperatūra“, „Drėgmė“, „Barometrinis slėgis“ir „Lietus“. Kitus laukus palikite tuščius, nes mums jų nereikia šiam projektui. Paspauskite mygtuką „Išsaugoti“apačioje.
6. Dabar būsite nukreipti į kanalo ekraną. Spustelėkite skirtuką „API raktai“.
7. Pamatysite Rašyti API raktą ir Skaityti API raktą. Šiam projektui mus domina „Write API“raktas. Įsidėmėkite šį raktą, nes mums jo prireiks vėliau.
(Žiūrėkite šio skyriaus paveikslėlius, sunumeruotus nuo 1 iki 3)
2 žingsnis: jungtys
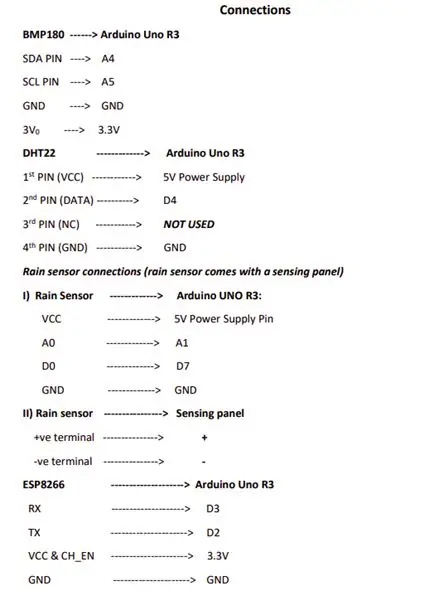
Tai labai svarbus ir esminis žingsnis. Prijunkite atsargiai, nes jutikliai yra jautrūs maitinimo šaltiniams. Jei tiekiama per didelė įtampa, jutikliai gali visam laikui sugesti. Patogumui patikrinkite šio skyriaus vaizdą. Jame yra visos jungtys.
BMP180 ---- „Arduino Uno R3 SDA PIN“-A4
SCL PIN kodas - A5
GND - GND
3V0 - 3.3V
DHT22 ----------- „Arduino Uno R3“
1-asis PIN (VCC) ---------- 5 V maitinimo šaltinis
Antrasis PIN kodas (DUOMENYS) -------- D4
3-as PIN (NC) --------- NENAUDOTAS
4 PIN kodas (GND) --------- GND
Lietaus jutiklių jungtys (lietaus jutiklis komplektuojamas su jutikliu)
I) Lietaus jutiklis ----------- Arduino UNO R3:
VCC ----------- 5V maitinimo kaištis
A0 ----------- A1
D0 ----------- D7
GND ----------- GND
II) Lietaus jutiklis -------------- Jutimo skydelis
+ve terminalas ------------- +
-ve terminalas --------------
ESP8266 ------------------ Arduino Uno R3
RX ------------------ D3
TX ------------------- D2
VCC ir CH_LT ------------------- 3.3V
GND ------------------- GND
Pastabos: *3 -asis DHT kaištis nenaudojamas.
*Patikrinkite kiekvieno jutiklio maitinimo ir įžeminimo kaiščių prijungimą prie „Arduino“plokštės.
*Jūsų BMP180 gali arba negali būti 5 kaiščių. Taip yra todėl, kad jis turi vieną kištuką, skirtą tiekti +5 V, o kitą - +3,3 V. Jei turite tik vieną, tiesiog prijunkite maitinimo kaištį prie +3.3V
3 žingsnis: kodas ir paskutiniai veiksmai
1. Pirmajame etape pažymėjote „ThingSpeak“„Write API“raktą. Priskirkite šį raktą kaip vertę mano API kintamajam kode.
2. Įveskite savo „WiFi“SSID („wifi“ryšio pavadinimas) ir slaptažodį į kodo „mySSID“ir „myPWD“kintamuosius.
3. Spustelėkite patvirtinimo mygtuką, kad patvirtintumėte, jog kodas veikia tinkamai.
4. Įkelkite kodą. Taip pat siūlau prieš įkeliant kodą pašalinti kontaktus, kurie maitina jutiklius (3.3V ir 5v), ir vėl prijungti juos po sėkmingo įkėlimo į „Arduino“plokštę.
*Pastaba: prieš surenkant kodą gali tekti atsisiųsti ir įdiegti mano naudojamas bibliotekas. Atsisiųskite juos iš šių nuorodų
DHT biblioteka
BMP180 biblioteka
Atsisiuntę įdiekite juos, eidami į „Arduino IDE“eskizą -> Įtraukti biblioteką -> Pridėti. Zip biblioteką….
*Taip pat galite ieškoti įtrauktų bibliotekų „Google“.
4 žingsnis: vaizdo įrašas

Ypatinga pastaba: šį projektą sukūriau prieš metus. Kai įrašiau šį vaizdo įrašą šios instrukcijos paskelbimo dieną, sužinojau, kad mano BMP jutiklis buvo sugadintas. Taigi turėjau pakomentuoti BMP kodą ir pašalinti „ThingSpeak“slėgio lauką. Tačiau BMP kodas turėtų veikti gerai, jei turite veikiantį BMP jutiklį, skirtingai nei aš. Be to, prieš mėnesį patikrinau ir viskas gerai. Dėkoju.
Rekomenduojamas:
Profesionali orų stotis naudojant „ESP8266“ir „ESP32 pasidaryk pats“: 9 žingsniai (su nuotraukomis)

Profesionali orų stotis, naudojant „pasidaryk pats“ESP8266 ir ESP32: „LineaMeteoStazione“yra visiška orų stotis, kurią galima sujungti su profesionaliais „Sensirion“jutikliais ir kai kuriais „Davis“prietaiso komponentais (lietaus matuoklis, anemometras)
„NaTaLia“orų stotis: „Arduino“saulės energija varoma oro stotis padaryta teisingai: 8 žingsniai (su nuotraukomis)

„NaTaLia“orų stotis: „Arduino Solar Powered Weather Station“padaryta teisingai: Po vienerių metų sėkmingo veikimo 2 skirtingose vietose dalinuosi saulės kolektorių projektų planais ir paaiškinu, kaip ji išsivystė į sistemą, kuri tikrai gali išgyventi ilgą laiką laikotarpius nuo saulės energijos. Jei sekate
Orų stotis naudojant „Wemos D1 Mini“, BME280 ir „Sensate“: 6 žingsniai

Orų stotis, naudojant „Wemos D1 Mini“, BME280 ir „Sensate“. Jei to nepadarėte, čia yra nuoroda. Šioje pamokoje parodysiu, kaip sukurti paprastą orų stotį naudojant „Wemos“ir „IoT“platformą „Sensate“
„Arduino“orų stotis naudojant BMP280 -DHT11 - temperatūra, drėgmė ir slėgis: 8 žingsniai

„Arduino“orų stotis naudojant BMP280 -DHT11 - Temperatūra, drėgmė ir slėgis: Šioje pamokoje sužinosime, kaip sukurti orų stotį, kuri TFT 7735 LCD ekrane rodys TEMPERATŪRĄ, DRĖGMĘ IR SLĖGĮ Žiūrėkite demonstracinį vaizdo įrašą
Orų stotis naudojant „Arduino UNO“: 7 žingsniai

Meteorologinė stotis naudojant „Arduino UNO“: Sukūrė: Hazel Yang
