
- Autorius John Day [email protected].
- Public 2024-01-30 10:44.
- Paskutinį kartą keistas 2025-01-23 14:56.
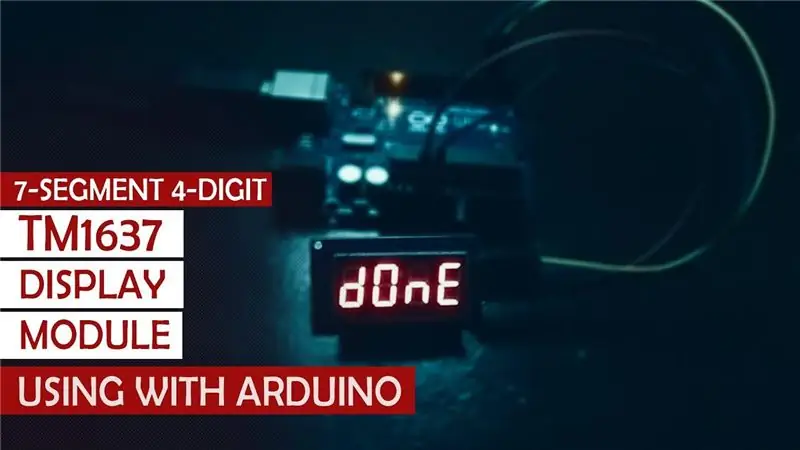
As-Salam-O-Aleykum
Mano šis nurodymas yra apie sąsają su TM1637 ekrano moduliu su „Arduino“. Tai keturių skaitmenų septynių segmentų ekrano modulis. Jis yra įvairių spalvų. Mano yra raudonos spalvos. Jis naudoja „Tm1637 Ic“kaip koduotuvą, kaip rodo šio modulio pavadinimas. Smeigtukai, naudojami prijungti jį prie arduino. Jame naudojami du skaitmeniniai „Arduino“, „DIO“ir „CLK PINS“kaiščiai. Bet apskritai keturi kaiščiai, iš kurių du yra atitinkamai 5v ir „Gnd“kaiščiai. Aš nesu profesinolis, todėl galiu nerašyk čia, kaip tai veikia kaip šiek tiek žaidimų.
Aš tik pasakysiu, kaip jį naudoti su arduino. Visi eskizai ir bibliotekos bus pateikti žemiau.
Taigi eikime <<<<<
1 žingsnis: prijungimas


Prijungimas yra gana paprastas. Tiesiog prijunkite maitinimo kaiščius prie „arduino“maitinimo kaiščių ir kitus du prie skaitmeninių kaiščių.
Vcc> 5v
Gnd> Gnd
CLK> 2 kaištis
DIO> 3 kaištis
IR tai padaryta <<<<<<<,,, Dabar prijunkite „Arduino“prie savo kompiuterio, kad užbaigtumėte programinės įrangos dalį.
2 žingsnis: programinės įrangos dalis

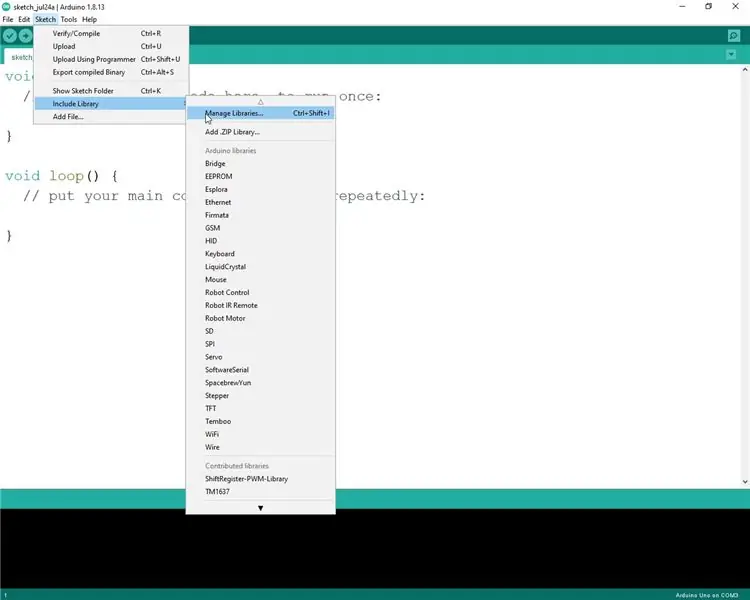
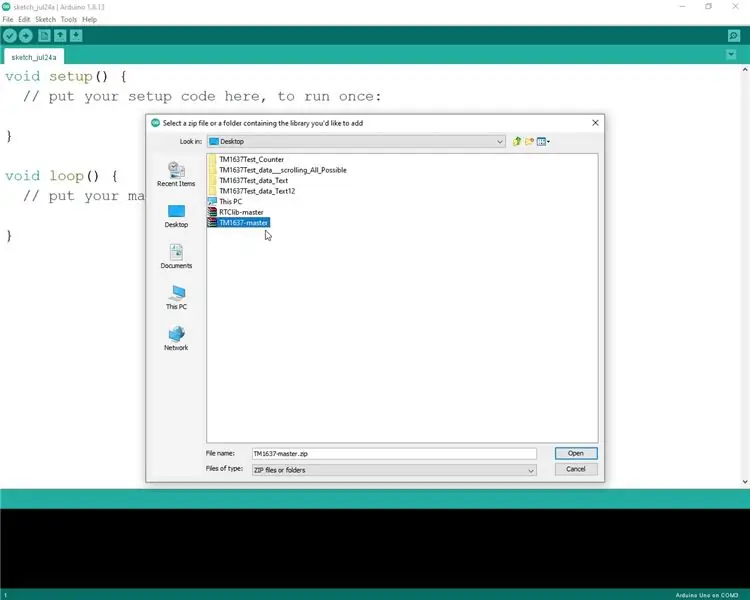
Šiame žingsnyje atliksime kodavimą ir pridėsime bibliotekų. Aš pridėjau ZIP aplanką, kurį tiesiog atsisiųsite. Jame yra visi reikalingi failai. Ištraukite šį ZIP aplanką. Atidarykite „Arduino Ide“ir eikite į Eskizas> Biblioteka> Pridėti. ZIP biblioteka ir tada tiesiog eikite į aplanką, kurį gavote ištraukę atsisiųstą zip aplanką. Pasirinkite TM1637 ekranas.
Ir jūs baigėte naudotis bibliotekomis.
Dabar atidarykite kitus failus išgautame aplanke. Visi jie yra pavyzdžiai, kuriuos naudojau savo vaizdo įraše.
Galite pradėti nuo bet kokio norimo pavyzdžio.
Padaryta !!!!!!
Norėdami rasti failus, spustelėkite mane> ATSISIŲSTI
3 žingsnis: Rezultatai

Galite žiūrėti mano vaizdo įrašą, kad galėtumėte išsamiai paaiškinti. Ir taip pat rezultatus.
Rekomenduojamas:
Sąsajos GPS modulis su „Raspberry Pi“: 10 žingsnių

Sąsajos GPS modulis su „Raspberry Pi“: Ei, vaikinai !! Ar norite sujungti GPS modulį su „Raspberry Pi“? Tačiau susiduriate su tam tikrais sunkumais tai padaryti? „Nesijaudink, aš čia tau padėsiu! Galite pradėti naudodami šias dalis:
Sąsajos ultragarso diapazono modulis HC-SR04 su „Arduino“: 5 žingsniai

Sąsajos ultragarso diapazono modulis HC-SR04 su Arduino: Ei, kas vyksta, vaikinai! Akarsh čia iš CETech. Šis mano projektas yra šiek tiek paprastesnis, bet toks pat įdomus kaip ir kiti projektai. Šiame projekte mes sujungsime ultragarsinio atstumo jutiklio modulį HC-SR04. Šis modulis veikia pagal generatiną
Sąsajos GPS modulis su „Arduino Uno“: 7 žingsniai

Sąsajos GPS modulis su „Arduino Uno“: Sveiki! Ar norite prijungti GPS modulį prie „Arduino Uno Board“, bet nežinote, kaip tai padaryti? Aš čia tau padėti! Norėdami pradėti, jums reikės šių dalių
Veikimas be ekrano / ekrano (be galvos) „Raspberry Pi“ar kituose „Linux“/ „Unix“kompiuteriuose: 6 žingsniai

Veikimas be ekrano / ekrano (be galvos) „Raspberry Pi“ar kituose „Linux“/ „Unix“kompiuteriuose: Kai dauguma žmonių perka „Raspberry PI“, jie mano, kad jiems reikia kompiuterio ekrano. Nešvaistykite pinigų nereikalingiems kompiuterių monitoriams ir klaviatūroms. Negaiškite laiko perkeldami klaviatūras ir monitorius iš vieno kompiuterio į kitą. Nesiriškite televizoriaus, kai jo nėra
Ekrano temperatūra P10 LED ekrano modulyje naudojant „Arduino“: 3 žingsniai (su paveikslėliais)

Ekrano temperatūra P10 LED ekrano modulyje naudojant „Arduino“: Ankstesnėje pamokoje buvo pasakyta, kaip rodyti tekstą „Dot Matrix LED Display P10“modulyje naudojant „Arduino“ir DMD jungtį, kurią galite patikrinti čia. Šioje pamokoje mes pateiksime paprastą projekto pamoką, naudojant P10 modulį kaip ekrano mediją
