
Turinys:
- 1 žingsnis: būtinos programos
- 2 žingsnis: medžiagos ir įrankiai
- 3 žingsnis: Paruoškite žemėlapį
- 4 žingsnis: gaukite visą žemėlapį
- 5 žingsnis: pakeiskite žemėlapį
- 6 žingsnis: supjaustykite žemėlapį
- 7 žingsnis: išsaugokite kiekvieną gabalėlį
- 8 veiksmas: (neprivaloma) Pridėkite atstumo skalę prie kiekvieno puslapio - 1 dalis
- 9 veiksmas: (neprivaloma) Pridėkite atstumo skalę prie kiekvieno puslapio - 2 dalis
- 10 veiksmas: importuokite į „Word“ir pertvarkykite
- 11 veiksmas: sukurkite žemėlapio rodyklės puslapį
- 12 veiksmas: (neprivaloma) paryškinkite puslapius
- 13 veiksmas: (neprivaloma) Sukurkite turinį
- 14 žingsnis: sukurkite viršelį
- 15 žingsnis: atsispausdinkite
- 16 žingsnis: suriškite
- 17 žingsnis: baigta
- Autorius John Day [email protected].
- Public 2024-01-30 10:44.
- Paskutinį kartą keistas 2025-01-23 14:56.



Kitą dieną ieškojau knygyno, kur gavau DuPage County, IL gatvės vadovą, nes ten gyvena mano mergina ir jai reikia išsamaus gatvės žemėlapio. Deja, vienintelis, kuris buvo artimas, buvo vienas Kuko grafystės (kaip ir šis), kuriame nėra jokios DuPage apskrities. Būdamas išmanantis kompiuterį žmogus, nusprendžiau, kad tokį patį galiu lengvai padaryti naudodamas „Google“žemėlapius ir dar kelias kompiuterines programas.
Pastaba: šiame projekte naudojamas „Google“žemėlapių turinys, ir aš manau, kad daviau nurodymus, kurie vis dar leidžia šiam projektui patekti į sąžiningo naudojimo skėtį. Nesu teisininkas, bet darant prielaidą, kad neparduodate šių prekių, manau, kad tai turėtų būti legalu.
Jei jums patinka tai, ką matote, užsiprenumeruokite mano „YouTube“kanalą ir sužinokite daugiau
1 žingsnis: būtinos programos

Šiai užduočiai atlikti naudoju šias programas. Deja, kai kurios iš jų nėra atvirojo kodo programos ir daugeliui gali būti neprieinamos, todėl įtraukiau atvirojo kodo alternatyvą, jei taikoma. - „Firefox“interneto naršyklė (reikalinga norint naudoti priedą) - „Adobe Photoshop“(arba GIMP) - „PDFCreator“- „Microsoft Word“(arba „OpenOffice“) Neprivaloma: - „Microsoft Excel“(„OpenOffice“taip pat turi alternatyvą)
2 žingsnis: medžiagos ir įrankiai
Tam jums reikės šių medžiagų: - Balto popieriaus (tiks įprastas 20 svarų, bet sunkus 24 arba 32 svarų - ilgiau) - (2) balto atviruko lapų (64 svarų popieriaus - vėl 20 svarų). veiks, bet bus mažiau patvarus) - Laminavimo plėvelė (neprivaloma) Jums taip pat reikės šių įrankių: - Spausdintuvas (geriausia spalva, bet tiks juoda ir balta) - Laminavimo aparatas (pasirinktinai) - Žirklės (jei laminavote) ** A pastaba apie spausdintuvą - kai kurie senesni lazeriniai spausdintuvai siaubingai spausdina vaizdus (turiu seną „HP Laserjet 1100“, kuris yra siaubingas - spausdina tekstą kaip žavesį). Jei spausdintuvą turėjote pakankamai ilgai, esu tikras, kad žinote, ar jis gerai tvarko vaizdus. ** Taip pat galite atsispausdinti ir įrišti „Fedex Office“parduotuvėje ar pan., Jei nenorite jaudintis dėl šios dalies. Tau tai kainuos. Spalvotos kopijos nėra pigios.
3 žingsnis: Paruoškite žemėlapį



Aš padariau šį procesą prieš sunkų kelią - tai yra, naudojant „Google“žemėlapių spausdinimo ekraną, įklijuojant į „Photoshop“, apkarpant ir perrašant į didelį žemėlapio failą, ir vėl, ir vėl, ir vėl, kol užpildžiau visą bitmap. Man pasisekė, kad radau šį atsakymą „Instructables“, kuris nurodė man puikų vaizdo įrašą, iliustruojantį šį triuką, kuriame naudojama „Google“žemėlapių įdėjimo funkcija. Pirmiausia turėsite atsisiųsti ir įdiegti „Firefox“priedą „Screengrab“. Turite iš naujo paleisti naršyklę, kad ji būtų visiškai įdiegta, todėl pirmyn ir darykite tai. Aš būsiu čia, kai grįšite. (Taip pat neseniai atradau programą, pavadintą „Google Map Buddy“, kuri atlieka kelis kitus veiksmus už jus, bet jos neišbandžiau). Atgal? Gerai, dabar pereikite prie „Google“žemėlapių ir sutelkite žemėlapį į jums patogų tašką (jūsų namas, butas, darbo vieta ir pan.). Sureguliuokite priartinimo lygį iki norimo detalumo lygio. Radau trečią ar ketvirtą mažiausią priartinimą, kad būtų pakankamai išsamiai rodomi gatvių pavadinimai, bet nešvaistoma per daug vietos pašalinėms detalėms.
4 žingsnis: gaukite visą žemėlapį



Dabar žiūrėkite viršutiniame dešiniajame „Google“žemėlapių ekrano kampe. Spustelėkite mygtuką Nuoroda, kuris parodys meniu, panašų į pirmąjį paveikslėlį. Nukopijuokite teksto laukelio „Įklijuoti HTML įterpti į svetainę“turinį ir įklijuokite jį į „Notepad“. Pirmoji eilutė yra tai, kas mums kelia nerimą. Žvelgiant į vaizdą, jame yra žemėlapio pločio ir aukščio įvestys. Eksperimentuojant atrodo, kad didžiausias žemėlapio dydis, kurį „Screengrab“gali išsaugoti, yra apie 7000x7000 pikselių, todėl fotografuokite. Tada eikite į Failas-> Išsaugoti kaip … ir pakeiskite išskleidžiamąjį meniu į Visi failai, kad galėtumėte išsaugoti jį kaip HTML failą (mano buvo „map.html“). Kitas žingsnis užtruks, todėl būkite kantrūs. Dukart spustelėkite naujai sukurtą maps.html failą ir leiskite jam visiškai įkelti. Atsižvelgiant į interneto ryšio greitį ir kompiuterį, tai gali užtrukti nuo kelių minučių iki daugiau nei valandos (jei turite telefono ryšį, smagiai laukite). Tada apatiniame dešiniajame ekrano kampe spustelėkite „Screengrab“piktogramą ir atlikite Save…-> Complete Page/Frame … ir išsaugokite-p.webp
5 žingsnis: pakeiskite žemėlapį


Dabar turėtumėte turėti bent vieną-p.webp
6 žingsnis: supjaustykite žemėlapį




Dabar mes naudosime įrankį „Slice“, kad padalintume žemėlapį į gabalus, kurie tilptų ant įprasto dydžio popieriaus. Laikas šiek tiek matematikos. Mano žemėlapio vaizdas yra 12216 x 12713 pikselių, esant 200 ppi. Jei noriu, kad vaizdas spausdintame žemėlapyje būtų 7,5 x 10,5 colio ta pačia skiriamąja geba, turiu padaryti gabalus (7,5 x 200) x (10,5 x 200) pikselių arba 1500 x 2100 pikselių. Imant 12216/1500 = 8,14 ir 12713/2100 = 6,05. Kadangi šie skaičiai yra taip arti 8 ir 6, nusprendžiau apkarpyti žemėlapio vaizdą iki 12 000 x 12 600, kad tilptų tiksliai 8 x 6 skiltelės. Tada aš padalijau pradinį žemėlapio vaizdą į keturias lygias dalis, kurių kiekviena yra 6000 x 6300, ir išsaugojau keturis atskirus failus. Kodėl, pamatysite 7 veiksme. Kiekvienoje žemėlapio ketvirtoje dalyje aš padalijau vaizdą į 4 vertikalias ir 3 horizontalias dalis. Tai atlikę išsaugokite ir pereikite prie kito veiksmo.
7 žingsnis: išsaugokite kiekvieną gabalėlį



Tai yra projekto dalis, kai kompiuteris su jautria aparatine įranga neabejotinai yra pliusas, o tinkamo dydžio įbrėžimo failas yra būtinas. Kad išsaugotume kiekvieną atskirą gabalą, deja, turime pasirinkti išsaugojimo parinktį „Išsaugoti žiniatinkliui ir įrenginiams“. Tai puikiai tinka mažesniems vaizdo failams, pvz., Tiems, kurie gali būti naudojami tinklalapio dizainui, tačiau lėtas dideliems vaizdo failams. Štai kodėl aš padalinau savo pradinį žemėlapį į 4 dalis. Aš gaudavau atminties klaidų, bandydamas išsaugoti visą 50 MB žemėlapio failą skiltelėmis, o su keturiais atskirais žemėlapio elementais viskas buvo daug lengviau. Bet kokiu atveju pirmiausia pakeiskite „Slice Select Tool“ir įsitikinkite, kad visos atskiros skiltelės yra paryškintos geltona/oranžine spalva, spustelėdami jas „Shift“. Tada eikite į Failas-> Išsaugoti žiniatinkliui ir įrenginiams … Tikriausiai jis parodys įspėjamąjį pranešimą, kad ši funkcija geriau tinka mažesniems vaizdo failams ir gali sukelti atminties klaidų bei sulėtinti našumą. Spustelėkite „taip“ir palaukite, kol bus įkeltas visas vaizdas - greičiausiai tai užtruks kelias minutes. Pakeiskite išsaugojimo parinktį į PNG-8, nes tai padarys mažesnius failus, kurie vis dar yra geros kokybės (nustatymai rodomi antrame paveikslėlyje). Įsitikinkite, kad vaizdo dydis yra 100%, tada paspauskite Išsaugoti. Išsaugojimo laukelyje eikite į aplanką, kuriame norite išsaugoti gabalus, ir įsitikinkite, kad pasirinktas išskleidžiamojo meniu elementas „Visos dalys“, tada spustelėkite Išsaugoti. Aš tai padariau kiekvienam iš keturių žemėlapio dalių, kurias atskyriau nuo originalo.
8 veiksmas: (neprivaloma) Pridėkite atstumo skalę prie kiekvieno puslapio - 1 dalis




Iki šiol turėtumėte turėti daug atskirų puslapių, paruoštų spausdinti. Šis kitas žingsnis yra visiškai neprivalomas, tačiau manau, kad žemėlapis turėtų turėti atskaitos skalę, kad ji būtų išsami. Kai „Google“žemėlapiai vis dar atidaryti ir esant tokiam pat mastelio keitimo lygiui, kokį naudojote žemėlapiui, pažiūrėkite į apatinį kairįjį žemėlapio lango kampą. Ten yra skalė. Mes norime naudoti šią skalę kiekviename puslapyje. Perkelkite žemėlapį, kol toje skalėje yra vienos spalvos fonas, kaip ir pirmoje nuotraukoje. Tada paspauskite Spausdinti ekraną, eikite į „Photoshop“, „Failas-> Naujas“, „Gerai“ir „Įklijuoti“. Tai įklijuos iškarpinės turinį į failą. Tada apkirpkite skalę ir priartinkite kaip antroje nuotraukoje. Naudodami „Magic Wand“įrankį, pakeiskite toleranciją į kažką panašaus į 20 ir spustelėkite fono spalvą, kuri pasirenka foną. Norėdami jį pašalinti, paspauskite ištrynimo klavišą. Tada Failas-> Išsaugoti žiniatinkliui ir įrenginiams ir išsaugokite jį kaip PNG-8 su tais pačiais nustatymais kaip ir anksčiau.
9 veiksmas: (neprivaloma) Pridėkite atstumo skalę prie kiekvieno puslapio - 2 dalis




Šiame žingsnyje mes atliksime pasirinktinį veiksmą, o tada apdorosime puslapius, kad pridėtume skalę. Atidarykite vieną iš puslapių. Tada „Photoshop“atidarykite meniu „Veiksmai“ir sukurkite naują veiksmą „Pridėti skalę“ar kažką panašaus. Jis automatiškai pradės įrašinėti, todėl atlikite šiuos veiksmus: 1.) Eikite į Vaizdas-> Režimas ir pasirinkite RGB spalva 2.) Atidarykite ką tik sukurtą failą scale-p.webp
10 veiksmas: importuokite į „Word“ir pertvarkykite


Atidarykite „Word“dokumentą ir pakeiskite paraštės dydį į 0,25 colio viršų ir apačią, 0,4 colio į kairę ir 0,6 colio į dešinę. Tada pakeiskite išskleidžiamąjį meniu keliuose puslapiuose į „Veidrodinės paraštės“, kad spausdinant dvipusiai būtų paliktos tos pačios paraštės. Išlaikykite orientaciją kaip portretą. Dabar šiai kitai daliai pagalvokite apie anksčiau matytas žemėlapių knygas. Jei pažvelgsite į galinį puslapį, žemėlapio sritis paprastai yra padalinta į sunumeruotus langelius, kurie sutampa su puslapio numeriu toje skiltyje. Štai ką mes dabar darysime. Tačiau, jei, kaip ir aš, prieš padaliję pradinį žemėlapį padalijote jį į atskirus gabalus, turėsite šiek tiek pakelti vaizdą, kad gautumėte vaizdų tvarką. dešinėje. Turėsite paimti viršutinę kairiojo viršutinio kūrinio eilutę, pridėti juos prie „Word“failo, tada viršutinės dešinės dalies viršutinę eilutę, tada antrą viršutinio kairiojo kūrinio eilutę ir pan. Taip visi žemėlapio puslapiai yra iš kairės į dešinę ir iš viršaus į apačią. Tai atlikę, dabar pridėkite puslapių numerius prie žemėlapio puslapių. Norėdami tai padaryti (darant prielaidą, kad NT, jei norite spausdinti šį dvipusį), atlikite šią procedūrą: 1.) Įterpimas-> Puslapio numeris-> Puslapio paraštė-> Vertikali dešinė 2.) Pakeiskite antraštės/poraštės atstumą iki 0 "3.) Patikrinkite" Skirtingi nelyginiai ir lygūs puslapiai "4.) Spustelėkite antrojo puslapio antraštės vietą., puslapių numeriai bus puslapio išorėje. Eikite į priekį ir atlikite Failas-> Spausdinti ir atsispausdinkite į PDFCreator. Dabar visi žemėlapio elementai yra surinkti, sunumeruoti ir paruošti spausdinti ant popieriaus.
11 veiksmas: sukurkite žemėlapio rodyklės puslapį



Dabar mes sukuriame galinį žemėlapio viršelį, kuriame yra sunumeruoti langeliai, atitinkantys kiekvieną žemėlapių knygos puslapį. Grįžkite į „Google“žemėlapių rodinį ir šiek tiek nutolinkite. Man pasirodė, kad tris kartus atitolinti buvo gerai. Tada pakartokite tai, ką darėme atlikdami 3 veiksmą, bet vaizdo dydį padarykite maždaug 3000 x 3000 pikselių. Tada eikite į „Photoshop“ir apkarpykite iki tų pačių ribų, kaip ir pradinis didelis žemėlapis. Jums gali kilti klausimas, kodėl indeksui naudojome naują vaizdą, o ne tik didelio dydžio žemėlapį. Priežastis ta, kad didelio dydžio žemėlapis yra per daug išsamus, o mums reikia tik minimalios rodyklės detalės. Jame turėtų būti rodomi tik tokie dalykai kaip miestai, greitkelių pavadinimai ir pagrindiniai orientyrai. Tiesą sakant, net ir mano pasirinktame mastelio keitimo lygyje yra per daug detalių, tačiau jei būčiau sumažėjęs, skiriamoji geba būtų per maža kokybiškam spausdinimui. Dabar sukurkite naują sluoksnį (gali reikėti pakeisti režimą į RGB, jei atidarote PNG). Naudokite šepetėlio įrankį ir, norėdami nubrėžti tiesią liniją nuo vaizdo viršaus iki apačios, naudokite „Shift“klavišą. Tada padarykite dar vieną naują sluoksnį ir padarykite liniją iš kairės į dešinę. Dabar eikite į „Image-> Image Size“ir pažiūrėkite į vaizdo matmenis coliais. Mano dydis yra 21,233 "iki 22,108", ir aš turiu įdėti linijas, padalijančias vaizdą į 8 dalis horizontaliai ir 6 dalis vertikaliai, taigi kas 21,233 / 8 = 2,654 "iki 22,108 / 6 = 3,685" turėtų būti sankryža. Eikite į Rodinys-> Naujas vadovas… ir sukurkite naują vertikalų kreiptuvą 2,654 colio atstumu. Tada padarykite naują vadovą dvigubai didesnį, trečią-trigubą ir tt. Padarykite tą patį ir horizontaliems kreiptuvams, bet naudokite 3,685 colių vietoj to kaip tarpas. Nukopijuokite tas linijas, kurias ką tik nupiešėte, ir perkelkite jas į orientacines linijas. Tada eikite į View-> Clear Guides, kad jų atsikratytumėte. Ši kita dalis yra varginanti ir tikrai nėra greito būdo tai padaryti. Sukurkite naują grupę „Skaičiai“ir sukurkite naują grupės sluoksnį. Naudokite teksto įrankį ir viršutiniame kairiajame lauke įveskite skaičių 1. Sureguliuokite šrifto tipą ir dydį pagal tai, kas jums atrodo pageidautina. Tada nukopijuokite tą sluoksnį („Ctrl“+ J) bet kuriuo metu, kai turite langelius pirmoje eilutėje, perkelkite teksto laukelius į skirtingus laukelius ir atitinkamai pakeiskite skaičius. Tada nukopijuokite skaičių grupę tiek kartų, kiek turite eilučių, perkelkite grupę ir pakeiskite šiuos skaičius. Tada atlikite „Išsaugoti žiniatinkliui“ir išsaugokite jį dar kartą kaip PNG.
12 veiksmas: (neprivaloma) paryškinkite puslapius



Daugumoje žemėlapių knygų, tokių kaip ši, yra skyrių, kuriuose paryškintos žemėlapio sritys, kurias iš tikrųjų reikia išsamiau, kad jas būtų galima tinkamai peržiūrėti. Deja, gudrybė, kurią apžvelgėme atlikdami 4 veiksmą, čia neveikia taip gerai - kai naudojate įterpimo kodą, jis pašalina visus žemėlapyje esančių įmonių pavadinimus ir, atrodo, rodo tik vyriausybės pastatus. Nedidelis susierzinimas, bet gana lengva įveikti. Užuot koregavę įterpimo kodą, mes tiesiog turėsime šiek tiek iškirpti ir įklijuoti „Photoshop“. Pirmiausia priartinkite iki pageidaujamo paryškinimo puslapio detalumo lygio. Manau, kad antras ar trečias mažiausias priartinimas yra geras. Tada įsitikinkite, kad spustelėjote rodyklę, kad sumažintumėte šoninę juostą ir suteiktumėte didžiausią žemėlapio plotą, matomą ekrane (žr. Pirmąjį vaizdą). Tada paspauskite Spausdinti ekraną, kad užfiksuotumėte viso monitoriaus ekrano vaizdą. Šioje kitoje dalyje galite atlikti kitą veiksmą arba rankiniu būdu. Kadangi aš ėmiausi veiksmo atlikdamas 8 veiksme, aš tiesiog parodysiu atskirus dalykus, kuriuos darau įrašydamas veiksmą. 0.) Sukurkite naują failą, kuris yra maždaug 500 pikselių platesnis ir aukštesnis už įprastą žemėlapio puslapį (mano buvo 1500 x 2100 pikselių, taigi aš padariau jį 2000 x 2600) ir būtinai nustatykite 200 ppi skiriamąją gebą. 1.) Atlikite naują veiksmą, pavadinkite jį „Google Maps Crop“arba panašiai - įrašymas turėtų prasidėti 2.) Ctrl + N 3.) Ctrl + V 4.) Naudodami „Marquee“įrankį pasirinkite žemėlapio sritį norite apkarpyti 5.) Ctrl + C 6.) Ctrl + W (ekranas dabar turėtų būti sutelktas į naują failą, kurį sukūrėte atlikdami 0 veiksmą) skirtingoms dalims, kad jos visos būtų vienoje eilutėje, apkarpytų reikiamo dydžio vaizdą (mano atveju - 1500 x 2100) ir išsaugotų kaip PNG. Taip pat nepamirškite pridėti skalės, kaip nurodyta 8 veiksme, jei norite. Kai pridedate juos prie „Word“failo, būtinai pridėkite teksto laukelį, kuriame pažymėta paryškinta sritis. Tai galima rasti skiltyje „Įterpti“-> „Teksto laukelis“. Atlikite tai, o ne rašykite tekstą įprastai, nes galite perkelti teksto laukelį bet kurioje vietoje puslapis nesugadindamas žemėlapio gabalo išlyginimo.
13 veiksmas: (neprivaloma) Sukurkite turinį


Kadangi dabar turite žemėlapio rodyklės puslapį, nukreipiantį į konkretų puslapį, šį veiksmą galima peržiūrėti kaip neprivalomą. Tačiau manau, kad būtų naudinga turėti puslapį, kuriame būtų rodomi visi žemėlapio miestai ir miesteliai bei kitos lankytinos vietos, pvz., Masinio transporto stotelės, ligoninės, prekybos centrai ir kt. Šiam puslapiui ką tik sukūriau naują „Word“dokumentą, nuėjau į Puslapio išdėstymas-> Stulpeliai ir padariau jį dviejų stulpelių puslapiu. Iš čia aš sukūriau naują „Excel“dokumentą su skirtingomis antraštėmis, kuriose buvo nurodytas elementas ir puslapio numeris. Tokiu būdu galiu grįžti vėliau ir rūšiuoti abėcėlės tvarka. Tada aš tiesiog iškirpiau ir įklijavau iš „Excel“į „Word“ir sukiojau lentelės plotį bei kraštus, kad ji atrodytų gražiai. Pavyzdį rasite paveikslėlyje. Tai apima tam tikrą paiešką žemėlapio puslapiuose ir bent valandą ar dvi laiko, bet manau, kad tai verta.
14 žingsnis: sukurkite viršelį

Viršelio puslapyje linksminkitės ir būkite kūrybingi. Aš tiksliai nepasakysiu, ką daryti, bet pateiksiu keletą gairių: 1.) Skiriamoji geba turi būti tokia, kuri gerai atrodytų atspausdinta (ty bent 200 ppi) 2.) Būtinai įtraukite vietovės pavadinimą ir žemėlapio objekto būsena 3.) Sukūrimo data gali būti nebloga mintis 4.) Jei jums reikia daugiau idėjų, pasikonsultuokite su šiuo ar panašiu produktu.
15 žingsnis: atsispausdinkite


Kad šis žemėlapis tikrai gerai veiktų ir būtų lengviausia naudoti, spalvotas spausdinimas tikrai yra išeitis. Taip, tai brangu ir taip, jūs tikriausiai galite nemokamai spausdinti nespalvotai savo mokykloje/darbovietėje/kur bet kada, bet nenorite, kad jūsų įdėtos darbo valandos būtų švaistomos šlykščiu pilkos spalvos spausdinimu, ar ne? ? Mano mokykla spausdina spalvotus atspaudus už 0,30 USD (eesh!). Taip ir baigiausi, nes man tai buvo patogiausia. Kitos vietos, tokios kaip „Fedex Office“ar kitos spausdinimo parduotuvės, gali būti pigesnės, tačiau tai tikrai priklauso. Kalbant apie popieriaus tipą, priekiniam ir galiniam viršeliams turėčiau naudoti sunkią kartoninę kortelę (64 lb yra geras pasirinkimas), o vidiniams puslapiams - galbūt 24 lb arba 32 lb. Įprastas 20 svarų lazerinio spausdintuvo popierius puikiai tiktų viskam, tačiau jis nebus toks patvarus. Be to, jei turite prieigą prie laminavimo mašinos, būtų protinga laminuoti gatavus priekinius ir galinius dangčius. Jie tarnaus daug ilgiau, jei tai padarysite.
16 žingsnis: suriškite




Norėdami tai padaryti, turite keletą variantų. Jei norite švariausio, universaliausio ir naudingiausio įrišimo varianto, aš jį suriščiau. Tokiu būdu jis gali būti atidarytas kaip užrašų knygelė ir padėtas visiškai plokščias. Be to, manau, kad tokio tipo apkaustai tarnauja ilgiau nei kiti variantai. „Fedex Office“teikia šią paslaugą už tam tikrą mokestį. Kad būtų paprasčiau, tiesiog permuškite jį trimis skylėmis ir įdėkite į segtuvą arba net su įrišimo žiedais. Rišikliai yra gana atsparūs, tačiau gali užimti daug vietos. Įrišimo žiedai yra greiti ir pigūs, tačiau neabejotinai labai lengvai suplyš. Daugelis iš jūsų taip pat gali būti susipažinę su Cerlox ar šukų įrišimu. Manau, kad dauguma mokyklų turi vieną iš šių mašinų ir dažniausiai tai galite padaryti nemokamai. Žinau, kad kiekviena mokykla, kurioje lankiausi nuo darželio iki kolegijos, ją turėjo. Jį visada galite įrišti kaip knygelę, kurios puslapiai sulankstyti viduryje arba susiūti. Mano nuomone, tai turbūt daugiausiai darbo jėgos reikalaujantis variantas ir šiek tiek perdėtas šiam projektui.
17 žingsnis: baigta



Tikimės, kad viskas buvo sklandžiai su įrišimu ir dabar turite baigtą žemėlapių knygą! Paglostykite sau nugarą ir pabandykite pasiklysti - tiesiog neperženkite savo žemėlapio ribų ir turėtumėte sugebėti rasti kelią atgal. Bendra šio projekto kaina man buvo 21,30 USD, iš jų 17,10 USD - spalvotos kopijos. Man pasisekė, kad mokykloje nemokamai gavau popierių ir laminavimą, o ritės įrišimas kainavo 4,20 USD. Ši kaina lyginama su tuo, ką išleistumėte už profesionalų produktą, pvz., Anksčiau minėtą Kuko apygardos žemėlapį. Jei kas nors domisi mano sukurto „DuPage County Street Guide“PDF formatu, atsiųskite man PM. Tai šiek tiek per didelė, kad paskelbtumėte „Instructable“.
Rekomenduojamas:
Sukurkite savo Garmin GPS tinkintus žemėlapius: 8 žingsniai (su paveikslėliais)

Sukurkite tinkintus žemėlapius savo „Garmin“GPS: jei turite „Garmin“GPS, skirtą žygiams pėsčiomis ir kitai veiklai lauke (įskaitant GPSMAP, „eTrex“, Kolorado, Dakotos, Oregono ir „Montana“serijas, be kitų), jums nereikia tenkintis iš anksto įkeltais žemėlapiais. E
Paslaptinga Knyga su slapta klavišų spyna: 11 žingsnių (su paveikslėliais)

Paslaptinga KNYGA su slapta klavišų spyna: kai reikia slėpti savo slaptus dalykus. Paprastai slepiamės butelio viduje arba dėžutėje, tai gerai.! Bet ne visada gerai, bent jau geikams, nes tai nėra 100% saugu mano, kad šioje pamokoje aš parodau h
Įkraunama mėlyna LED BAD šviesos knyga: 17 žingsnių (su paveikslėliais)
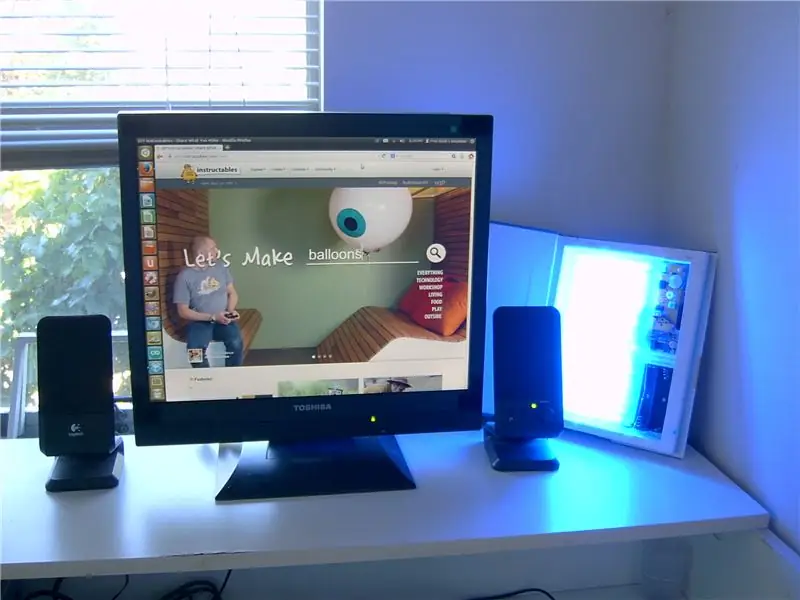
Įkraunama mėlyna LED BAD šviesos knyga: Mėlynosios šviesos terapija gali būti naudojama nuotaikai pagerinti, miegui pagerinti, reaktyviniam vėlavimui gydyti, miego laikui koreguoti ir energijai padidinti. Šviesos terapija naudinga studentams, kurie anksti pradeda lankyti mokyklą, kai dar tamsu. Šis gali tilpti į jūsų kuprinę, yra pritemdomas, turi reguliuojamą
Išankstinio įspėjimo Raspberry PI kilimo ir tūpimo tako šviesa naudojant skrydžio žemėlapių duomenis: 14 žingsnių (su paveikslėliais)

Ankstyvojo įspėjimo Raspberry PI kilimo ir tūpimo tako šviesa, naudojant skrydžio žemėlapių duomenis: ši lempa atsirado dėl kelių priežasčių, nes mane visada domina lėktuvai, skrendantys virš galvos, o vasarą savaitgaliais dažnai skraido gana įdomūs lėktuvai. Nors jūs linkę juos girdėti tik einant
Kaip fizinę knygą paversti elektronine knyga?: 7 žingsniai (su paveikslėliais)

Kaip paversti fizinę knygą į el. Knygą?: Būdamas chemijos inžinerijos specialybės studentas, dažniausiai turiu daugybę teksto knygų, techninių knygų ir užrašų, kuriuos galiu nuskaityti (kartais atspausdinti). Kurį laiką ieškojau veiksmingo knygų skaitytuvo, tačiau dauguma jų yra brangus, labai didelis. Neilgai trukus
